微软经典Windows操作系统,办公一族得力助手
立即下载,安装Windows7
在数字化时代,手机已成为我们生活中不可或缺的一部分。无论是工作交流、社交娱乐还是信息获取,手机都扮演着重要角色。在使用手机的过程中,截图功能是一个简单却极其实用的技巧。它可以帮助我们快速保存屏幕上的信息,无论是保存一条重要的对话、分享一个有趣的社交媒体帖子,还是记录错误信息以便技术支持,截图都是一个快捷有效的方法。因此,掌握手机截图的技巧对每个用户来说都是非常有用的。

工具原料:
系统版本:iOS 15 / Android 11
品牌型号:iPhone 13 / Samsung Galaxy S21
软件版本:无需特定软件
对于iPhone用户来说,截图是一个简单的两步操作过程。首先,找到你想要截图的内容。然后,同时按下侧边的电源键和音量增加键。你会听到快门声,并看到屏幕短暂闪烁,这表示截图已经完成。截图会自动保存到相册中的“截图”相册里。
对于Android用户,截图的方法可能会根据不同品牌略有差异,但大多数Android手机都可以通过同时按下电源键和音量减少键来截图。与iPhone类似,屏幕会短暂闪烁并发出快门声,截图会保存在相册或特定的截图文件夹中。
截图完成后,大多数手机都会提供简单的编辑功能,如裁剪、标注或添加文字。在iPhone上,截图后立即点击屏幕左下角的缩略图可以进入编辑界面;在Android手机上,通常也会有类似的快捷方式。编辑完成后,可以通过社交媒体、电子邮件或消息应用轻松分享截图。
如果你需要更高级的截图功能,如滚动截图或定时截图,可以考虑使用第三方应用程序。这些应用程序通常提供更多自定义选项和强大的编辑工具,可以在应用商店中找到并下载。
总结:
掌握手机截图技巧对于任何手机用户来说都是一项基本且实用的技能。无论是iPhone还是Android设备,截图都是一个简单的过程,可以通过几个按钮的组合操作来完成。此外,截图后的编辑和分享功能使得这一工具更加强大。对于那些需要更多高级功能的用户,第三方应用程序可以提供额外的帮助。总之,无论你是科技爱好者还是手机使用的新手,学会如何截图都将大大提升你的手机使用体验。
 [A站工具姬 v1.0免费版] - 助力您畅享A站的必备工具[A站工具姬 v1.0免费版] - 提供您畅爽A站体验的必备工具[A站工具姬 v1.0免费版] - 让您畅享A站的终极工具[A站工具姬 v1
[A站工具姬 v1.0免费版] - 助力您畅享A站的必备工具[A站工具姬 v1.0免费版] - 提供您畅爽A站体验的必备工具[A站工具姬 v1.0免费版] - 让您畅享A站的终极工具[A站工具姬 v1
 [A站工具姬 v1.0免费版] - 助力您畅享A站的必备工具[A站工具姬 v1.0免费版] - 提供您畅爽A站体验的必备工具[A站工具姬 v1.0免费版] - 让您畅享A站的终极工具[A站工具姬 v1
[A站工具姬 v1.0免费版] - 助力您畅享A站的必备工具[A站工具姬 v1.0免费版] - 提供您畅爽A站体验的必备工具[A站工具姬 v1.0免费版] - 让您畅享A站的终极工具[A站工具姬 v1
 深度技术win10系统下载64位专业版v201801
深度技术win10系统下载64位专业版v201801
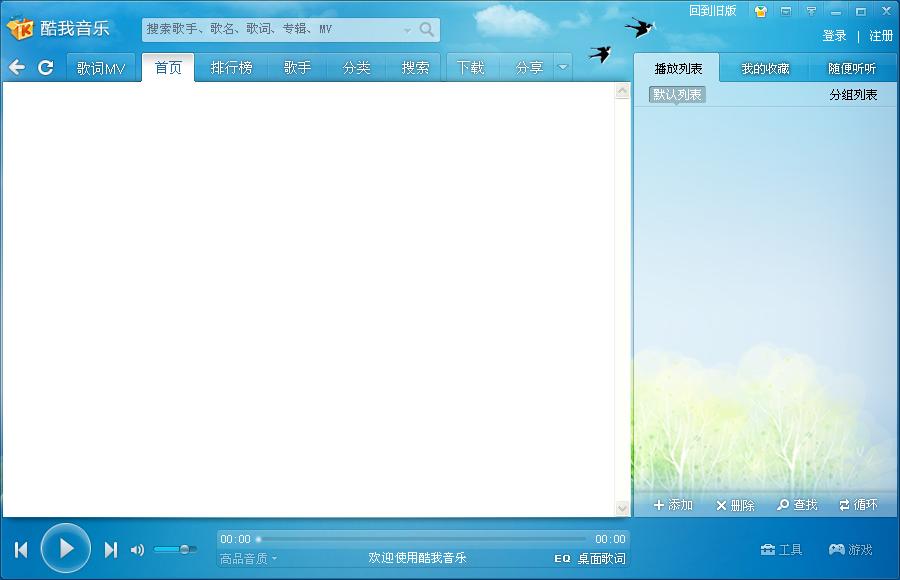 酷我音乐盒2012(酷我音乐盒2012去广告)下载
酷我音乐盒2012(酷我音乐盒2012去广告)下载
 Ashampoo Snap v6.0.6多语言注册版 (屏幕截图工具)
Ashampoo Snap v6.0.6多语言注册版 (屏幕截图工具)
 百游浏览器 v1.0.3.68绿色版
百游浏览器 v1.0.3.68绿色版