-
技术编辑教您电脑怎样设置开机密码
- 2019-01-11 09:36:00 来源:windows10系统之家 作者:爱win10
随着我们使用电脑的频率越来越高,电脑中的资料也越来越多了,那么电脑怎样设置开机密码防止他人动用呢?其实方法很简单,下面小编就来告诉你电脑怎样设置开机密码。
对于很多商务人士来说,电脑中的资料是非常重要的,如果资料被人窃取了问题是很严重,所有给电脑设置个开机密码还是很有必要的,下面小编就来讲讲开机密码设置的方法。
电脑怎样设置开机密码
1.以win7为例说明,点击开始按钮,然后在开始菜单中选择“控制面板”,进入下一步。

设置开机密码电脑图解1
2.在控制面板中找到 “用户账户”并打开。

设置开机密码电脑图解2
3.在新出现的界面中点击“为您的账号创建密码”,进入下一步。

电脑怎样设置开机密码电脑图解3
4.然后在出现的几面中输入想要设置的电脑开机密码和密码提示,点击“创建密码”。即可。

电脑怎样设置开机密码电脑图解4
重启电脑,这时需要输入密码才可以进入系统了。

开机密码设置电脑图解5
以上就是开机密码的设置方法了,动手试试吧!
上一篇:小编详解电脑打不出字怎么办
下一篇:笔者教你8000元电脑配置推荐
猜您喜欢
- 如何查看windows10产品密钥2022-05-22
- xp激活码大全2022-09-20
- win10显卡驱动安装失败怎么办?..2022-07-19
- 电脑重装系统需要多少钱2022-12-22
- 视频剪辑软件哪个好2023-04-15
- 爱奇艺会员激活码在哪里获取新版..2022-09-29
相关推荐
- 苹果激活查询步骤 2022-10-05
- win10家庭版密钥最新版激活教程.. 2022-07-05
- 告诉你组装电脑主要配置有哪些.. 2018-12-15
- windows7延迟激活已过怎么激活.. 2022-11-21
- windows7单机激活方法 2022-11-26
- steam错误代码105,小编告诉你steam错.. 2018-07-28





 魔法猪一健重装系统win10
魔法猪一健重装系统win10
 装机吧重装系统win10
装机吧重装系统win10
 系统之家一键重装
系统之家一键重装
 小白重装win10
小白重装win10
 百度图片批量下载器v9.0.0.2241 绿色免费版 (图片下载批量)
百度图片批量下载器v9.0.0.2241 绿色免费版 (图片下载批量) 萝卜家园ghost win8 64位专业版v201703
萝卜家园ghost win8 64位专业版v201703 深度技术Ghost win8.1 32位纯净版系统下载v1812
深度技术Ghost win8.1 32位纯净版系统下载v1812 深度技术ghost win7 x64 纯净版201604
深度技术ghost win7 x64 纯净版201604 Instagiffer v1.21 免费安装版 (GIF图片制作软件)
Instagiffer v1.21 免费安装版 (GIF图片制作软件) GPU-Z v0.7.2 汉化版 (显卡信息检测工具)Code Boy 汉化分享
GPU-Z v0.7.2 汉化版 (显卡信息检测工具)Code Boy 汉化分享 CHM To PDF C
CHM To PDF C 小白系统win1
小白系统win1 系统之家Ghos
系统之家Ghos 小白系统ghos
小白系统ghos 小白系统Ghos
小白系统Ghos Speccy v1.22
Speccy v1.22 萝卜家园ghos
萝卜家园ghos 萝卜家园win1
萝卜家园win1 CyberArticle
CyberArticle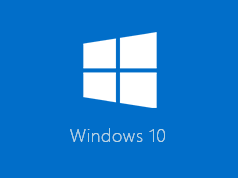 win10 64位官
win10 64位官 Windows之家_
Windows之家_ 粤公网安备 44130202001061号
粤公网安备 44130202001061号