-
解答电脑重装系统教程
- 2019-05-23 09:36:00 来源:windows10系统之家 作者:爱win10
电脑是根据指令进行数据处理的电子设备,可以帮助我们进行复杂的数据运算,给我们的生活带来了翻天覆地的变化,现在几乎家家户户都安装了电脑。下面,我就给大家介绍一下电脑如何重装系统
近来有不少小伙伴询问电脑重装系统的教程,其实现在有了系统重装工具,电脑重装系统已将非常简单了。但是重装系统毕竟是件大事,了解一下重装过程会更保险一点。我带了电脑重装系统的详细步骤,大家可以参考一下
1、下载小鱼一键重装系统,下载地址http://www.xiaoyuxitong.com/,下载完成后将其打开,出现小鱼系统温馨提示,退出所有杀毒软件
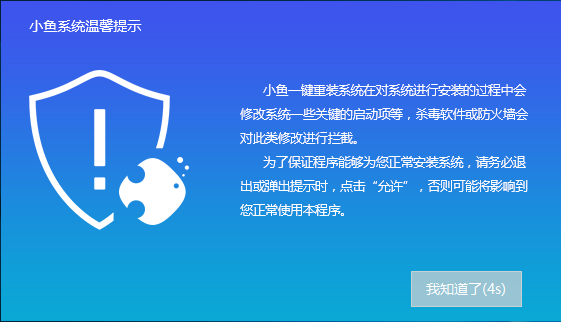
电脑电脑图解1
2、点击一键装机界面下的系统重装

电脑重装系统教程电脑图解2
3、小鱼系统开始检测系统安装环境,我们在此可以看到系统的一些信息,点击下一步

重装系统电脑图解3
4、选择需要安装的系统镜像,点击安装此系统

重装系统电脑图解4
5、来到备份资料界面,选择需要备份的数据,点击下一步

一键重装系统电脑图解5
6、点击安装系统,等待系统的安装就可以了

电脑重装系统教程电脑图解6
7、电脑重装系统成功啦

一键重装系统电脑图解7
以上就电脑重装系统的详细教程了,学会了就赶紧动手试试吧
猜您喜欢
- 电脑启动时显示找不到操作系统怎么办..2020-11-29
- 提示应用程序0xc0000005是什么错误..2022-02-28
- win10任务栏透明的方法2022-07-21
- 简述电子邮箱格式怎么写2023-03-19
- 详解acer宏碁u盘重装win102019-05-16
- 手机自动关机,小编告诉你手机自动关机..2018-07-13
相关推荐
- 简述rar文件怎么打开 2023-04-14
- 苹果查询激活时间公众号 2022-08-04
- 激活码生成器怎么样使用 2022-07-11
- windows7单机激活方法 2022-11-26
- 微信零钱明细,小编告诉你微信零钱明细.. 2018-05-28
- 小马oem7激活工具怎么使用 2022-10-19





 魔法猪一健重装系统win10
魔法猪一健重装系统win10
 装机吧重装系统win10
装机吧重装系统win10
 系统之家一键重装
系统之家一键重装
 小白重装win10
小白重装win10
 华硕台式机32位Ghost Win7 旗舰速装版V201409
华硕台式机32位Ghost Win7 旗舰速装版V201409 Chrome 27.0.1453.93 Stable 中文绿色增强版 (谷歌浏览器)
Chrome 27.0.1453.93 Stable 中文绿色增强版 (谷歌浏览器) 系统之家Win10专业版免激活64位系统下载v1903
系统之家Win10专业版免激活64位系统下载v1903 雨林木风_Ghost_Win7 64位自动激活V201409旗舰版
雨林木风_Ghost_Win7 64位自动激活V201409旗舰版 系统之家64位win7纯净版系统下载v20.01
系统之家64位win7纯净版系统下载v20.01 Internet Download Manager v6.16多语言注册版 (国外下载工具)
Internet Download Manager v6.16多语言注册版 (国外下载工具) 萝卜家园 Win
萝卜家园 Win 电脑公司Ghos
电脑公司Ghos 联想笔记本wi
联想笔记本wi 系统之家Ghos
系统之家Ghos 雨林木风ghos
雨林木风ghos 系统之家win8
系统之家win8 AlternateStr
AlternateStr 系统之家Ghos
系统之家Ghos AVI音视频分
AVI音视频分 雨林木风win1
雨林木风win1 系统之家win1
系统之家win1 粤公网安备 44130202001061号
粤公网安备 44130202001061号