-
如何调整Word文档的边距?
- 2023-07-26 14:30:07 来源:windows10系统之家 作者:爱win10
简介:本文将介绍如何调整Word文档的边距,通过调整边距可以使文档更加美观和易读。调整边距是Word文档编辑的基本操作之一,掌握这一技巧对于日常工作和学习都非常重要。

电脑品牌型号:Dell XPS 13
操作系统版本:Windows 10
软件版本:Microsoft Word 2019
一、调整页面边距
1、点击Word文档上方的“布局”选项卡。
2、在“页面设置”组中,点击“边距”按钮。
3、选择“自定义边距”选项,可以手动输入边距数值,也可以通过下拉菜单选择预设的边距。
二、调整段落边距
1、选中需要调整段落边距的文字。
2、点击Word文档上方的“布局”选项卡。
3、在“段落”组中,点击“段落对话框”按钮。
4、在弹出的对话框中,可以手动输入段落边距数值,也可以通过下拉菜单选择预设的边距。
三、调整页眉和页脚边距
1、点击Word文档上方的“插入”选项卡。
2、在“页眉和页脚”组中,点击“页边距”按钮。
3、选择“自定义边距”选项,可以手动输入页眉和页脚边距数值,也可以通过下拉菜单选择预设的边距。
总结:
通过本文的介绍,我们了解了如何调整Word文档的边距。调整页面边距、段落边距以及页眉和页脚边距可以使文档更加整齐、美观,并且提高阅读体验。掌握这些技巧对于编辑文档、制作报告等工作都非常有帮助。建议读者多加练习,熟练掌握调整边距的方法,提高工作效率。
猜您喜欢
- qq怎么改实名认证最快速2023-06-20
- WPS是什么意思?2023-07-22
- 简述qq怎么改实名认证2023-04-07
- 微信红包退回方法大全2023-07-22
- 2017年5月最新CPU天梯图:全面解析最强..2023-07-15
- win10家庭版激活密钥2022-06-01
相关推荐
- 谷歌邮箱注册教程 2023-07-02
- 微信接龙怎么发起?快速了解发起微信接.. 2023-06-24
- 2016年主板排名天梯图:全面评估,权威指.. 2023-07-03
- 斐讯路由器:打造高速稳定的网络连接.. 2023-07-17
- 百度下载安装指南 2023-06-19
- [outlook激活] 2023-07-20





 魔法猪一健重装系统win10
魔法猪一健重装系统win10
 装机吧重装系统win10
装机吧重装系统win10
 系统之家一键重装
系统之家一键重装
 小白重装win10
小白重装win10
 深度技术Ghost xp sp3 专业装机版 v1906
深度技术Ghost xp sp3 专业装机版 v1906 大白菜ghost XP3流畅装机版v2023.06
大白菜ghost XP3流畅装机版v2023.06 系统之家Ghost Win8 x64专业版v201612
系统之家Ghost Win8 x64专业版v201612 深度技术ghost win7系统下载32位装机版1805
深度技术ghost win7系统下载32位装机版1805 风林火山win11 64位免激活专业版v2023.07
风林火山win11 64位免激活专业版v2023.07 憨仔浏览器 v1.0.19.0 完整版
憨仔浏览器 v1.0.19.0 完整版 【全新】v1.0
【全新】v1.0 Seiore浏览器
Seiore浏览器 Ghost Win7
Ghost Win7  新萝卜家园Gh
新萝卜家园Gh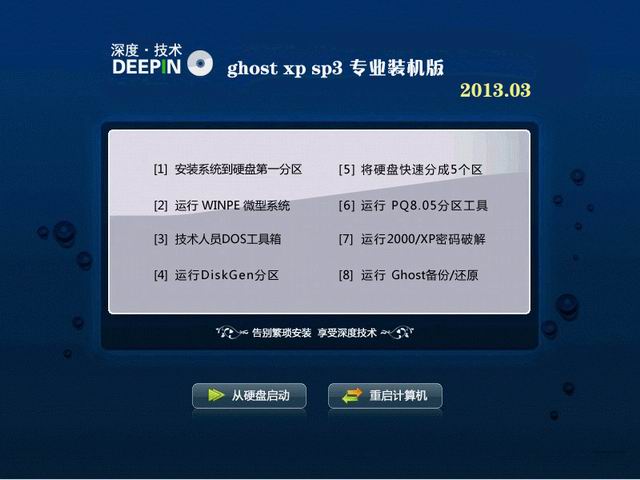 深度技术 Gho
深度技术 Gho NetRouteView
NetRouteView 小白系统Win1
小白系统Win1 Sitemap V1.8
Sitemap V1.8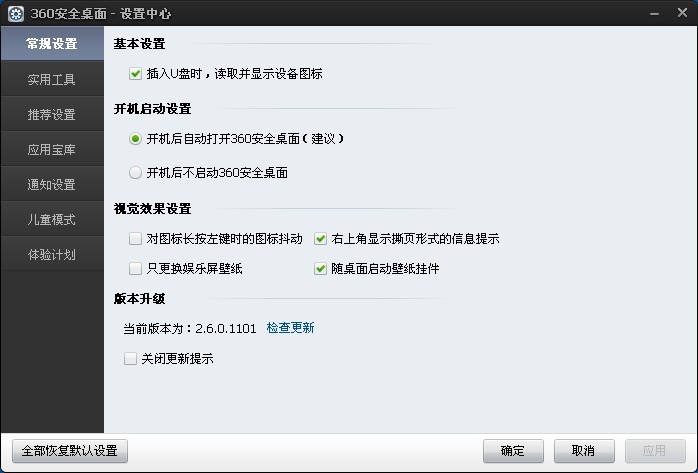 最新360安全
最新360安全 [Vovsoft Col
[Vovsoft Col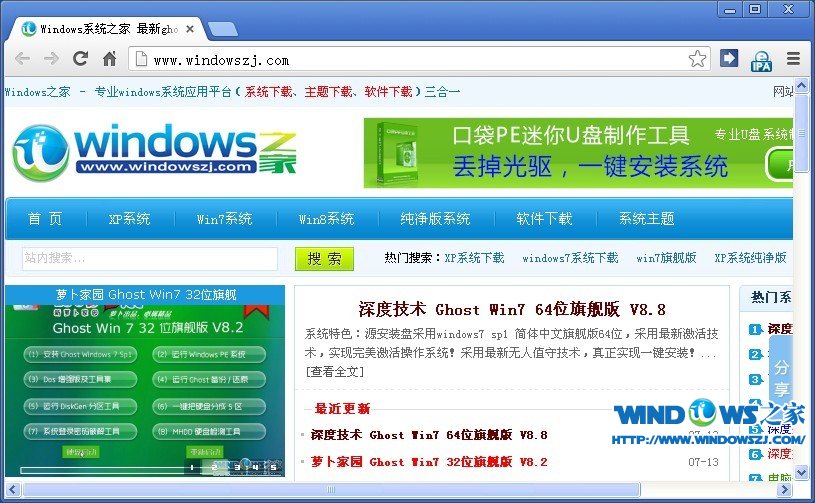 Chrome v28.0
Chrome v28.0 粤公网安备 44130202001061号
粤公网安备 44130202001061号