微软经典Windows操作系统,办公一族得力助手
立即下载,安装Windows7
简介:Win11磁盘合并操作指南
在使用Windows 11操作系统时,我们经常会遇到磁盘空间不足的问题,这时候就需要进行磁盘合并操作来释放空间。本文将介绍如何在Win11系统中进行磁盘合并,帮助用户解决磁盘空间不足的困扰。

操作系统版本:Windows 11
品牌型号:任意品牌型号的电脑
软件版本:无需额外安装软件
在进行磁盘合并之前,首先需要检查磁盘空间的使用情况。打开“我的电脑”或“此电脑”,右键点击要合并的磁盘,选择“属性”,查看磁盘空间的使用情况。
在进行磁盘合并操作之前,建议先备份重要的数据。因为磁盘合并操作可能会导致数据丢失的风险,所以在操作之前务必备份重要的文件和数据。
Win11系统自带了磁盘管理工具,可以帮助我们进行磁盘合并操作。打开“开始菜单”,搜索并打开“磁盘管理”,找到要合并的磁盘,右键点击选择“删除卷”,将其删除。
在删除卷之后,我们需要将磁盘空间扩展到其他磁盘上。右键点击要扩展的磁盘,选择“扩展卷”,按照提示进行操作,将磁盘空间扩展到其他磁盘上。
在扩展磁盘空间之后,我们可以将两个磁盘合并成一个。右键点击其中一个磁盘,选择“合并卷”,选择要合并的磁盘,按照提示进行操作,完成磁盘合并。
总结:
通过以上步骤,我们可以在Win11系统中进行磁盘合并操作,释放磁盘空间,解决磁盘空间不足的问题。在进行磁盘合并操作之前,记得检查磁盘空间、备份重要数据,并谨慎操作,以免造成数据丢失。希望本文对大家有所帮助。
 雨林木风Ghost win8 64位专业版下载v201801
雨林木风Ghost win8 64位专业版下载v201801
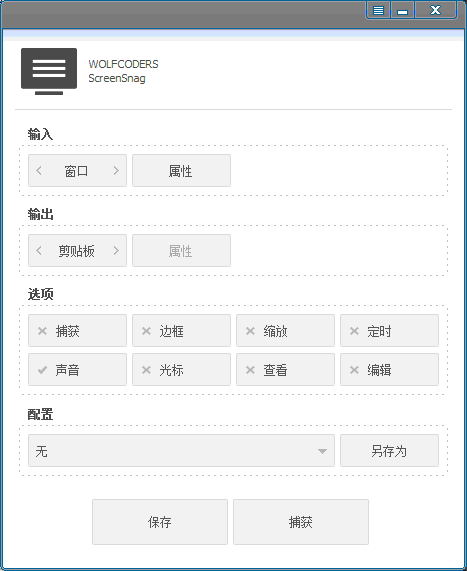 ScreenSnag v1.2.0.2绿色汉化版 (屏幕截图软件)
ScreenSnag v1.2.0.2绿色汉化版 (屏幕截图软件)
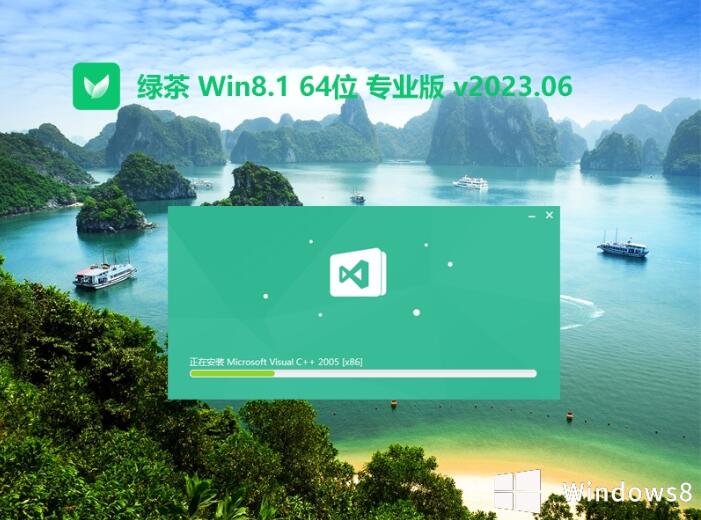 绿茶系统win8.1 64位完美入门版v2023.06
绿茶系统win8.1 64位完美入门版v2023.06
 [Vovsoft Collect URL(爬虫软件) v3.0官方版] - 强大的网页爬取工具,助您轻松收集URL![Vovsoft Collect URL(爬虫软件) v3.0官方版] - 快速获取
[Vovsoft Collect URL(爬虫软件) v3.0官方版] - 强大的网页爬取工具,助您轻松收集URL![Vovsoft Collect URL(爬虫软件) v3.0官方版] - 快速获取
 [Vovsoft Collect URL(爬虫软件) v3.0官方版] - 强大的网页爬取工具,助您轻松收集URL![Vovsoft Collect URL(爬虫软件) v3.0官方版] - 快速获取
[Vovsoft Collect URL(爬虫软件) v3.0官方版] - 强大的网页爬取工具,助您轻松收集URL![Vovsoft Collect URL(爬虫软件) v3.0官方版] - 快速获取
 服务器IP查询工具v3.0 绿色版(C段渗透反查工具)
服务器IP查询工具v3.0 绿色版(C段渗透反查工具)