微软经典Windows操作系统,办公一族得力助手
立即下载,安装Windows7
分区助手使用指南
简介:本文将介绍如何使用分区助手这一实用工具,帮助用户更好地管理电脑或手机的分区。通过详细的操作步骤和实用技巧,帮助读者更好地理解和使用分区助手,提高工作效率。

电脑品牌型号:Dell XPS 15
操作系统版本:Windows 10
软件版本:Partition Assistant 9.0
1、分区助手是一款功能强大的分区管理工具,可以帮助用户对硬盘进行分区、合并、调整大小等操作。
2、通过分区助手,用户可以轻松地创建新的分区,将数据进行分类存储,提高数据管理的效率。
1、打开分区助手软件,选择需要进行分区的硬盘。
2、点击“分区”按钮,进入分区设置界面。
3、根据需要,选择分区类型(主分区或逻辑分区)和分区大小。
4、点击“应用”按钮,等待分区助手完成分区操作。
1、打开分区助手软件,选择需要进行合并的分区。
2、点击“合并”按钮,选择要合并的分区。
3、点击“应用”按钮,等待分区助手完成合并操作。
1、分区助手还提供了一些高级功能,如数据恢复、分区克隆等。
2、通过数据恢复功能,用户可以轻松地恢复误删除的文件或分区。
3、通过分区克隆功能,用户可以将一个分区的数据完整地复制到另一个分区,方便备份和迁移。
结论:
分区助手是一款功能强大、操作简便的分区管理工具,可以帮助用户更好地管理电脑或手机的分区。通过本文的介绍,读者可以学会如何使用分区助手进行分区、合并分区以及利用其高级功能。建议读者在使用分区助手时,注意备份重要数据,以免造成数据丢失。未来的研究方向可以是进一步探索分区助手的其他高级功能,并提供更多实用的操作技巧。
 小白系统win10系统下载64位专业版v201806
小白系统win10系统下载64位专业版v201806
 阿里邮箱企业版PC客户端 v1.7.1.0官方版——高效沟通,轻松管理,畅享无限便捷!
阿里邮箱企业版PC客户端 v1.7.1.0官方版——高效沟通,轻松管理,畅享无限便捷!
 [Wing Gateway(FTP服务器集群和负载均衡) v1.0.8官方版]优化建议:全新升级!Wing Gateway v1.0.8官方版:FTP服务器集群和负载均衡,助您实现高效传输!超强性能!
[Wing Gateway(FTP服务器集群和负载均衡) v1.0.8官方版]优化建议:全新升级!Wing Gateway v1.0.8官方版:FTP服务器集群和负载均衡,助您实现高效传输!超强性能!
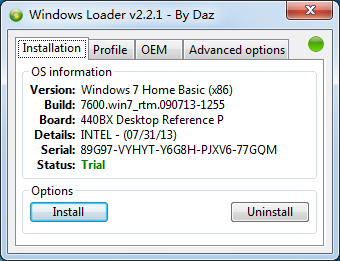 windows loader激活工具|windows loader v2.2.1激活
windows loader激活工具|windows loader v2.2.1激活
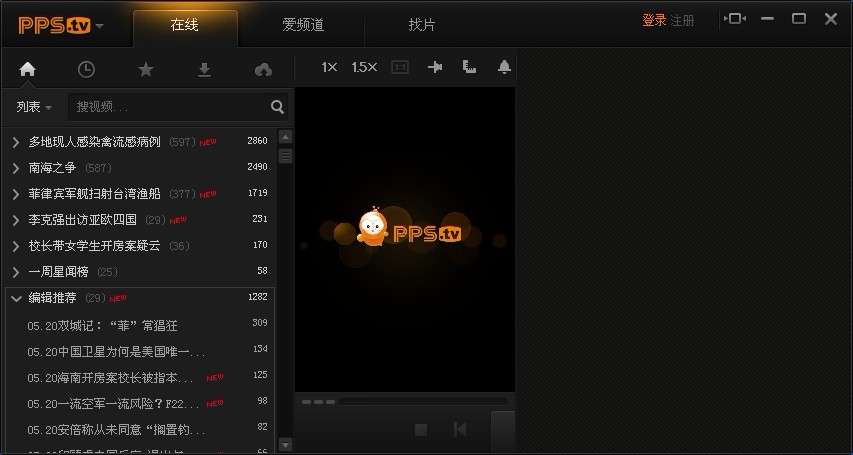 PPS影音 3.1.0.1035 去广告版 (PPS官方视频播放器)
PPS影音 3.1.0.1035 去广告版 (PPS官方视频播放器)
 优化后的标题内容:LogHao网站日志分析工具 v1.0官方版 - 强大实用的日志分析利器,助您轻松洞察网站数据
优化后的标题内容:LogHao网站日志分析工具 v1.0官方版 - 强大实用的日志分析利器,助您轻松洞察网站数据