-
Win10正式版ESD镜像如何转换ISO镜像?
- 2015-11-16 14:50:39 来源:windows10系统之家 作者:爱win10
官方win7 32位系统是最适合我们日常生活娱乐使用的,官方win7 32位系统具有安全,快速,稳定等特点。那怎么重装官方win7系统呢?就让小编告诉你官方win7 32位系统重装教程,下面就是具体的重装官方win7系统过程。
win7 32位系统重装教程:
1、电脑开机,将刻录好的win7 32位系统光盘插入电脑中。win8升级win10正式版就使用小白重装软件!
2、待电脑读取完毕后,在弹出的“自动播放”界面中,选择并双击打开“打开文件夹以查看文件”选项,如图1所示:

3、在打开的光盘里,找到名为“ONEKEY.EXE”程序(如果电脑没有打开已知文件类型的扩展名的话,就只能看到“ONEKEY”程序,下方的内容也是一样的)和WIN7.GHO文件→选中→鼠标右键→在右键菜单栏里选择“复制”,如图2所示:

4、然后打开要粘贴的目标磁盘→在磁盘根目录窗口中的空白部分→鼠标右键→在右键菜单栏里选择“粘贴”,如图3所示:

5、在图4中我们可以看到,ONEKEY.EXE程序和WIN7.GHO文件已经复制到F盘根目录下了。

6、双击打开“ONEKEY.EXE”一键还原程序,如图5所示:

7、在出现的“OneKey Ghost”界面中→在“安装”前打勾→在弹出的“OneKey Ghost安装”界面点击“确定”,其他选项默认即可,如图6所示:

8、在出现的OneKey Ghost提示界面选择“确定”,如图7所示:

9、在原来的“OneKey Ghost”界面中→选择“确定”即可,如图8所示:
PS:由于WIN7.GHO和ONEKEY.EXE是同时位于同一磁盘根目录下,onekey一键还原工具会自动识别GHO镜像文件。

10、在出现的“是否马上重新启动计算机进行还原”提示中→选择“是”,电脑立即重启,如图9所示:

11、电脑重启后,会出现系统还原进度条,如图10所示:

12、当出现如图12所示界面时,就说明光盘手动安装win7 32位系统完成了。

这就是小编给你们介绍的官方win7 32位系统重装教程了,觉得小编我这个重装官方win7系统的文章不错的话,就可以收藏起来,以后对你们的帮助也是非常大的哦,还可以分享给身边有需要的小伙伴们!
猜您喜欢
- 戴尔笔记本怎么重装系统最简单方便..2017-08-05
- win10专业版Ghost系统之家系统介绍..2016-11-17
- 小编告诉你如何使用win7 u盘启动盘制..2017-04-30
- 详解联想电脑换硬盘系统安装教程..2016-10-13
- 详细教您win7怎么安装虚拟机..2018-11-17
- 简单说说萝卜家园xp系统哪个好用..2017-05-23
相关推荐
- Windows7自动更新提示错误代码8024600.. 2013-04-26
- win7系统下载系统之家安装教程.. 2017-06-08
- 分卷压缩文件如何对大文件进行分卷压.. 2013-04-22
- 小编告诉你win7旗舰版亮度调不了.. 2017-09-27
- 为什么win8电脑老是网络受限.. 2016-08-24
- win10应用不可用怎么办 2017-05-11





 系统之家一键重装
系统之家一键重装
 小白重装win10
小白重装win10
 系统之家ghost win7系统下载64位旗舰版1712
系统之家ghost win7系统下载64位旗舰版1712 深度技术Ghost xp sp3 专业装机版 v1908
深度技术Ghost xp sp3 专业装机版 v1908 Microsoft Toolkit2.4.3激活工具下载(microsoft 2013激活工具2.4.3)
Microsoft Toolkit2.4.3激活工具下载(microsoft 2013激活工具2.4.3) 深度技术win7 64位系统旗舰版下载v1912
深度技术win7 64位系统旗舰版下载v1912 萝卜家园Ghost xp xp3 快速装机版 v1906
萝卜家园Ghost xp xp3 快速装机版 v1906 文献检索浏览器 v3.0绿色版
文献检索浏览器 v3.0绿色版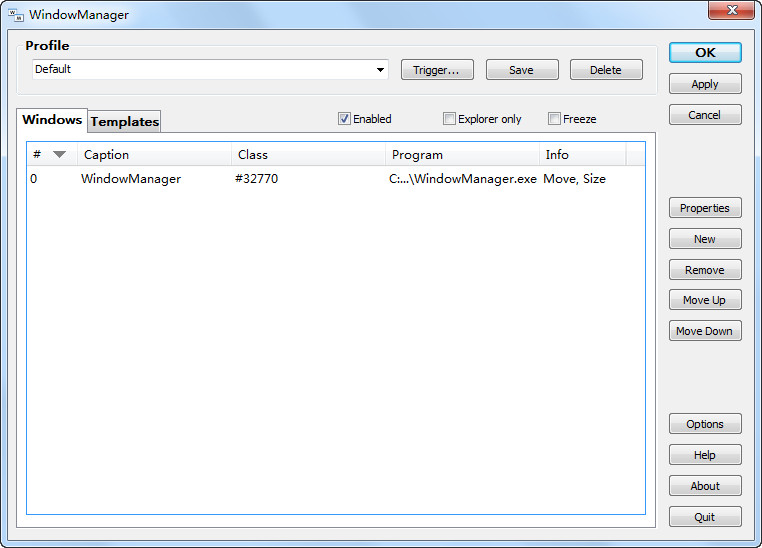 WindowManage
WindowManage 深度技术win7
深度技术win7 系统之家Ghos
系统之家Ghos 龙卷风网络收
龙卷风网络收 魔法猪 ghost
魔法猪 ghost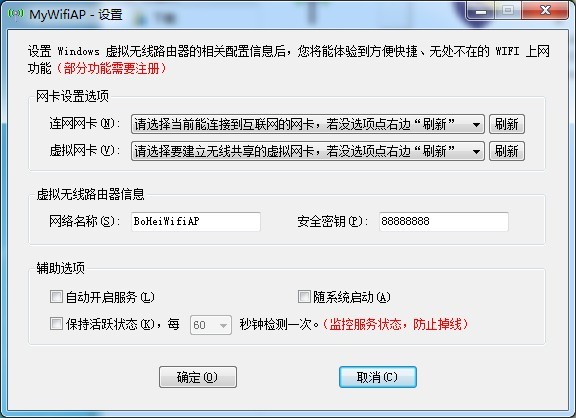 Wifi MyWifiA
Wifi MyWifiA 萝卜家园 Win
萝卜家园 Win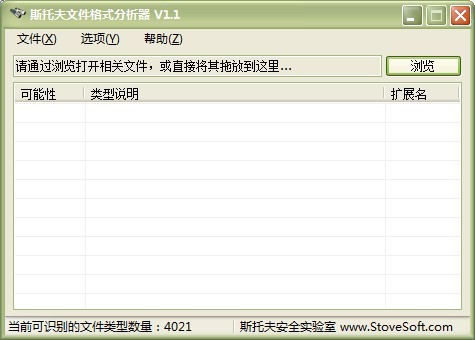 斯托夫文件格
斯托夫文件格 珠宝设计浏览
珠宝设计浏览 FireFox(火狐
FireFox(火狐 粤公网安备 44130202001061号
粤公网安备 44130202001061号