为什么重装系统win7连不上网
分类:windows7教程 发布时间:2016-09-06 03:20:02
最近有朋友问我重装系统win7连不上网的解决办法,重装系统win7连不上网其实解决的方法很简单,下面小编就手把手教你重装系统连不上网的方法,以下就是重装系统连不上网图文教程,有需要的朋友可以参照小编写的重装系统win7连不上网图文教程,希望可以帮到你。
重装系统win7连不上网图文教程:
有时候,我们的win7系统安装完毕后,电脑桌面的右下角会出现未连接到网络。打开宽带连接也无法使用。
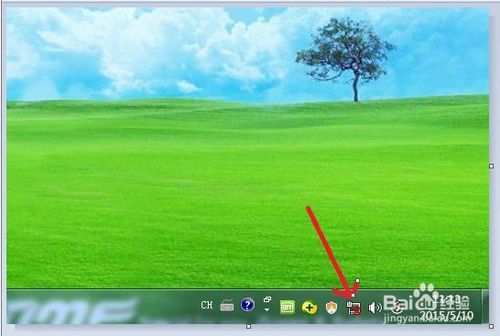
重装系统win7连不上网图文教程一
右键点击解决疑难杂症,出现未安装网络适配器驱动程序的提示。
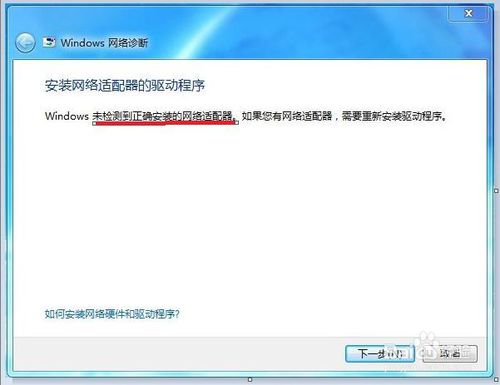
重装系统win7连不上网图文教程二
这时候就要打开控制面板,选择进入设备管理器。
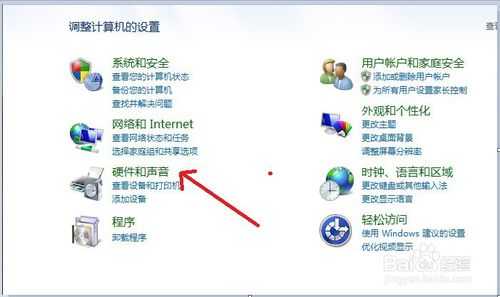
重装系统win7连不上网图文教程三
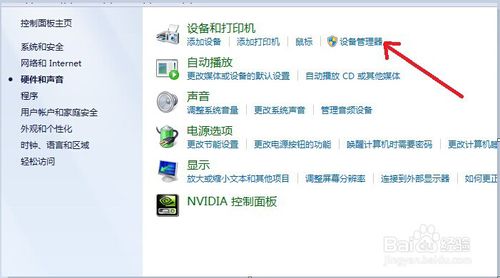
重装系统win7连不上网图文教程四
进入设备管理器后,会发现一个黄色的感叹号。然后鼠标右键点击选择浏览计算机更新驱动程序。
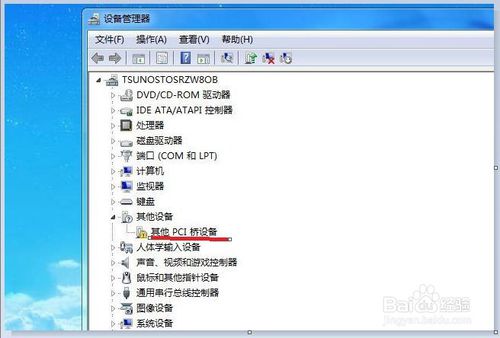
重装系统win7连不上网图文教程五
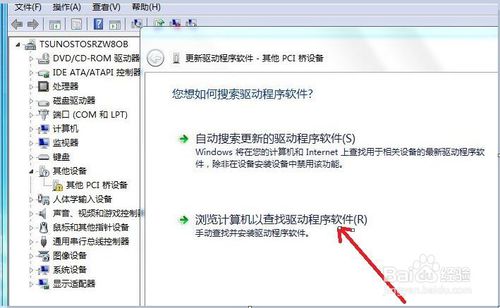
重装系统win7连不上网图文教程六
然后在整个刚刚安装完系统的C盘里查找,要去掉后面的路径,选择整个C/盘。
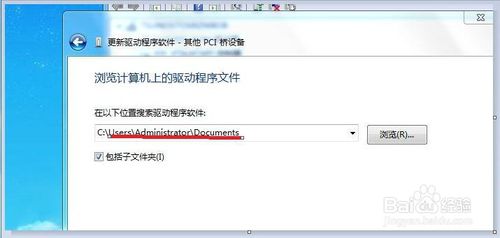
重装系统win7连不上网图文教程七
选择包括子文件夹,然后点击“下一步”。
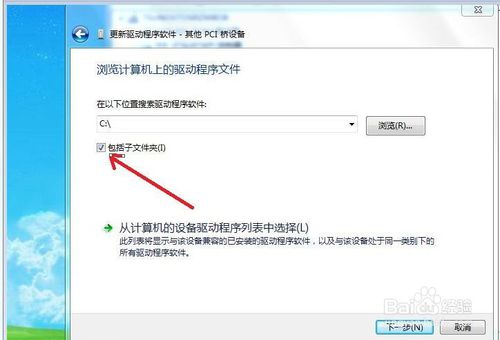
重装系统win7连不上网图文教程八
查找到网络适配器的驱动程序之后就会自动安装。
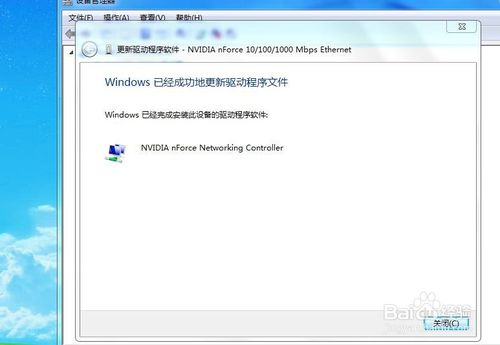
重装系统win7连不上网图文教程九
此时网络自动连接完毕,开始使用你的电脑吧。
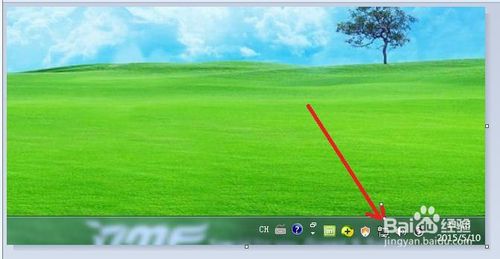
重装系统win7连不上网图文教程十
以上就是重装系统win7连不上网图文教程,重装系统win7连不上网图文教程是不是很容易就学会了呢,如果觉得还可以,有帮助的朋友可以收藏起来参考下,希望可以帮到你,更多今精彩内容敬请参考查看。如果有更多关于电脑的常见问题,请关注我们的官方网站。






 立即下载
立即下载







 魔法猪一健重装系统win10
魔法猪一健重装系统win10
 装机吧重装系统win10
装机吧重装系统win10
 系统之家一键重装
系统之家一键重装
 小白重装win10
小白重装win10
 杜特门窗管家 v1.2.31 官方版 - 专业的门窗管理工具,提升您的家居安全
杜特门窗管家 v1.2.31 官方版 - 专业的门窗管理工具,提升您的家居安全 免费下载DreamPlan(房屋设计软件) v6.80,打造梦想家园
免费下载DreamPlan(房屋设计软件) v6.80,打造梦想家园 全新升级!门窗天使 v2021官方版,保护您的家居安全
全新升级!门窗天使 v2021官方版,保护您的家居安全 创想3D家居设计 v2.0.0全新升级版,打造您的梦想家居
创想3D家居设计 v2.0.0全新升级版,打造您的梦想家居 全新升级!三维家3D云设计软件v2.2.0,打造您的梦想家园!
全新升级!三维家3D云设计软件v2.2.0,打造您的梦想家园! 全新升级!Sweet Home 3D官方版v7.0.2,打造梦想家园的室内装潢设计软件
全新升级!Sweet Home 3D官方版v7.0.2,打造梦想家园的室内装潢设计软件 优化后的标题
优化后的标题 最新版躺平设
最新版躺平设 每平每屋设计
每平每屋设计 [pCon planne
[pCon planne Ehome室内设
Ehome室内设 家居设计软件
家居设计软件 微信公众号
微信公众号

 抖音号
抖音号

 联系我们
联系我们
 常见问题
常见问题



