-
简单实用的电脑公司ghost xp sp3纯净版安装方法
- 2016-09-10 09:00:10 来源:windows10系统之家 作者:爱win10
电脑公司ghost xp sp3纯净版稳定安全的特点吸引了不少游戏玩家们的注意力。不少的网友都在询问系统之家小编相关电脑公司xp纯净版安装教程,电脑公司ghost xp sp3纯净版安装备受大家的关注。那么,小编就把简单实用的电脑公司ghost xp sp3纯净版安装方法告诉大家吧!
系统安装前准备资料:
1、先下载一个ghostxp操作系统。

简单实用的电脑公司ghost xp sp3纯净版安装方法图1
2、下载好后文件为ISO文件,所以我们要先把它全部解压出来(最好下载在D盘或E盘根目录下)

简单实用的电脑公司ghost xp sp3纯净版安装方法图2
电脑公司纯净版硬盘安装步骤:
1、解压之后得到如图的文件,然后运行“硬盘安装”(豆豆系统的技术员人很好,在这电脑公司系统里面还放了两个硬盘安装工具^_^,两个都可以使用)

简单实用的电脑公司ghost xp sp3纯净版安装方法图3
2、运行“硬盘安装”就会出现下面的界面,一般就是默认就可以了,然后点“执行/确定”

简单实用的电脑公司ghost xp sp3纯净版安装方法图4
3、按上面的操作后就会出现以下的界面,当然我们要点“是”(有些电脑是不会出现这个提示就会自动关重新启动,这是正常现象)

简单实用的电脑公司ghost xp sp3纯净版安装方法图5
4、按操作点“是”以后,马上会自动重启计算机,等重启以后windowsxp基本算是安装完成了,后面我们就不用管了。因为我们的系统都是全自动安装。不用我们任何操作!(有些电脑是不会出现这个提示就会自动关重新启动,这是正常现象)
系统会重启,进入如下画面,不用管它。为方便大家可以把安装截图给大家看一下!

简单实用的电脑公司ghost xp sp3纯净版安装方法图6
几秒后进入安装系统状态。。。

简单实用的电脑公司ghost xp sp3纯净版安装方法图7
百分百后电脑会重启,系统重装完成,出现熟悉的画面后。。。

简单实用的电脑公司ghost xp sp3纯净版安装方法图8

简单实用的电脑公司ghost xp sp3纯净版安装方法图9

简单实用的电脑公司ghost xp sp3纯净版安装方法图10

简单实用的电脑公司ghost xp sp3纯净版安装方法图11
关于简单实用的电脑公司ghost xp sp3纯净版安装方法的全部内容分享到此就结束了,不知道大家看完了电脑公司ghost xp sp3纯净版教程之后,对自己重装电脑公司xp纯净版系统有没有信心呢?不过,小编相信,以大家的聪明才智,很快就能用上电脑公司ghostxp系统玩游戏杀怪了。
猜您喜欢
- Ghost windows8下安装win7双系统方法..2017-05-12
- Win7系统DNS错误的原因和解决方法..2015-04-21
- 不激活启动windows7会怎样2022-11-21
- win7系统纯净版64位推荐下载..2017-01-14
- 研习cf烟雾头怎么调2019-03-19
- 雨林木风系统安装图文详解..2017-07-31
相关推荐
- windows7旗舰版产品密钥使用方法.. 2022-08-11
- u盘装系统方法 2016-10-26
- 小编告诉你u盘打不开如何修复.. 2017-01-25
- 详解无法连接至steam网络怎么办.. 2019-08-06
- 联想电脑系统重装步骤图解.. 2017-02-17
- Win10怎么创建本地账户?小编告诉您.. 2016-08-17





 系统之家一键重装
系统之家一键重装
 小白重装win10
小白重装win10
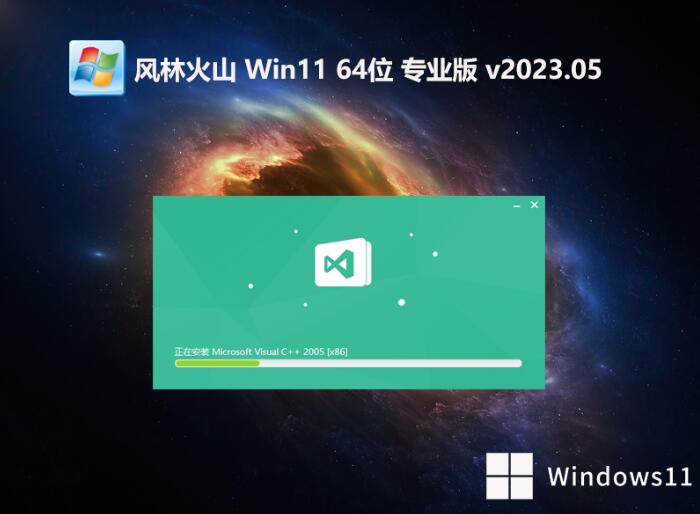 风林火山win11稳定无广告版64位v2023.05
风林火山win11稳定无广告版64位v2023.05 雨林木风win7系统下载32位旗舰版1704
雨林木风win7系统下载32位旗舰版1704 雨林木风Ghost win8 32位专业版下载v201711
雨林木风Ghost win8 32位专业版下载v201711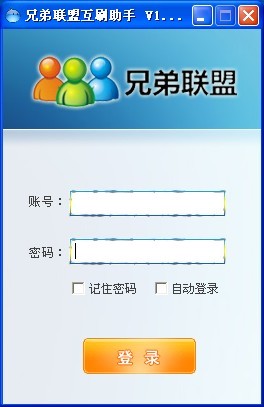 兄弟联盟互刷助手1.7.2绿色版(淘宝全自动刷收藏软件)
兄弟联盟互刷助手1.7.2绿色版(淘宝全自动刷收藏软件)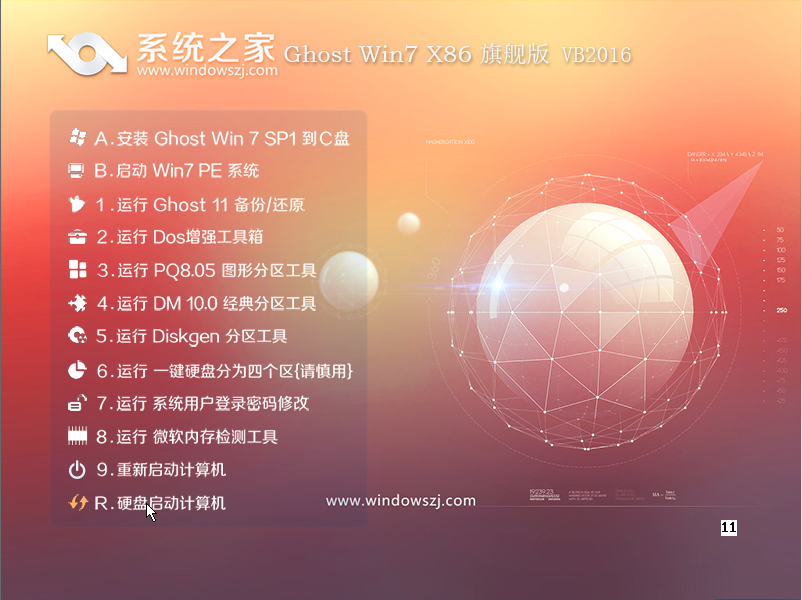 系统之家ghost win7 x86 旗舰版201612
系统之家ghost win7 x86 旗舰版201612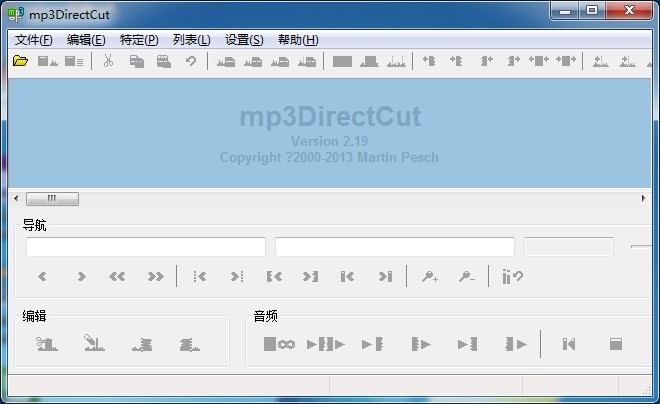 mp3DirectCutt v2.19 绿色多语版 (MP3歌曲截取器)
mp3DirectCutt v2.19 绿色多语版 (MP3歌曲截取器) 电脑公司ghos
电脑公司ghos 江民杀毒软件
江民杀毒软件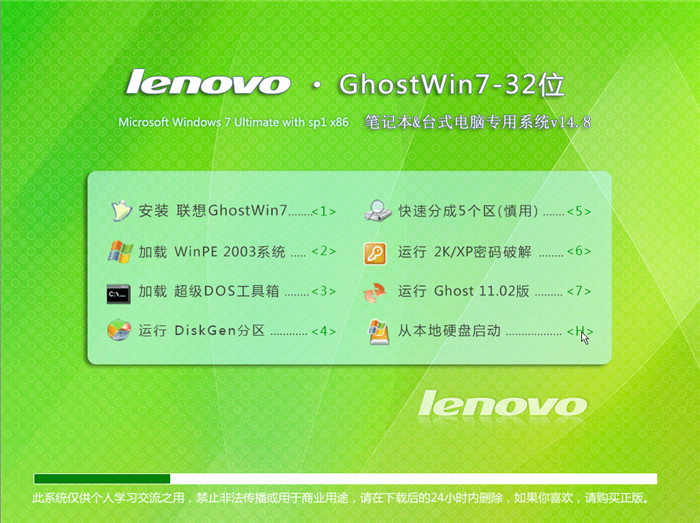 Ghost联想WIN
Ghost联想WIN 细胞浏览器 v
细胞浏览器 v 游侠游戏浏览
游侠游戏浏览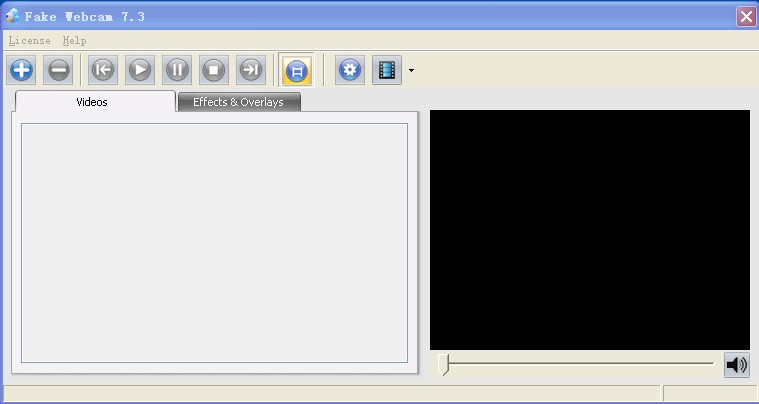 Fake Webcam
Fake Webcam 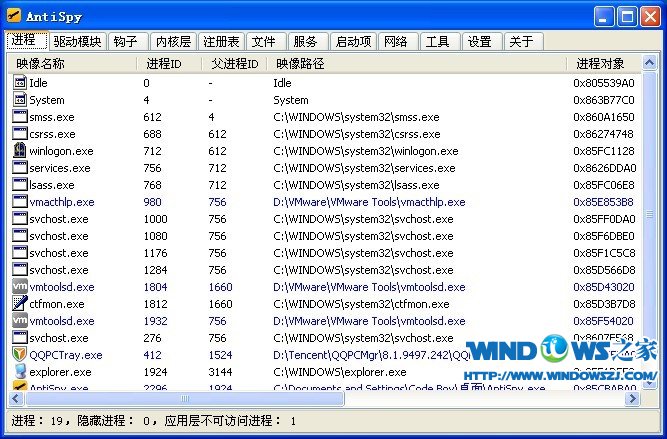 AntiSpy v1.9
AntiSpy v1.9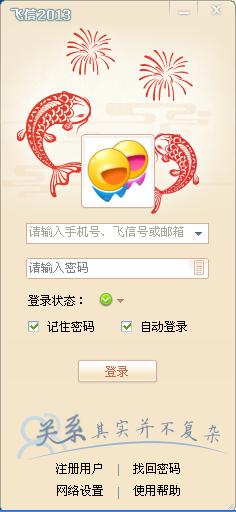 飞信绿色版(
飞信绿色版( Windows装Lin
Windows装Lin 青鸟浏览器 v
青鸟浏览器 v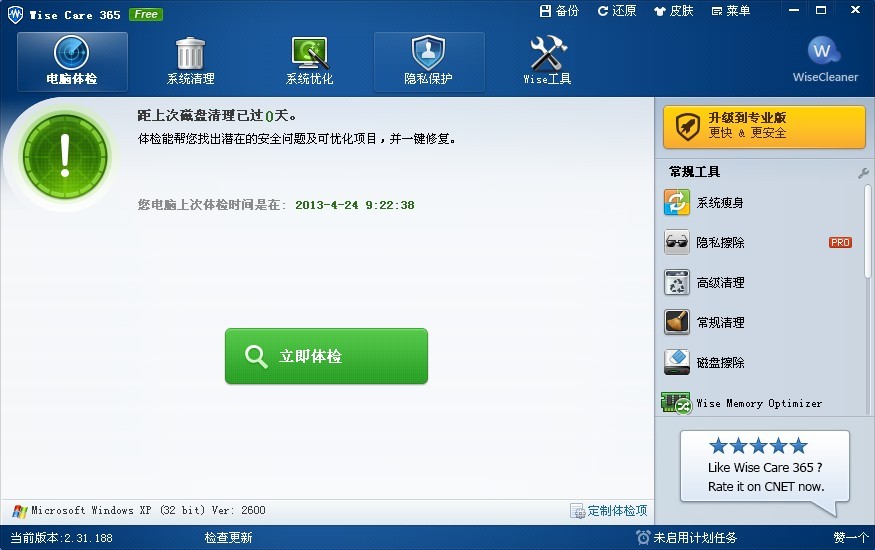 wise care 36
wise care 36 粤公网安备 44130202001061号
粤公网安备 44130202001061号