win10更新并重启怎么处理
分类:windows7教程 发布时间:2016-09-19 02:00:58
win10更新并重启怎么处理呢?win10更新并重启势必浪费很多的时间,如果我们经常性遇到win10更新重启的问题要怎么解决呢?长时间win10更新重启,费时费力费精神。今天,windows之家小编就告诉大家win10更新并重启怎么处理,拯救被win10更新重启困扰已久的朋友们。
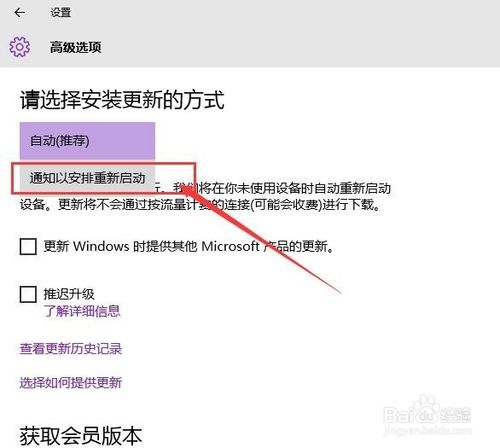
方法/步骤
首先,请大家打开Win 10系统桌面主页面,在桌面页面中点击开始菜单,在弹出的开始菜单中点击选择“设置”选项,进入Win10系统设置页面。
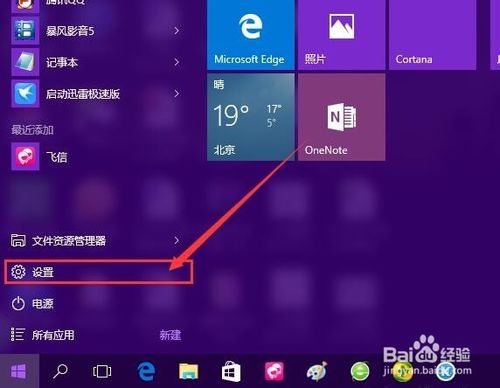
在Win10系统设置页面中,点击选择“更新和安全”菜单选项,进入Win10系统更新设置页面。
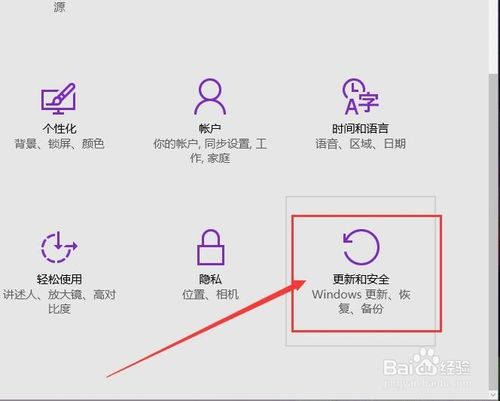
在Win10系统更新设置页面中,点击选择“高级选项”按钮,进入Win10系统更新设置页面,在设置页面中点击选择系统更新方式为“通知以安排重新启动”选项。
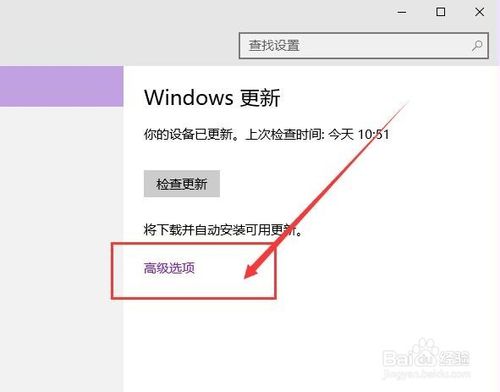
在选择了Win10系统更新方式为“通知以安排重新启动”之后,虽然系统不会在安装完更新之后就马上执行更新程序,但是在预定的时间到达之后就会自动重启系统,如果小伙伴们没有注意到这个情况,很可能你的工作成果就拜拜啦。
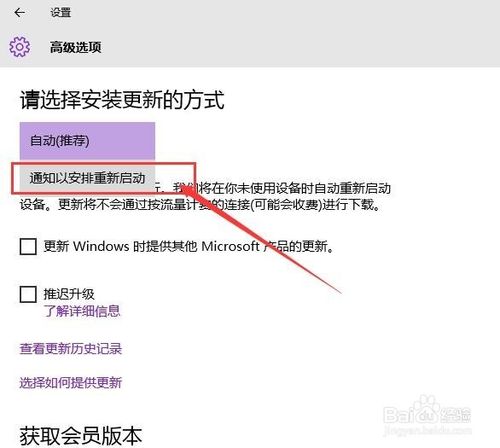
那么接下来,我们将重点讲解一下如何解决这个问题,在Windows系统桌面中,按下Windows徽标键+R键,打开运行命令窗口,输入“regedit”命令,打开注册表编辑器。
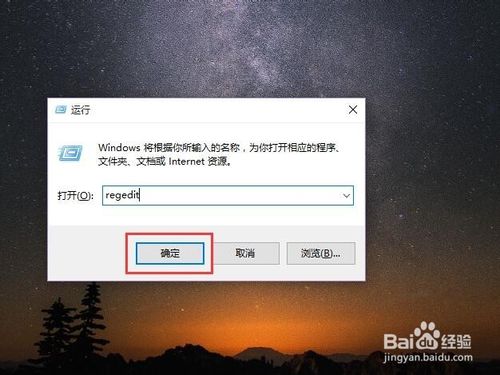
打开注册表编辑器页面之后,使用鼠标依次双击左侧的侧边栏,将文件定位到:HKEY_LOCAL_MACHINESOFTWAREPoliciesMicrosoftWindowsWindowsUpdateAU子项。
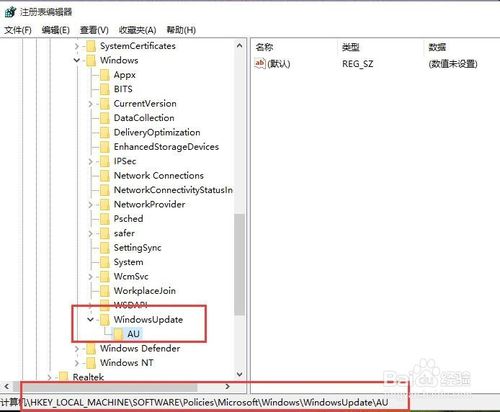
如果你找不到该子项的话,那么证明系统注册表中是没有该子项文件的,因此我们可以手动创建该子项,在Windows目录下点击右键,选择“新建-项”,并将该项的名称命名为“WindowsUpdate”,在新建立的WindowsUpdate项目下,按照同样的办法建立AU子项。
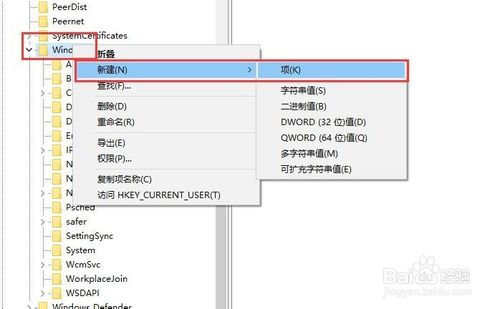
在新建立的AU子项下,对着该子项击右键,然后在弹出的右键菜单中选择“新建-DWORD(32位)值”。
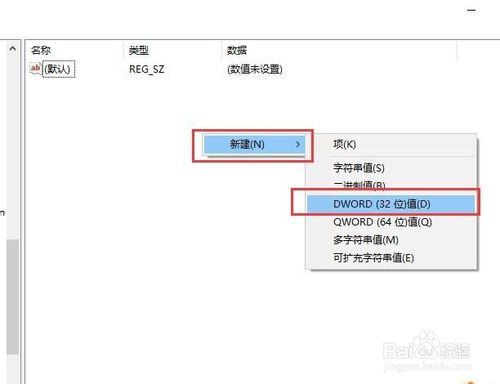
建立好新的键值之后,我们将新建立的键值命名为“NoAutoRebootWithLoggedOnUsers”,如下图所示。
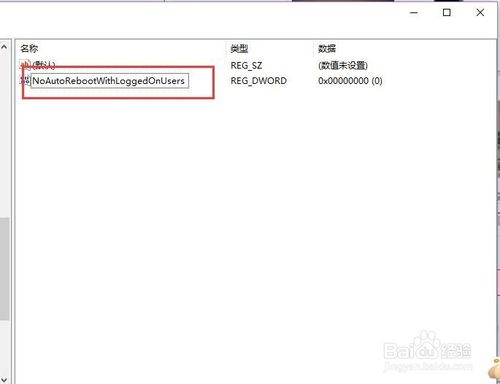
接下来,我们双击新建立的子键值,打开该键值的属性设置页面,在属性设置页面中,将数值数据设置为“1”即可,然后保存相关设置。
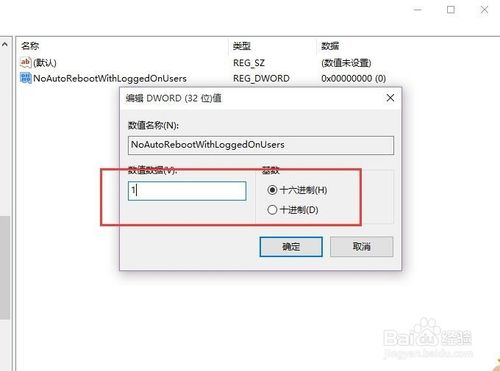
最后,我们只需要重启计算机就可以使新更改的注册表生效,当系统下载完毕更新之后也不会自动执行重启安排,可以有效保证我们当前的工作任务不会由于重启而被打断,小伙伴们赶快试试吧。
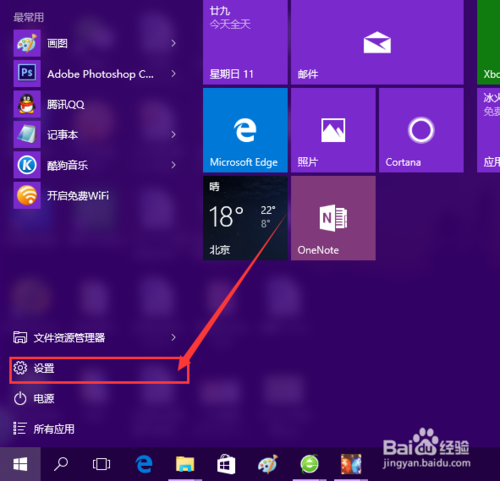
你还在因为欸乃10更新并重启还烦恼吗?win10更新重启浪费了大家太多的时间与精力,我们有时候急于用电脑的时候,win10系统开机那么缓慢是不是特别想砸电脑呢?朋友们不要躁郁了,win10更新并重启怎么处理的方法可以缓解你的躁郁症,不信的话试试!小编知道很多的网友都喜欢雨林木风系统,喜欢的话就登录我们的深度技术官网下载正版系统吧!






 立即下载
立即下载







 魔法猪一健重装系统win10
魔法猪一健重装系统win10
 装机吧重装系统win10
装机吧重装系统win10
 系统之家一键重装
系统之家一键重装
 小白重装win10
小白重装win10
 杜特门窗管家 v1.2.31 官方版 - 专业的门窗管理工具,提升您的家居安全
杜特门窗管家 v1.2.31 官方版 - 专业的门窗管理工具,提升您的家居安全 免费下载DreamPlan(房屋设计软件) v6.80,打造梦想家园
免费下载DreamPlan(房屋设计软件) v6.80,打造梦想家园 全新升级!门窗天使 v2021官方版,保护您的家居安全
全新升级!门窗天使 v2021官方版,保护您的家居安全 创想3D家居设计 v2.0.0全新升级版,打造您的梦想家居
创想3D家居设计 v2.0.0全新升级版,打造您的梦想家居 全新升级!三维家3D云设计软件v2.2.0,打造您的梦想家园!
全新升级!三维家3D云设计软件v2.2.0,打造您的梦想家园! 全新升级!Sweet Home 3D官方版v7.0.2,打造梦想家园的室内装潢设计软件
全新升级!Sweet Home 3D官方版v7.0.2,打造梦想家园的室内装潢设计软件 优化后的标题
优化后的标题 最新版躺平设
最新版躺平设 每平每屋设计
每平每屋设计 [pCon planne
[pCon planne Ehome室内设
Ehome室内设 家居设计软件
家居设计软件 微信公众号
微信公众号

 抖音号
抖音号

 联系我们
联系我们
 常见问题
常见问题



