dell笔记本uefi模式重装win7旗舰版系统教程
分类:windows7教程 发布时间:2016-10-06 15:00:07
最近有挺多人在讨论dell笔记本uefi模式怎么重装win7旗舰版系统的。dell笔记本重装系统究竟要怎么操作呢?uefi重装系统教程是怎样的呢?不少的人都在查找dell笔记本uefi模式重装win7旗舰版系统教程。那么朋友们,停下来吧,来看看下面小编为你们提供的dell笔记本uefi模式重装win7旗舰版系统教程吧!
安装Windows7 SP1 64位旗舰版系统,从三个方面来看:
1。BIOS设置
2。WinPE下硬盘分区
3。WinPE下执行安装
不管哪个牌子或是哪个型号,本博客讲解实例,难免有些重复,你只要看懂摸透一个就行。
第一步骤:BIOS设置
此机型按F2进入BIOS设置:
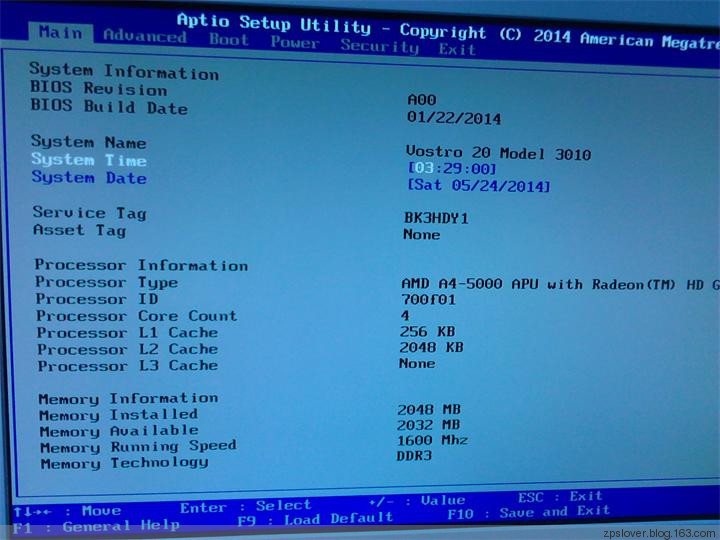
下面这个图示就是可能需要改动的,请逐项对照,如果以UEFI引导,Boot Mode就选择UEFI。
USB Boot Support 需要设置成Enabled,要不然没法支持U盘启动,不要以为灰大师PE不支持哦。
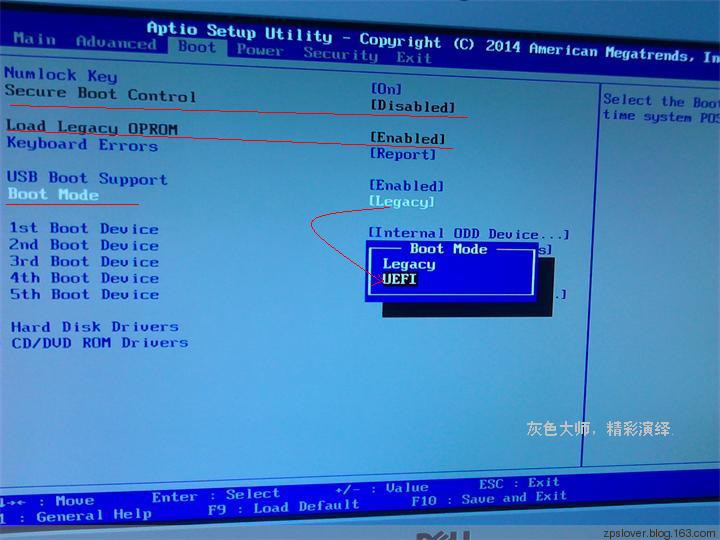
到这里,有人问,是不是要设置启动顺序,什么的,答:不需要。
此机型,按F12快捷键可以选择你要启动的设备,如下图:
第一项,就是灰大师PE,我用威刚USB3.0 16GU盘制作的。
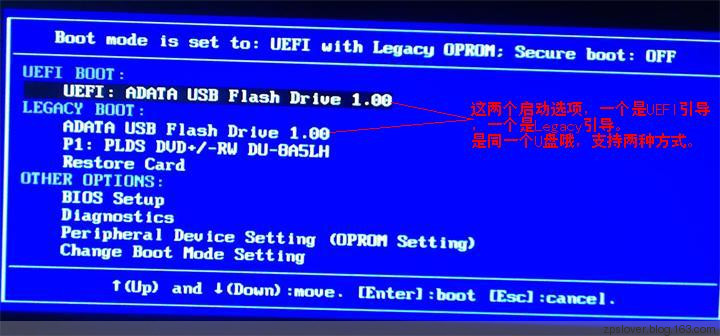
至此,第一步骤完事,下面就是插上灰大师U盘进入PE系统。
【进入第二步骤之前说明:本博客所有实例,第二步骤硬盘分区以及第三步骤安装操作,基本都是一样的方式,你只要看懂其中一篇就行了。】
第二步骤:PE下硬盘分区。
以UEFI方式引导系统,运行桌面上磁盘分区工具Diskgenius,检查分区表类型,如果是GPT格式就OK,如果是MBR请转换为GPT格式.
新建ESP 100M 小分区,作为UEFI引导区,剩下建立系统C盘,然后DEF...
看下图所示,并看懂图中文字说明。
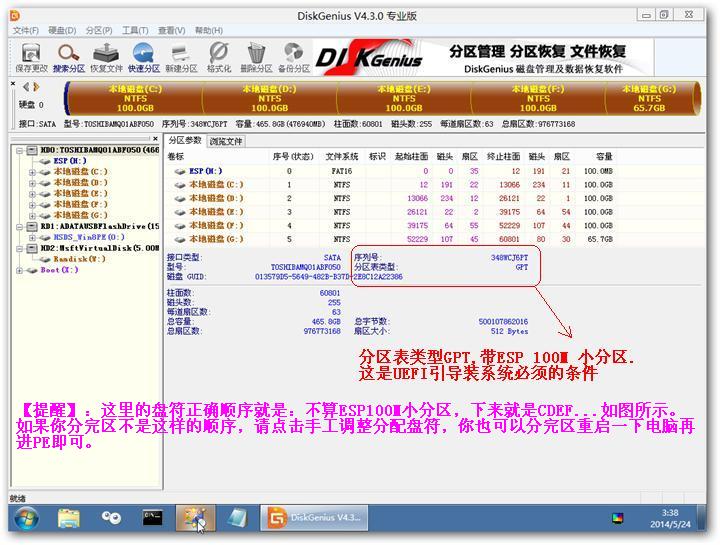
分区盘符一定要正确, 要不然系统可能会装错磁盘哦。
第三步骤:安装操作
运行桌面上,WinNTSetup工具,如下图所示
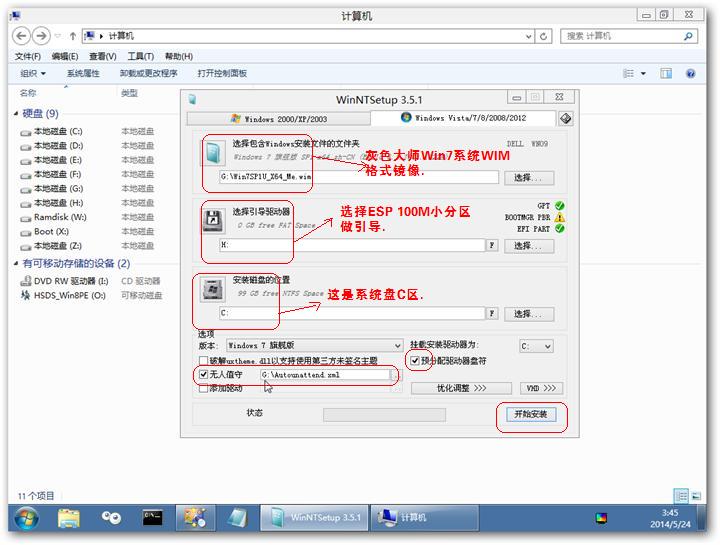
这里建议把下载的WIM格式win7安装版系统镜像,提前拷贝到硬盘上(C区之外),硬盘安装比较快,减少U盘读写次数。
OK,到此为止,下面就是自动安装啦。重启后,就可以拔掉U盘了!
系统安装完毕后,哈,如果啊,开机按F12键。这是选择启动菜单图示:
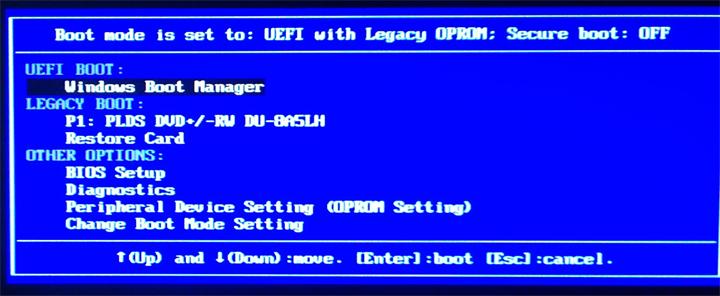
Windows Boot Manager 这就是BIOS检测到你的系统是UEFI方式引导,我说这个的意思是:有朋友戴尔电脑比如预装Windows8系统的,开机按F12也有这个,那么换Win7系统时,你的硬盘默认就是GPT格式呢,在PE下不想动分区的话,直接格式化ESP分区和C盘,然后直接安装安装即可。
综上所述就是关于dell笔记本uefi模式重装win7旗舰版系统教程的全部内容了。如果你还在纠结dell笔记本uefi模式下怎么重装系统的话,不妨看看windows之家小编上述的教程,说不定对你有所帮助哦!如果你在安装过程中有遇到任何的疑问,都可以来咨询小编!






 立即下载
立即下载







 魔法猪一健重装系统win10
魔法猪一健重装系统win10
 装机吧重装系统win10
装机吧重装系统win10
 系统之家一键重装
系统之家一键重装
 小白重装win10
小白重装win10
 杜特门窗管家 v1.2.31 官方版 - 专业的门窗管理工具,提升您的家居安全
杜特门窗管家 v1.2.31 官方版 - 专业的门窗管理工具,提升您的家居安全 免费下载DreamPlan(房屋设计软件) v6.80,打造梦想家园
免费下载DreamPlan(房屋设计软件) v6.80,打造梦想家园 全新升级!门窗天使 v2021官方版,保护您的家居安全
全新升级!门窗天使 v2021官方版,保护您的家居安全 创想3D家居设计 v2.0.0全新升级版,打造您的梦想家居
创想3D家居设计 v2.0.0全新升级版,打造您的梦想家居 全新升级!三维家3D云设计软件v2.2.0,打造您的梦想家园!
全新升级!三维家3D云设计软件v2.2.0,打造您的梦想家园! 全新升级!Sweet Home 3D官方版v7.0.2,打造梦想家园的室内装潢设计软件
全新升级!Sweet Home 3D官方版v7.0.2,打造梦想家园的室内装潢设计软件 优化后的标题
优化后的标题 最新版躺平设
最新版躺平设 每平每屋设计
每平每屋设计 [pCon planne
[pCon planne Ehome室内设
Ehome室内设 家居设计软件
家居设计软件 微信公众号
微信公众号

 抖音号
抖音号

 联系我们
联系我们
 常见问题
常见问题



