大白菜工具U盘安装win7系统详细教程
分类:windows7教程 发布时间:2016-10-27 01:00:03
U盘安装win7原版是功能最全面,最好的选择,尤其是随着U盘价格的便宜,使用范围越来越广,U盘装win7系统深受用户关注,U盘安装win7携带方便,安全性高,堪称完美。如果你也想学习到最主流的U盘装win7系统的话,那么就跟着系统之家小编下面提供的教程一起学习吧!
1.首先制作大白菜pe启动盘v1.8制作工具 (小编用的是v1.8精简版)

大白菜工具U盘安装win7系统详细教程图1
Windows7集成SP1微软原版光盘镜像下载

大白菜工具U盘安装win7系统详细教程图2
可以下载在系统安装盘以外的其他盘(c盘以外的)可以下载放在u盘。
2,插上u盘,重启进入boot选项,选择第一启动usb启动。F10保存。重启。进入大白菜pe启动画面。

大白菜工具U盘安装win7系统详细教程图3
进入第一个pe系统安装。等待几分钟,进入pe系统画面。

大白菜工具U盘安装win7系统详细教程图4
选择桌面上的WIN系统安装器。如图。

大白菜工具U盘安装win7系统详细教程图5
选择安装器上的打开按钮,选择如图。
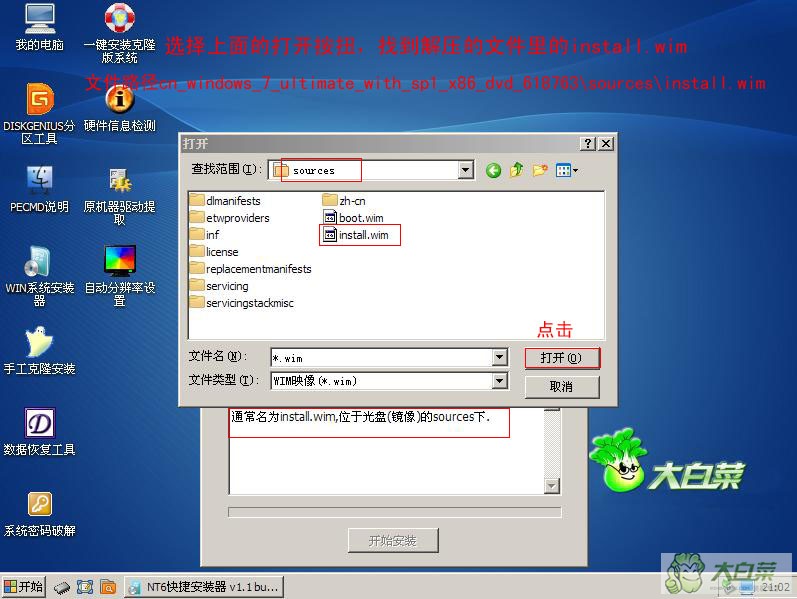
大白菜工具U盘安装win7系统详细教程图6
下面显示读取成功。选择安装的版本,选择格式化c盘,点击开始安装。
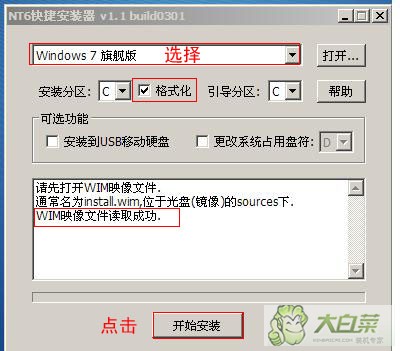
大白菜工具U盘安装win7系统详细教程图7
提示格式化,点确定。
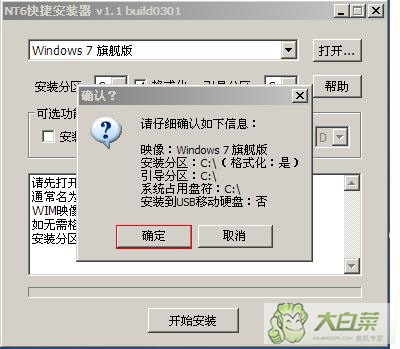
大白菜工具U盘安装win7系统详细教程图8
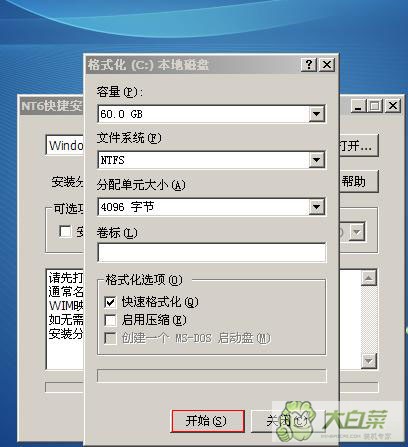
大白菜工具U盘安装win7系统详细教程图9
提示格式化完毕。点击确定。
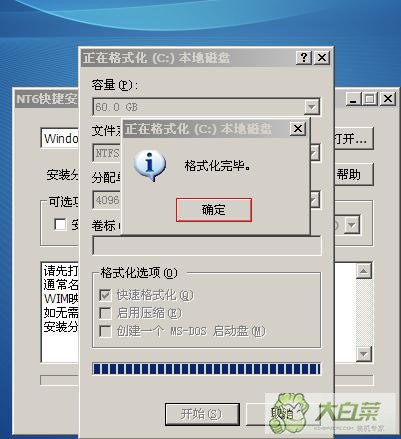
大白菜工具U盘安装win7系统详细教程图10
正在安装。

大白菜工具U盘安装win7系统详细教程图11
安装结束,提示是否进入系统安装阶段。

大白菜工具U盘安装win7系统详细教程图12
重启,可以拔下u盘。下面进入雨林木风win7原版系统安装。

大白菜工具U盘安装win7系统详细教程图13

大白菜工具U盘安装win7系统详细教程图14

大白菜工具U盘安装win7系统详细教程图15
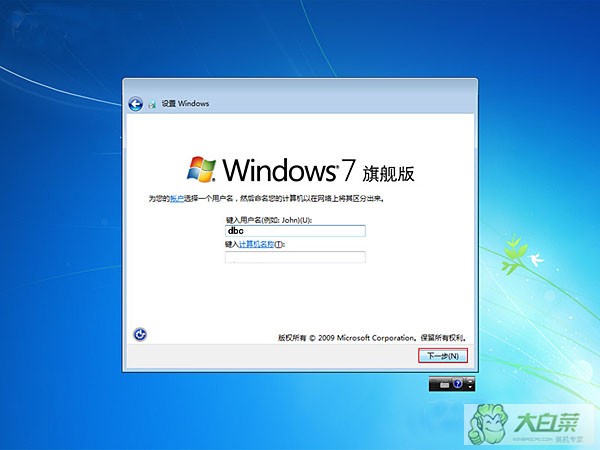
大白菜工具U盘安装win7系统详细教程图16
总上而言,就是相关大白菜工具U盘安装win7系统详细教程的全部内容了,U盘装win7系统可以利用的工具有很多种,除了大白菜工具之外,还有就是u大师,老毛挑等等软件,U盘装win7系统的原理大致都是相似的,关键在于你选择哪种软件,你都可以一一尝试。






 立即下载
立即下载







 魔法猪一健重装系统win10
魔法猪一健重装系统win10
 装机吧重装系统win10
装机吧重装系统win10
 系统之家一键重装
系统之家一键重装
 小白重装win10
小白重装win10
 杜特门窗管家 v1.2.31 官方版 - 专业的门窗管理工具,提升您的家居安全
杜特门窗管家 v1.2.31 官方版 - 专业的门窗管理工具,提升您的家居安全 免费下载DreamPlan(房屋设计软件) v6.80,打造梦想家园
免费下载DreamPlan(房屋设计软件) v6.80,打造梦想家园 全新升级!门窗天使 v2021官方版,保护您的家居安全
全新升级!门窗天使 v2021官方版,保护您的家居安全 创想3D家居设计 v2.0.0全新升级版,打造您的梦想家居
创想3D家居设计 v2.0.0全新升级版,打造您的梦想家居 全新升级!三维家3D云设计软件v2.2.0,打造您的梦想家园!
全新升级!三维家3D云设计软件v2.2.0,打造您的梦想家园! 全新升级!Sweet Home 3D官方版v7.0.2,打造梦想家园的室内装潢设计软件
全新升级!Sweet Home 3D官方版v7.0.2,打造梦想家园的室内装潢设计软件 优化后的标题
优化后的标题 最新版躺平设
最新版躺平设 每平每屋设计
每平每屋设计 [pCon planne
[pCon planne Ehome室内设
Ehome室内设 家居设计软件
家居设计软件 微信公众号
微信公众号

 抖音号
抖音号

 联系我们
联系我们
 常见问题
常见问题



