-
w7系统一键重装图文教程
- 2016-10-27 04:00:03 来源:windows10系统之家 作者:爱win10
系统之家小编发现有很多朋友都想要知道w7系统一键重装的方法,毕竟win7系统一键重装可是我们时刻都在关注着的事情啊!那么到底win7系统一键重装要怎么操作呢?肯定就有很多人不知道的,所以小编还是给大家带来w7系统一键重装图文教程吧。
打开360安全卫士,选择右边的“更多”

w7系统一键重装图文教程图1
进入功能界面,如果您还没有添加“系统重装大师”就在下面未添加功能里找找,找到点击一下就代表添加了。然后在已添加功能区点:“系统重装大师”
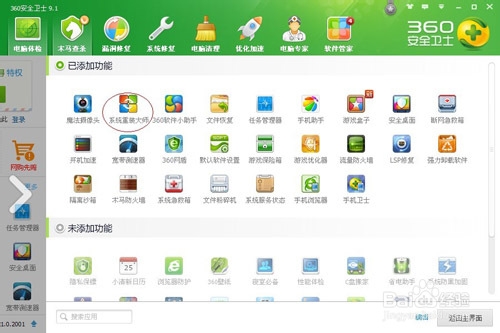
w7系统一键重装图文教程图2
选择开始重装系统
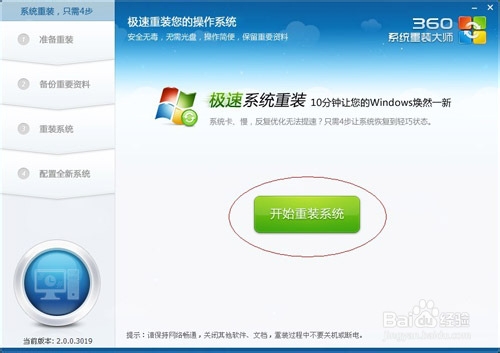
w7系统一键重装图文教程图3
进入系统下载win7系统重装前准备,第一步选择安装类型,比如说只换C盘(系统盘),还是整个电脑全换新。
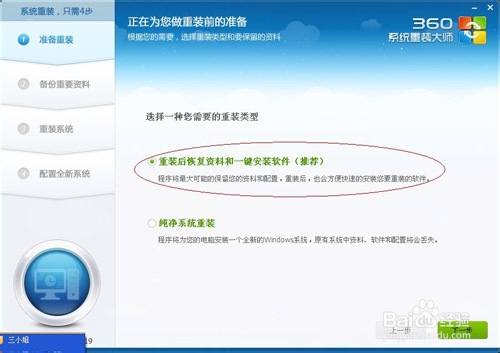
w7系统一键重装图文教程图4
如果选择上面的第一种,系统盘重装,那么把系统盘中想要备份哪些软件或哪些资料选中,到时系统自动会帮您备份的。
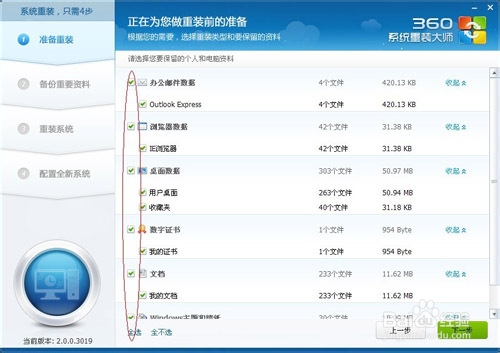
w7系统一键重装图文教程图5
选中要备份的资料后,系统自动备份,将自动跳到重装系统。(如有提示就按提示操作就可以了,在这重装过程中,电脑可能会有自己关机重启状态,无需担心,后续因为电脑会造成重装,小编我就不提供图片了。)
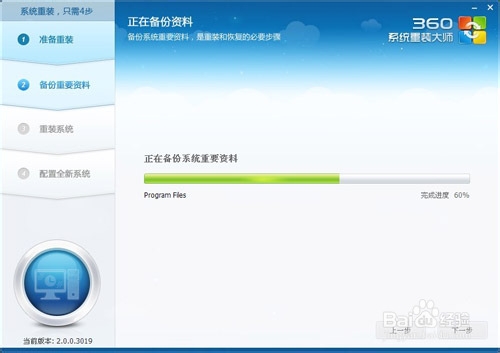
w7系统一键重装图文教程图6
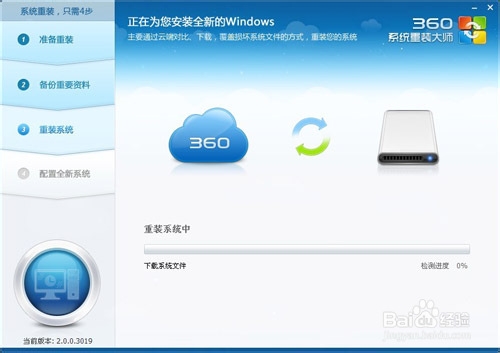
w7系统一键重装图文教程图7
通过上面的w7系统一键重装图文教程,我们就可以轻松掌握这个方法啦!但是如果大家想要体验最好的win7系统一键重装的话,不妨去试试系统之家一键重装大师吧,通过这款软件我们可以更加完美地重装系统哦!所以大家赶紧去试试吧。
猜您喜欢
- 雨林木风正版win764位最新下载..2016-12-10
- 小编告诉你win7设置administrator权限..2018-09-22
- 如何调节电脑屏幕亮度2020-07-19
- win7纯净版系统最新下载2017-04-30
- netcore路由器设置,小编告诉你磊科路..2018-08-07
- 0xc0150002,小编告诉你怎么解决0xc015..2018-06-13
相关推荐
- 0x0000000a,小编告诉你电脑蓝屏代码0x.. 2018-06-19
- u盘启动盘个性定制的方法 2017-03-28
- 详解win7 32位系统下载雨林木风安装步.. 2016-08-26
- win10之家Ghos RS1 X32专业版下载.. 2017-01-25
- 笔记本搜索不到无线网络,小编告诉你笔.. 2017-12-27
- 怎么安装win10|win10怎么安装 2017-03-16





 系统之家一键重装
系统之家一键重装
 小白重装win10
小白重装win10
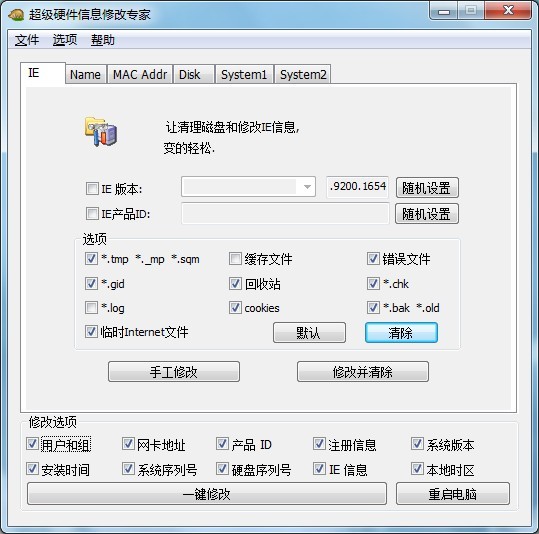 超级硬件资料修改专家1.0绿色版(专业硬件信息修改)
超级硬件资料修改专家1.0绿色版(专业硬件信息修改) 超级兔子浏览器 v2.1.63.392绿色免费版
超级兔子浏览器 v2.1.63.392绿色免费版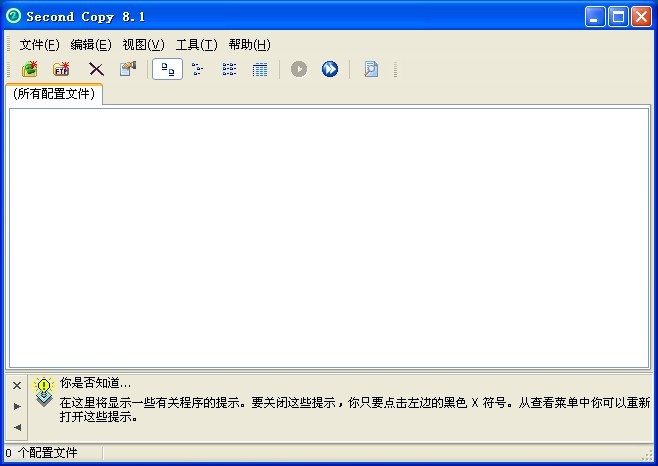 最新Second Copy v8.1.2.0汉化版(文件备份软件)
最新Second Copy v8.1.2.0汉化版(文件备份软件)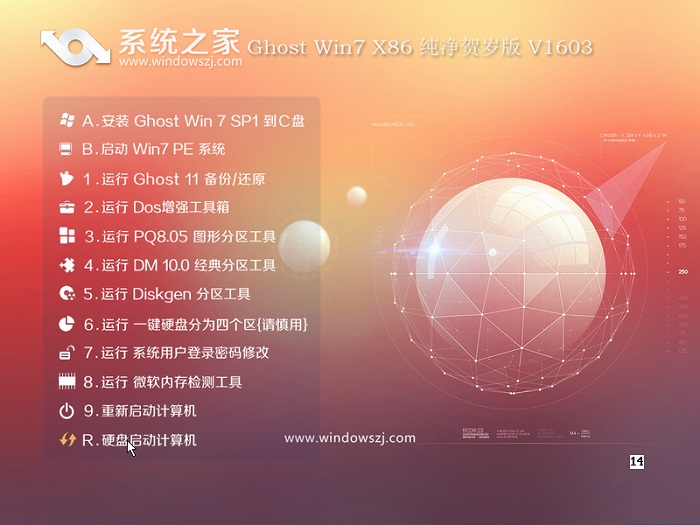 系统之家ghost win7 x86 纯净版201603
系统之家ghost win7 x86 纯净版201603 影音天堂浏览器 v1.0.0.1002官方版
影音天堂浏览器 v1.0.0.1002官方版 Format Factory v3.1.1 去广告绿色版 (格式工厂)
Format Factory v3.1.1 去广告绿色版 (格式工厂) 爱点浏览器 1
爱点浏览器 1 糖果游戏浏览
糖果游戏浏览 赤兔浏览器 2
赤兔浏览器 2 傲游浏览器(M
傲游浏览器(M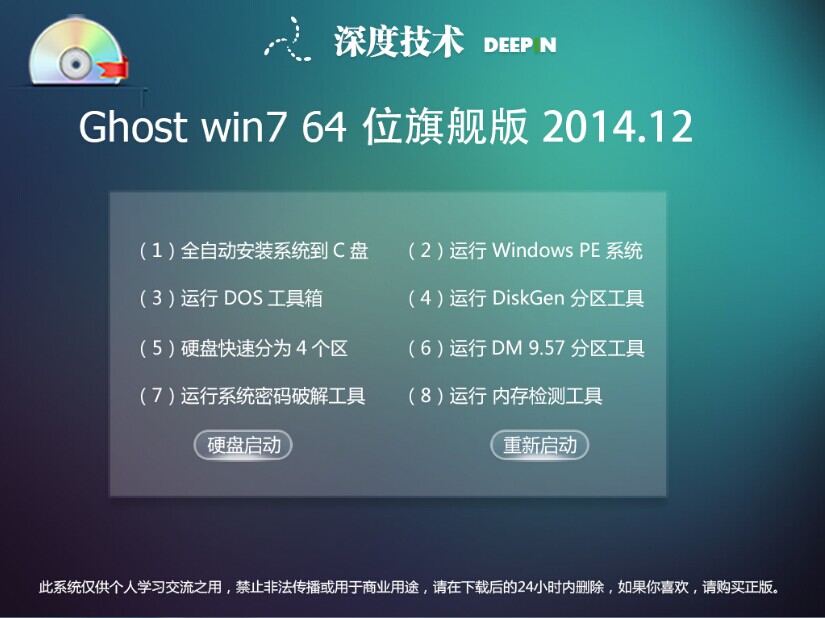 深度技术ghos
深度技术ghos 联想笔记本wi
联想笔记本wi 电脑公司 gho
电脑公司 gho 萝卜家园Ghos
萝卜家园Ghos 联想笔记本Gh
联想笔记本Gh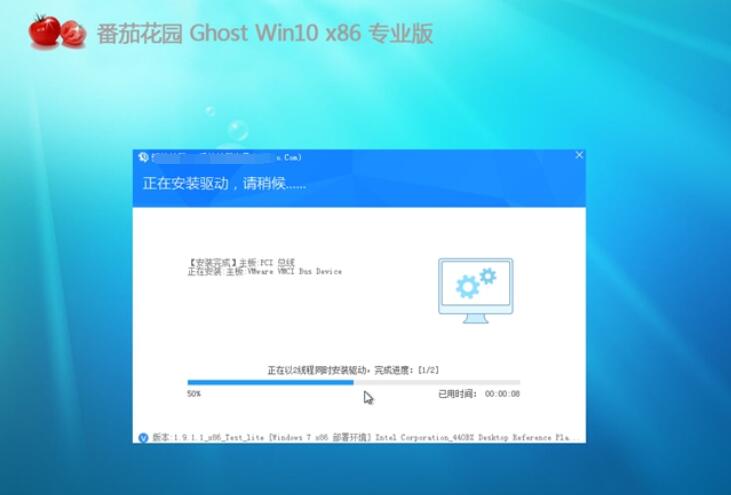 番茄花园 gho
番茄花园 gho 系统之家Ghos
系统之家Ghos 雨林木风win7
雨林木风win7 粤公网安备 44130202001061号
粤公网安备 44130202001061号