-
U盘win7重装系统教程
- 2016-10-30 15:01:20 来源:windows10系统之家 作者:爱win10
有用户问小编关于U盘win7重装系统教程,其实关于U盘win7重装系统教程还是非常简单的,但是U盘win7重装系统的方法有哪些呢?下面就让小编为大家介绍U盘win7重装系统教程吧。希望大家可以喜欢系统之家小编的这篇U盘win7重装系统教程吧。
开始 重装系统win7
第一步,下载Onekey ghost和Win7系统镜像,下载地址在上面的工具/原料中。
注:下载后不要保存在C盘(桌面也是C盘内的一个文件夹,所以也不能保存在桌面)。
下面开始win732位重装系统了,
首先是要打开Onekey ghost
接下来,在Onekey ghost选择还原分区,在GHO WIM ISO映像路径中选择刚才下载的Win7系统镜像Windows7.GHO,见下图

U盘win7重装系统教程图1
在下方选择还原到C盘(注意:是点击下面的C盘一下,点击之后会变成蓝色的),如下图
然后点击确定

U盘win7重装系统教程图2
点击确定后,会出现下图的提示框,询问是否重启,点击是

U盘win7重装系统教程图3
接下来系统就会重启,重启后就会出现下图那样的界面,什么都不需要做,耐心等待进度条走完即可。

U盘win7重装系统教程图4
然后重装系统Win7就完成啦,接下来就会进入windows系统,系统会自动进行安装,同样什么都不需要做,等待进入桌面后,重装系统完毕。
以上就是小编为大家介绍的U盘win7重装系统教程,其实关于U盘win7重装系统教程还是非常简单的,如果大家还想了解更多的资讯敬请关注系统之家官网吧。系统之家官网为大家提供更多的资讯。
猜您喜欢
- 安装ghost xp萝卜家园系统最常用的方..2017-05-19
- 如何轻松设置Win8系统双屏幕显示教程..2015-05-24
- Win8/Win7双系统安装教程2015-05-07
- windows7一键装机系统教程2017-04-10
- 怎么使用萝卜家园的装机光盘安装系统..2016-10-22
- 告诉你电脑插耳机没声音怎么办..2018-12-17
相关推荐
- win7和xp哪个好呢?制作教程 2017-05-01
- windows7雨林木风系统32位旗舰版介绍.. 2017-07-23
- 深度技术win8系统64位官方版纯净版最.. 2016-12-18
- 如何重置Win8系统的文本调谐器.. 2015-05-05
- 主编教您电脑本地连接不见了怎么办.. 2019-01-16
- u盘安装系统方法 2016-12-30





 系统之家一键重装
系统之家一键重装
 小白重装win10
小白重装win10
 小白系统Ghost xp sp3纯净版系统下载 v1905
小白系统Ghost xp sp3纯净版系统下载 v1905 小白系统ghost win8 32位专业版下载v201709
小白系统ghost win8 32位专业版下载v201709 SuperCopier v4.0.1.1 官方版 (文件拷贝传输工具)
SuperCopier v4.0.1.1 官方版 (文件拷贝传输工具) 系统之家ghost win7 x64 纯净版201510
系统之家ghost win7 x64 纯净版201510 雨林木风ghost xp sp3旗舰版系统下载1708
雨林木风ghost xp sp3旗舰版系统下载1708 雨林木风Ghost win8 64位专业版下载v201705
雨林木风Ghost win8 64位专业版下载v201705 喜马拉雅 v3.
喜马拉雅 v3.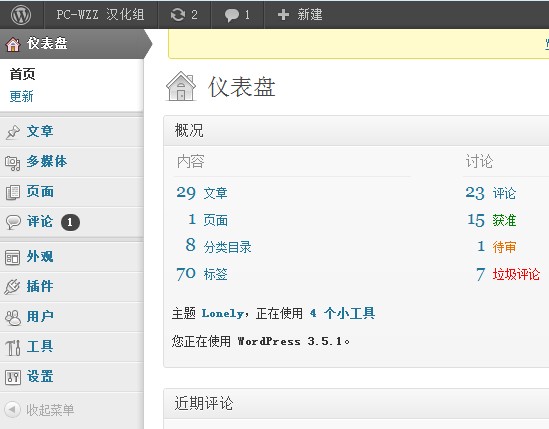 WordPress 3.
WordPress 3. 亿简浏览器 v
亿简浏览器 v 新萝卜家园gh
新萝卜家园gh 深度技术win1
深度技术win1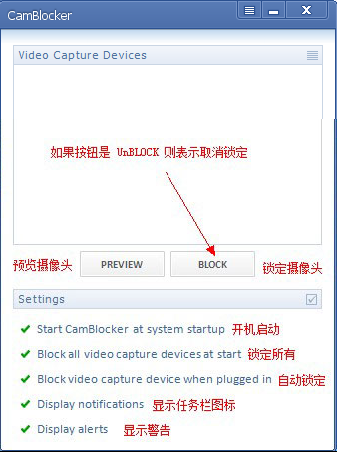 CamBlocker v
CamBlocker v 小白系统Ghos
小白系统Ghos 金山卫士v4.6
金山卫士v4.6 冰鼬浏览器 v
冰鼬浏览器 v 萝卜家园Wind
萝卜家园Wind 粤公网安备 44130202001061号
粤公网安备 44130202001061号