如何安装windows繁体版教程
分类:windows7教程 发布时间:2016-10-31 21:30:36
相信大家都知道,台湾的用户都是比较喜欢使用繁体文字,当然如果他们使用电脑也是适用windows繁体版的系统,那如何安装windows7繁体版呢?最近就有用户来问系统之家小编了,那下面小编就为大家介绍如何安装windows繁体版教程吧。
设定BIOS开机顺序为光盘优先,将Windows 7的安装光盘片放入光驱,启动计算机,此时画面上会出现「windows is loadingfiles…」,表示目前系统正在加载相文件。
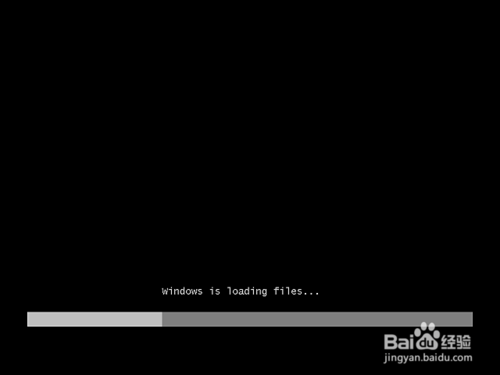
如何安装windows繁体版教程图1
画面出现「Starting Windows」,表示正在启动Windows 7
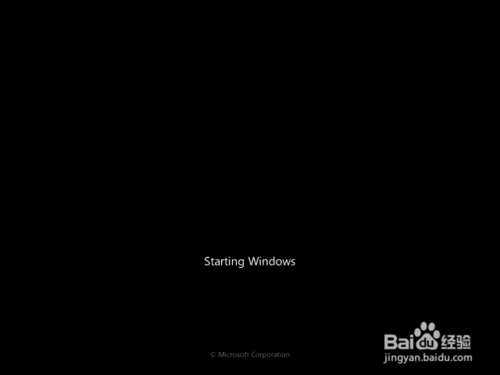
如何安装windows繁体版教程图2
如图所示,安装程序正在启动

如何安装windows繁体版教程图3
确认要安装的语言、时间及货币格式、键盘或输入法(一般的情况不需要做更改),点选「下一步」。

如何安装windows繁体版教程图4
点选「立即安装」。
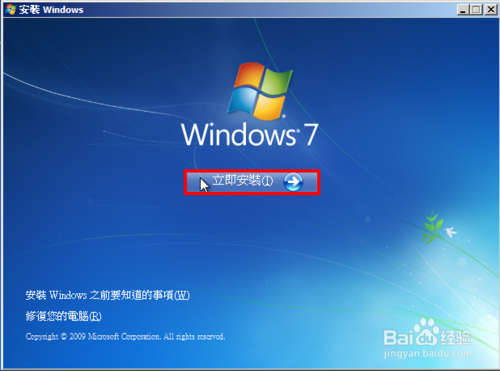
如何安装windows繁体版教程图5
勾选「我接受许可协议」,点选「下一步」.
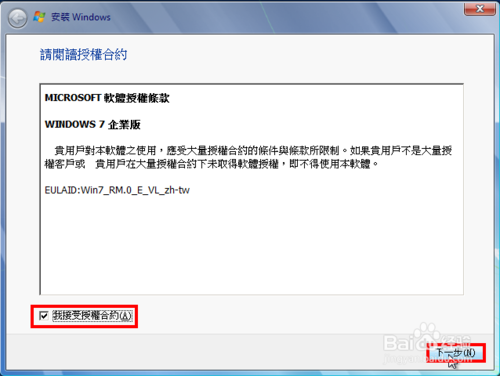
如何安装windows繁体版教程图6
点选「自定义(进阶)」安装。
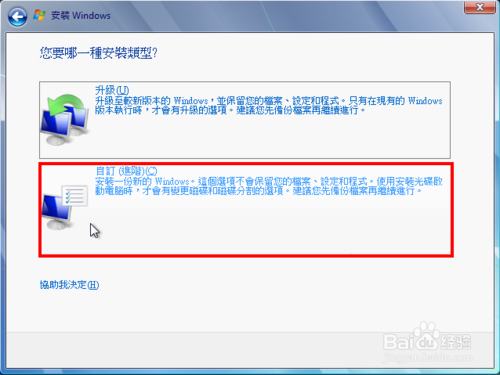
如何安装windows繁体版教程图7
如图所示,容量40GB的新硬盘,点选「磁盘驱动器选项(进阶)」,准备分割硬盘。
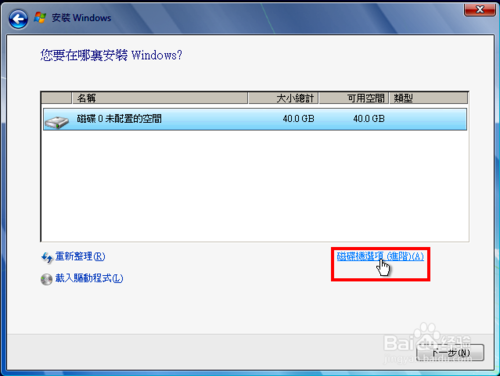
如何安装windows繁体版教程图8
点击「新增」.
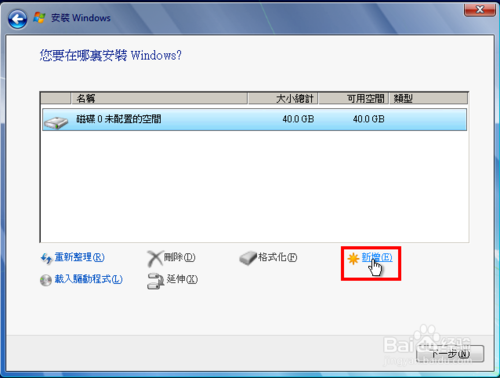
如何安装windows繁体版教程图9
输入大小(依照您硬盘的容量自行规划适当的大小,现在硬盘的容量都很大,建议安装操作系统的分割区大小设定在50GB以上),点选「套用」。
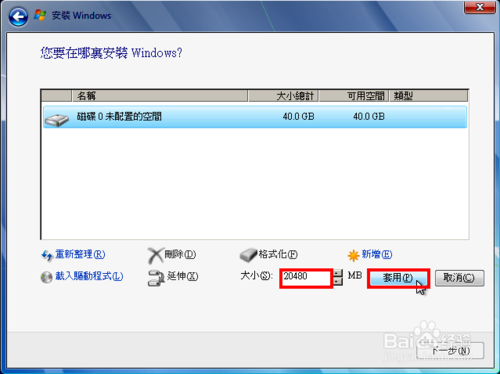
如何安装windows繁体版教程图10
出现「为确保所有Windows功能均能正确运作,Windows可能会为系统档案建立其他的分割磁盘」,点选「确定」。
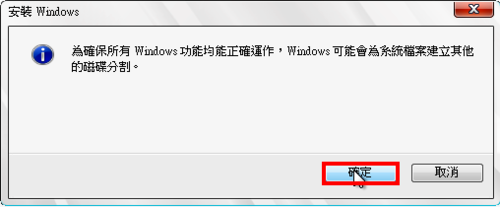
如何安装windows繁体版教程图11
如图所示,出现两个分割区,分别为系统分割区100MB,主分区区19.9GB。选取「磁盘0未分配的空间」,点选「新增」,继续分割硬盘。 说明:只有Windows 7会自动分割100MB的空间做为系统分割区,Windows XP或Vista不会这样分割。
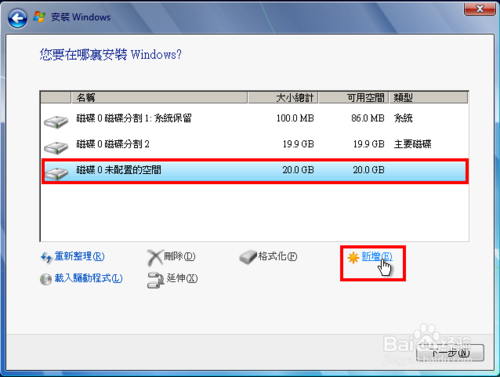
如何安装windows繁体版教程图12
直接点选「套用」,将所有的空间配为一个分割区(依照您的需要,可以分割为多个分割区)。
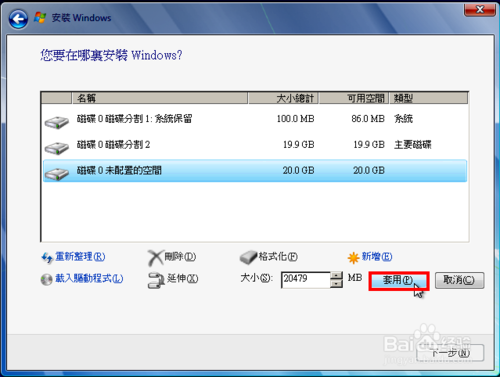
如何安装windows繁体版教程图13
点选「磁盘0磁盘分区2」,点选「下一步」,准备将Windows 7安装在这个分割区。
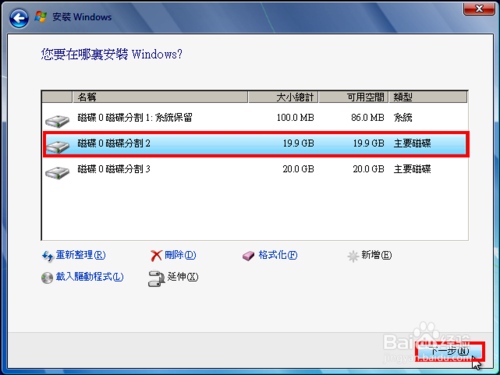
如何安装windows繁体版教程图14
Windows 7正在安装中
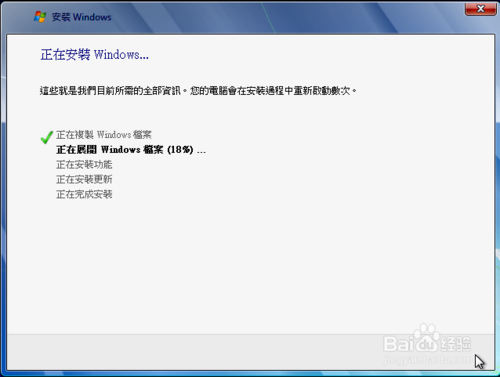
如何安装windows繁体版教程图15
安装更新以后,Windows 7会自己重新启动,以完成安装的动作。
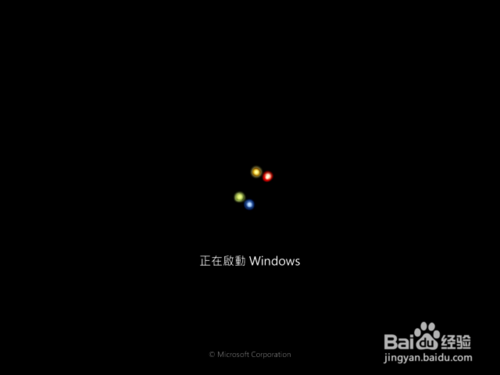
如何安装windows繁体版教程图16
如图所示,安装程序正在启动服务。

如何安装windows繁体版教程图17
正在完成安装。
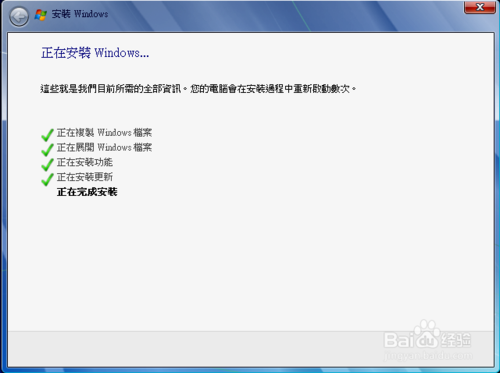
如何安装windows繁体版教程图18
准备重新启动。

如何安装windows繁体版教程图19
重新启动中.

如何安装windows繁体版教程图20
安装程序正在检查视讯效能。
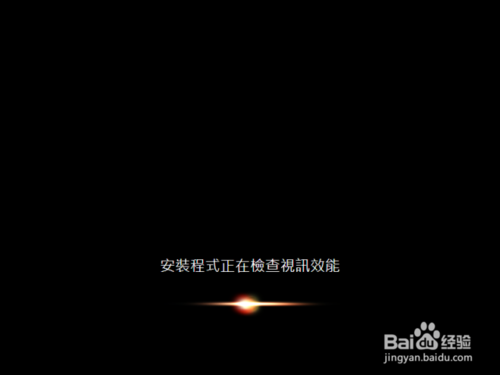
如何安装windows繁体版教程图21
输入「用户名称」和「计算机名称」,点选「下一步」。
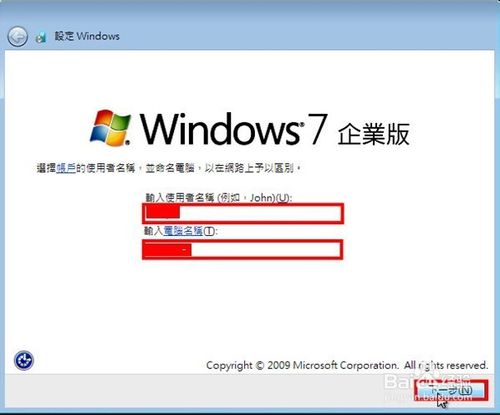
如何安装windows繁体版教程图22
输入「密码」和「密码提示」,点选「下一步」。
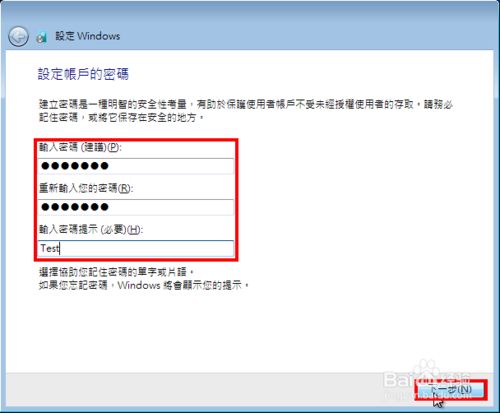
如何安装windows繁体版教程图23
选择「使用建议的设定」。
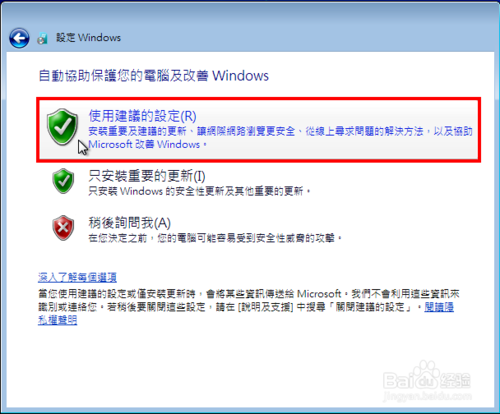
如何安装windows繁体版教程图24
检查「日期与时间设定」是否正确,点选「下一步」。

如何安装windows繁体版教程图25
选择适合您计算机的位置。
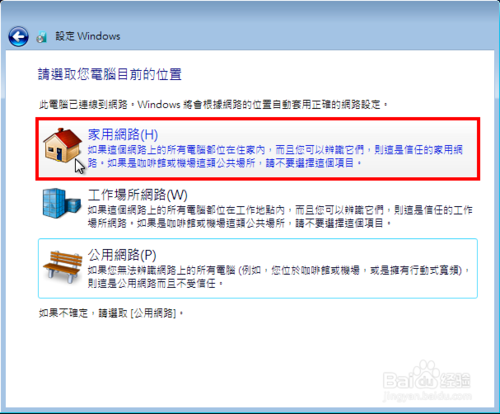
如何安装windows繁体版教程图26
出现Windows 7的欢迎画面。

如何安装windows繁体版教程图27
正在准备桌面。

如何安装windows繁体版教程图28
安装完成,Windows 7的开机画面如图所示

如何安装windows繁体版教程图29
以上就是小编为大家介绍的如何安装windows繁体版教程了,台湾的同胞们赶紧看过来吧,当然如果大陆的同胞们如果需要windows繁体版教程也可以进行系统之家官网了,欢迎大家关注系统之家官网吧。下一篇为大家介绍的是win7ghost32旗舰版教程,敬请期待。






 立即下载
立即下载







 魔法猪一健重装系统win10
魔法猪一健重装系统win10
 装机吧重装系统win10
装机吧重装系统win10
 系统之家一键重装
系统之家一键重装
 小白重装win10
小白重装win10
 杜特门窗管家 v1.2.31 官方版 - 专业的门窗管理工具,提升您的家居安全
杜特门窗管家 v1.2.31 官方版 - 专业的门窗管理工具,提升您的家居安全 免费下载DreamPlan(房屋设计软件) v6.80,打造梦想家园
免费下载DreamPlan(房屋设计软件) v6.80,打造梦想家园 全新升级!门窗天使 v2021官方版,保护您的家居安全
全新升级!门窗天使 v2021官方版,保护您的家居安全 创想3D家居设计 v2.0.0全新升级版,打造您的梦想家居
创想3D家居设计 v2.0.0全新升级版,打造您的梦想家居 全新升级!三维家3D云设计软件v2.2.0,打造您的梦想家园!
全新升级!三维家3D云设计软件v2.2.0,打造您的梦想家园! 全新升级!Sweet Home 3D官方版v7.0.2,打造梦想家园的室内装潢设计软件
全新升级!Sweet Home 3D官方版v7.0.2,打造梦想家园的室内装潢设计软件 优化后的标题
优化后的标题 最新版躺平设
最新版躺平设 每平每屋设计
每平每屋设计 [pCon planne
[pCon planne Ehome室内设
Ehome室内设 家居设计软件
家居设计软件 微信公众号
微信公众号

 抖音号
抖音号

 联系我们
联系我们
 常见问题
常见问题



