-
联想win764位系统安装教程
- 2016-11-02 08:00:27 来源:windows10系统之家 作者:爱win10
联想win764位系统是网友们非常喜欢使用的电脑操作系统,最近就有非常多的网友问windows之家有没有联想win764位系统安装教程,他们都能想要使用联想win764位系统。作为万能的小编就把联想win764位系统安装教程分享给大家使用吧。相信大家都能成功安装系统。
1、打开下载的系统镜像文件,右击选择“解压到Ylmf_Win7_Ultimate_X86_201407.iso”。如图1所示
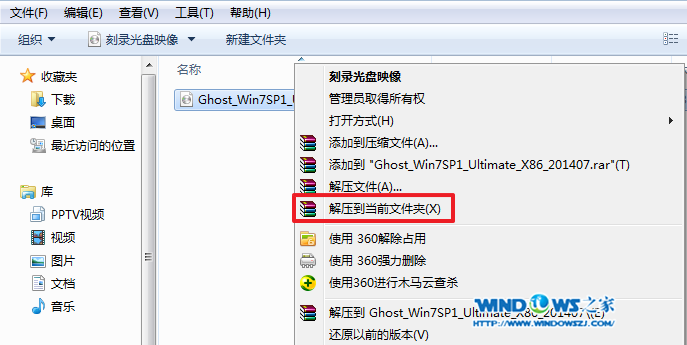
联想win764位系统安装教程图1
2、双击“setup.exe”.如图2所示
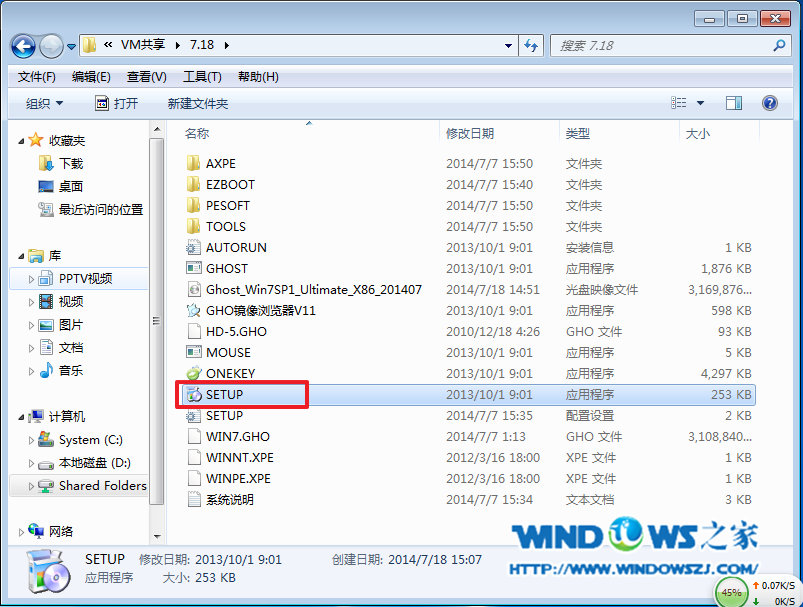
联想win764位系统安装教程图2
3、点击“安装WIN7X86系统第一硬盘分区”。如图3所示

联想win764位系统安装教程图3
4、选择“安装”,点击“打开”之后选择映像文件(扩展名为.iso),最后选择“确定”。如图4所示

联想win764位系统安装教程图4
5、选择“是”。如图5所示
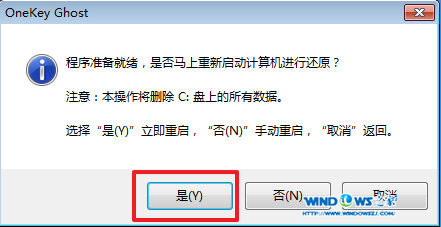
联想win764位系统安装教程图5
6、因为是完全自动进行安装的,所以安装过程相关顺序这里不做一一解释。我们耐心等待硬盘装win7系统完成即可。如图6、图7、图8所示:

联想win764位系统安装教程图6

联想win764位系统安装教程图7
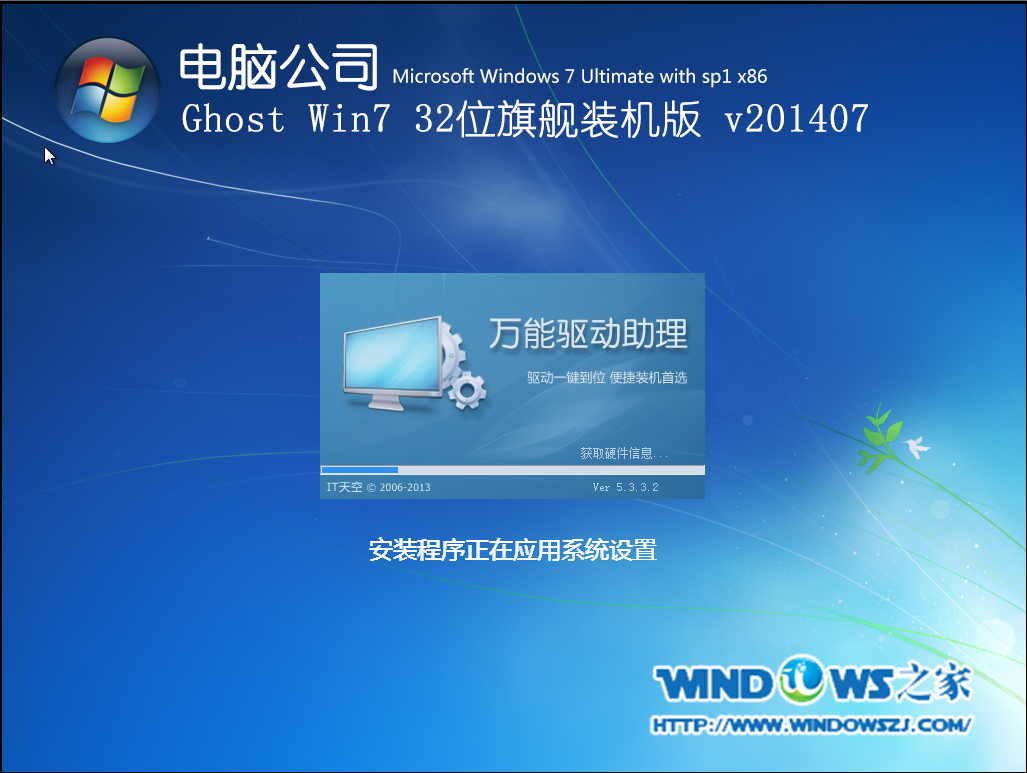
联想win764位系统安装教程图8
重启后,系统就安装好了,如图9所示,小编听说win8纯净版64位系统是非常好用的系统,网友们快去下载使用下。
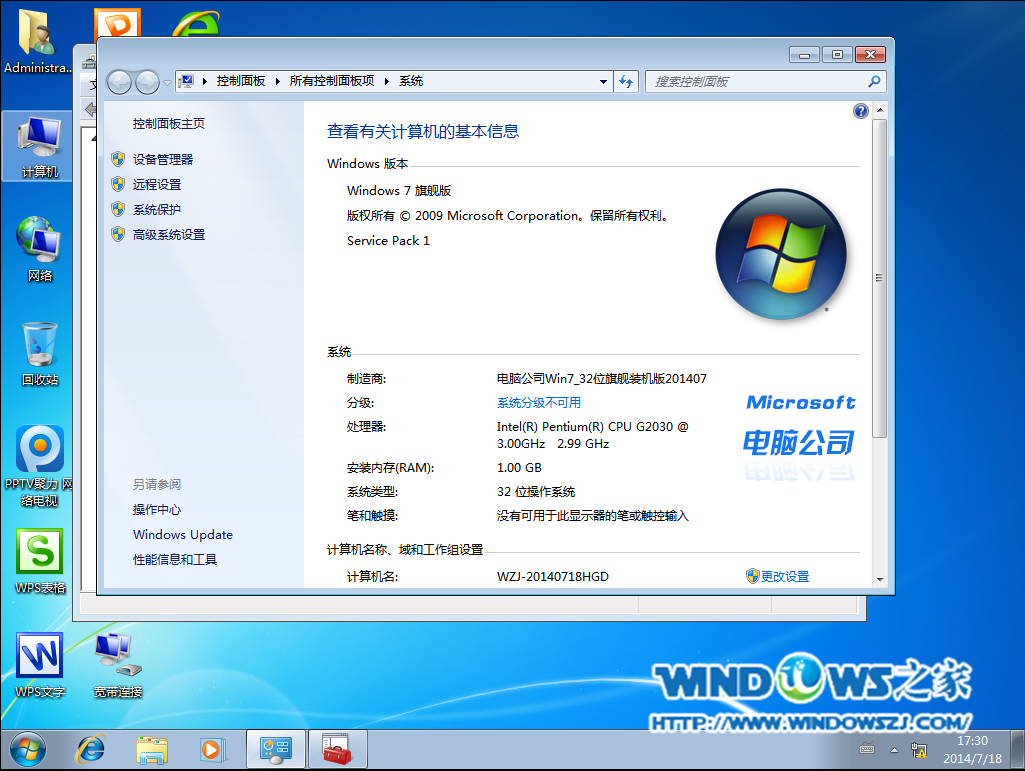
联想win764位系统安装教程图9
以上的全部内容就是windows之家小编为网友们带来的联想win764位系统安装教程,小编给网友们提供的教程是全网络最详细,最好用的联想win764位系统安装教程,所以网友们只要按照教程提供的步骤进行操作,一定可以成功完美的安装windows7 64位系统。
猜您喜欢
- 资源管理器怎么打开,小编告诉你打开电..2017-12-25
- 小编告诉你win7我的电脑图标没了 怎么..2017-09-08
- win7无线网络连接不见了怎么办..2016-08-07
- 联通腾讯明日召开发布会 揭开“微信沃..2013-07-29
- win7家庭版激活工具使用方法..2022-09-21
- 详细教您手提电脑开不了机怎么办..2018-11-23
相关推荐
- win7系统安装方法 2016-12-29
- windows7如何激活 2022-07-16
- c盘空间越来越小,小编告诉你c盘空间越.. 2018-05-19
- 老司机教你win7电脑字体怎么改.. 2018-11-02
- 系统修复,小编告诉你win7系统要怎么修.. 2018-08-29
- 好用win7硬盘安装版安装教程.. 2016-11-07





 系统之家一键重装
系统之家一键重装
 小白重装win10
小白重装win10
 小白系统ghost win7系统下载32位纯净版1707
小白系统ghost win7系统下载32位纯净版1707 小白系统 Ghost Win8 32位纯净版201605
小白系统 Ghost Win8 32位纯净版201605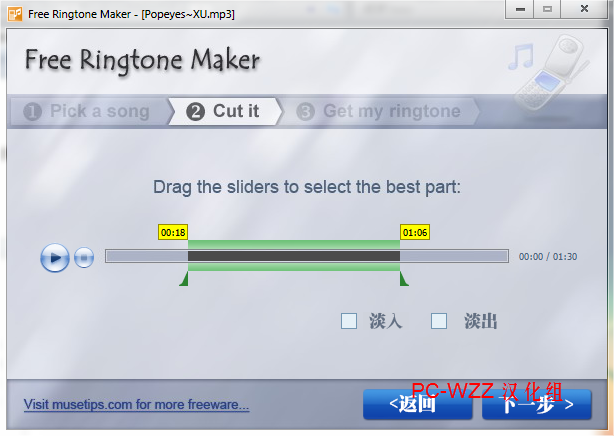 RegOwnershipEx v1.0.0.0 汉化版 (注册表所有权工具)
RegOwnershipEx v1.0.0.0 汉化版 (注册表所有权工具) 深度技术Ghost win7 sp1 64位系统旗舰版下载v1906
深度技术Ghost win7 sp1 64位系统旗舰版下载v1906 雨林木风Win7 Sp1 x86旗舰版系统下载 v1905
雨林木风Win7 Sp1 x86旗舰版系统下载 v1905 简易小电台 v1.6绿色版
简易小电台 v1.6绿色版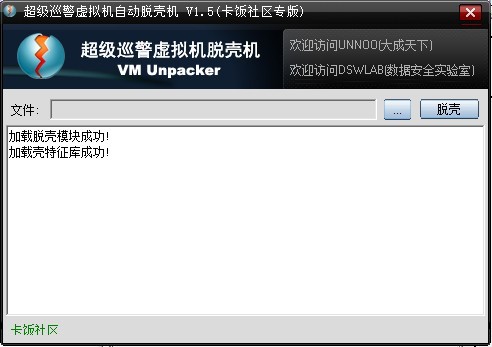 超级巡警脱壳
超级巡警脱壳 雨林木风win1
雨林木风win1 深度技术Ghos
深度技术Ghos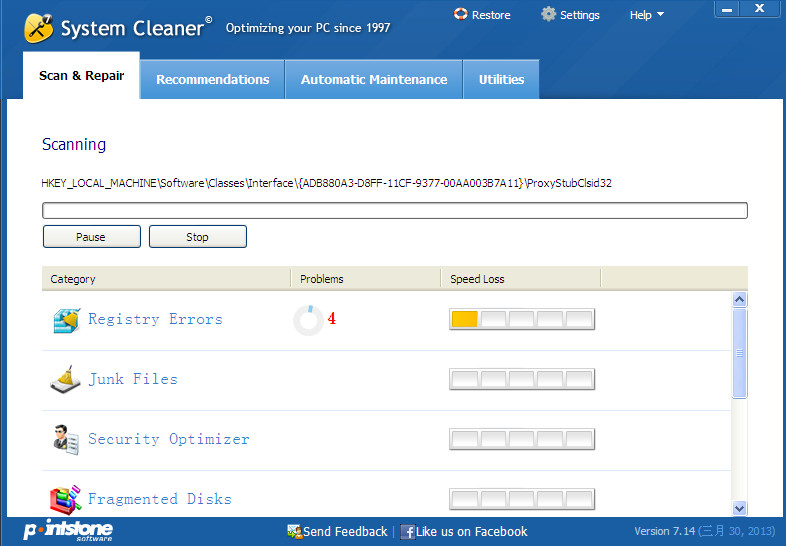 vSystem Clea
vSystem Clea 深度技术ghos
深度技术ghos 腾讯TT浏览器
腾讯TT浏览器 萝卜家园Ghos
萝卜家园Ghos Opera浏览器
Opera浏览器  小白系统ghos
小白系统ghos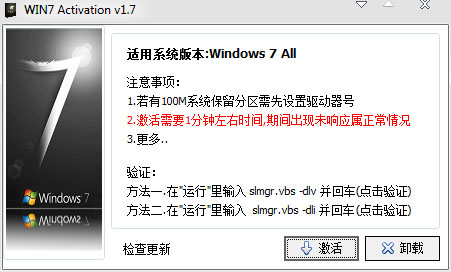 windows7旗舰
windows7旗舰 系统之家Wind
系统之家Wind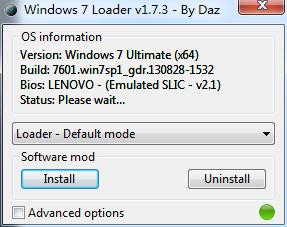 WIN7Loader V
WIN7Loader V 粤公网安备 44130202001061号
粤公网安备 44130202001061号