系统之家win10专业版启动盘制作最详细步骤
分类:windows7教程 发布时间:2016-11-12 10:00:53
许多用户纷纷来问系统之家小编系统之家win10专业版启动盘制作步骤,win10系统U盘制作启动盘是U盘装系统的前奏,如果没有系统之家win10专业版启动盘制作好,就不能完成重装系统。那么下面小编就把最详细的win10系统U盘制作启动盘的步骤分享给给你吧!
win10系统下载ghost安装U盘制作系统启动盘方法:
安装系统之家U盘启动制作工具(官网:https://www.kkzj.com/)
1.官网或使用百度下载系统之家U盘启动制作工具。
2. 下载完毕后打开。
将空间大于8G的U盘与电脑相连
1. U盘作为一个储存系统文件的介质。在制作中少它不可。
3. 将U盘插入USB使之与电脑相连。
加载镜像文件使用系统之家工具辅助我们制作启动盘
1. 进入系统之家U盘启动盘制作工具界面。
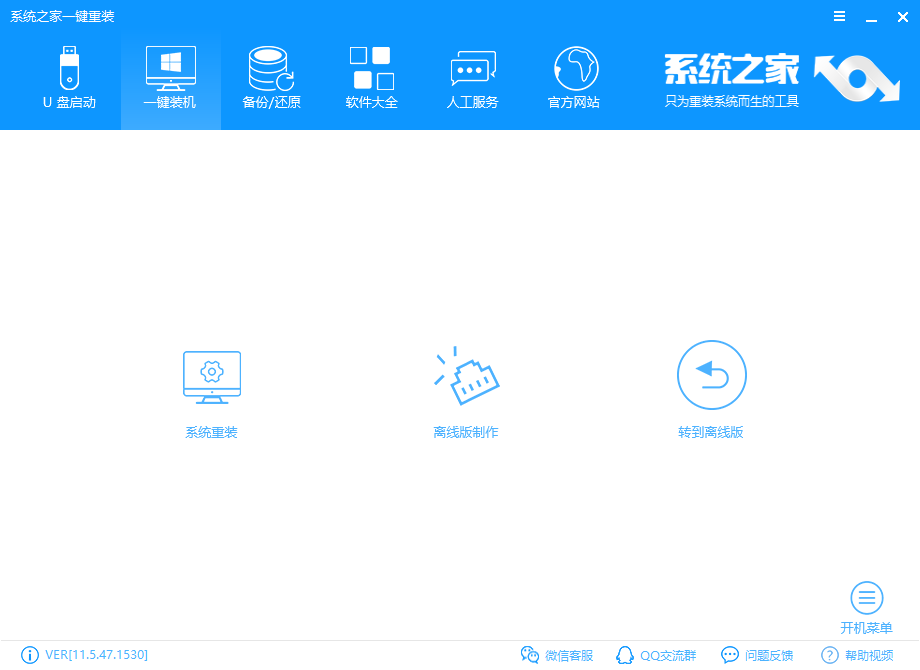
2. 在U盘启动界面,选择ISO模式。
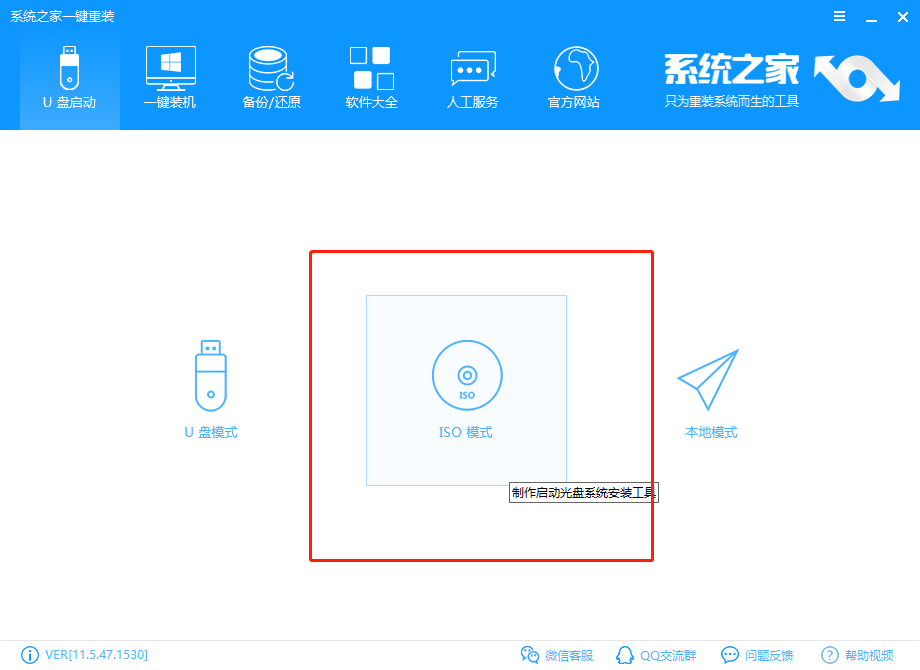
3. 在选择ISO制作中点击浏览。不用管上面的。

4. 选中win10技术预览版系统的ISO镜像文件,这里用这个镜像示范,win10专业版就下载专业版的镜像选择制作。
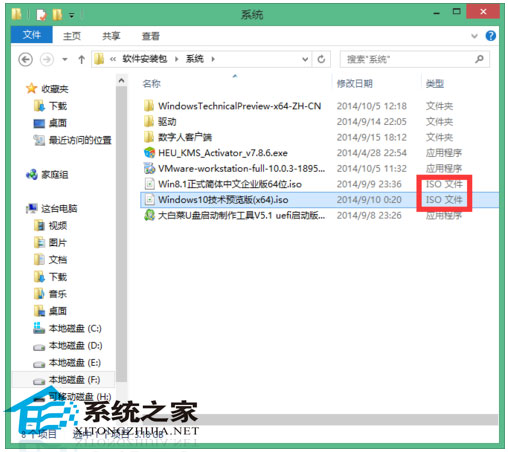
5. 如图,路径选择正确。点击一键制作USB启动盘即可。
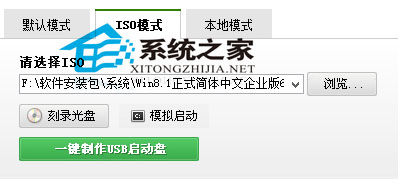
6. 在弹出的窗口中选择“写入”。此时会弹出“格式化U盘”警告。所以你应当先将U盘的重要文件进行备份后来制作启动盘。
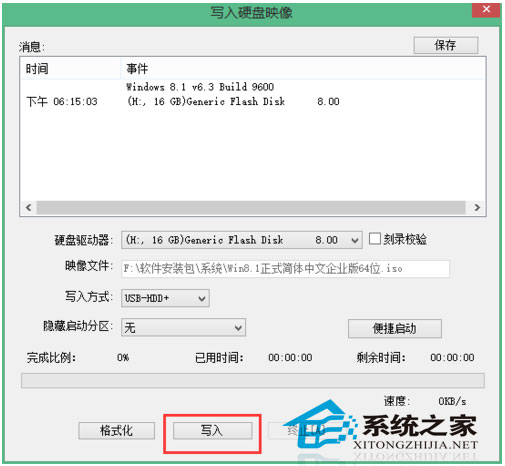
系统之家win10专业版启动盘制作最详细步骤图6
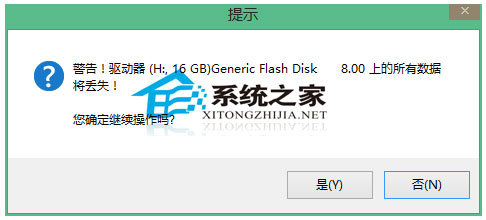
7. 将U盘的重要文件备份确认无误后点击“是”后,系统文件开始写入。等待写入完毕后,你的U盘就可以用来在开机时装系统了。

上述就是系统之家win10专业版启动盘制作最详细步骤的全部内容了,你还在因为win10系统升级失败而烦恼吗?只要你学会了小编上述用的win10系统U盘制作启动盘方法后,win10预览版就能成功安装上使用了。不过为了更加安全,和不让重要的文件丢失。在使用U盘制作系统启动盘时,用户们需要先将U盘里的重要文件进行备份后,再来win10系统U盘制作启动盘。






 立即下载
立即下载







 魔法猪一健重装系统win10
魔法猪一健重装系统win10
 装机吧重装系统win10
装机吧重装系统win10
 系统之家一键重装
系统之家一键重装
 小白重装win10
小白重装win10
 杜特门窗管家 v1.2.31 官方版 - 专业的门窗管理工具,提升您的家居安全
杜特门窗管家 v1.2.31 官方版 - 专业的门窗管理工具,提升您的家居安全 免费下载DreamPlan(房屋设计软件) v6.80,打造梦想家园
免费下载DreamPlan(房屋设计软件) v6.80,打造梦想家园 全新升级!门窗天使 v2021官方版,保护您的家居安全
全新升级!门窗天使 v2021官方版,保护您的家居安全 创想3D家居设计 v2.0.0全新升级版,打造您的梦想家居
创想3D家居设计 v2.0.0全新升级版,打造您的梦想家居 全新升级!三维家3D云设计软件v2.2.0,打造您的梦想家园!
全新升级!三维家3D云设计软件v2.2.0,打造您的梦想家园! 全新升级!Sweet Home 3D官方版v7.0.2,打造梦想家园的室内装潢设计软件
全新升级!Sweet Home 3D官方版v7.0.2,打造梦想家园的室内装潢设计软件 优化后的标题
优化后的标题 最新版躺平设
最新版躺平设 每平每屋设计
每平每屋设计 [pCon planne
[pCon planne Ehome室内设
Ehome室内设 家居设计软件
家居设计软件 微信公众号
微信公众号

 抖音号
抖音号

 联系我们
联系我们
 常见问题
常见问题



