-
制作xp安装u盘制作教程
- 2016-12-07 16:09:46 来源:windows10系统之家 作者:爱win10
到现在为止,还有很多用户对xp系统都恋恋不忘,就比如说培训基地也都还在使用win xp系统,那么要怎么安装xp系统呢?今天我们用笔记本用u盘装系统给大家安装xp系统教程,我们安装的是原版的xp系统,所以需要提前准备好xp系统的密钥。
相信还有很多朋友都还在使用xp系统吧。操作系统经历更新换代,但是依然有不少用户还是喜欢使用xp系统,那么对于安装xp系统,还有很多朋友都不知道怎么操作。今天就以用u盘装系统来教大家怎么安装ghost xp系统,还不懂的朋友快来看看吧。
1、首先,我们把制作好的u盘启动插入电脑usb接口,按开机启动快捷键选择u盘启动,然后进入u启动的主菜单界面,选择【02】u启动win8pe标准版(新机器)按回车键进入,如图所示:
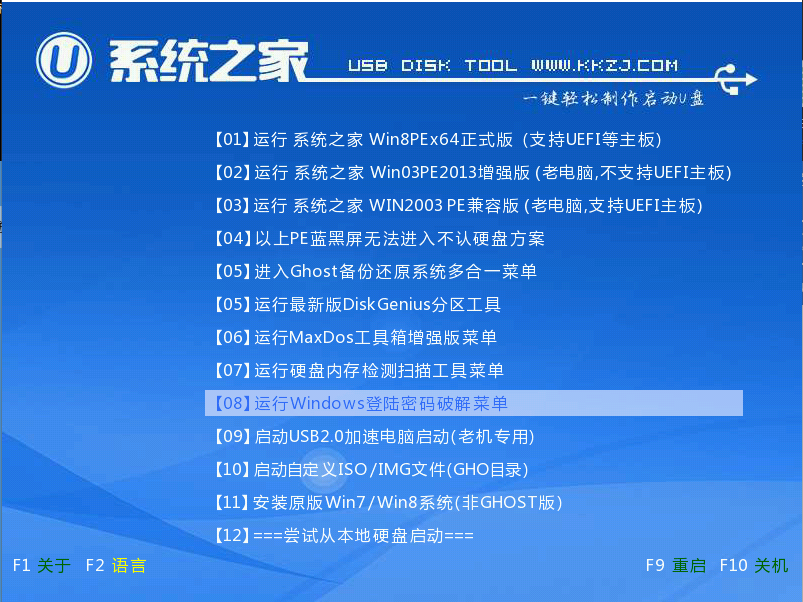
制作xp安装u盘界面1
2、进入了pe系统桌面之后,系统会直接弹出u启动pe装机工具,把xp系统镜像文件xp安装u盘制作到c盘当中,然后点击确定。如图所示:
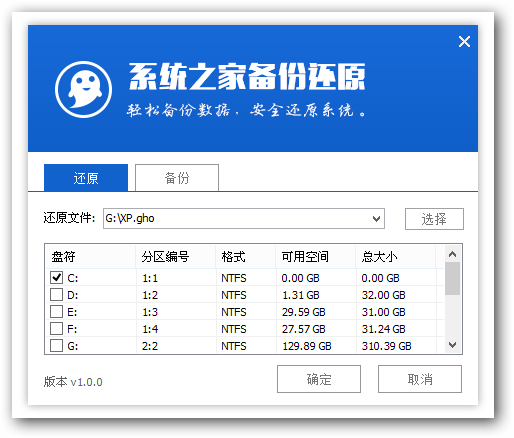
制作xp安装u盘界面2
3、在弹出的程序执行还原操作提示窗口当中输入之前我们准备好的原版xp系统密钥,填写完之后再下方点击确定,如图所示:
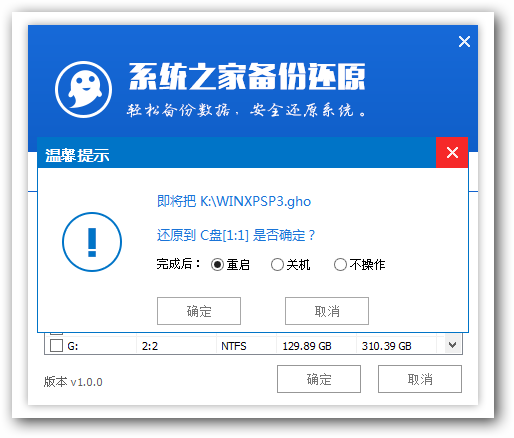
制作xp安装u盘界面3
4、然后就是系统程序安装的过程了,我们只需要静静等待xp装u盘结束,如图所示:

制作xp安装u盘界面4
5、在过程当中还会有u盘被xp重装提示,根据自己情况进行设置就可以了。最后进入xp系统的桌面,等待部署结束就可以正常使用了。
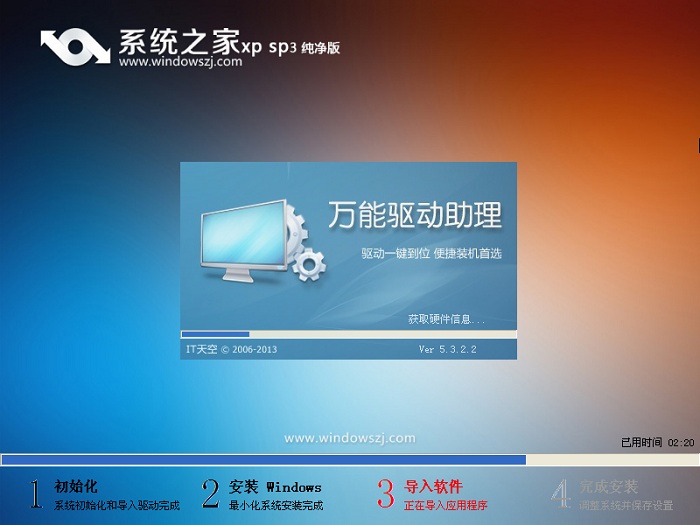
制作xp安装u盘界面5
电脑用制作xp安装u盘系统的方法就为大家详细介绍到这里了,对于老电脑低配置来说,制作xp安装u盘还是比较合适的。当然,如果安装其他系统的话,方法步骤也是大同小异的,希望本篇制作xp安装u盘教程对大家有所帮助。
猜您喜欢
- xp激活工具,小编告诉你激活工具怎么激..2018-05-09
- win10图标空白解决教程2017-05-05
- 索尼刷win10系统图文教程2016-10-01
- 小编告诉你两台电脑如何共享文件..2017-10-24
- 系统win10雨林木风最新下载2016-12-05
- 怎么查笔记本的网速2016-07-22
相关推荐
- win10 回退旧版本注意事项及教程.. 2016-09-26
- 笔者教你电脑反应慢怎么办.. 2018-12-26
- win10地图无法使用怎么办? 2017-05-09
- 如何使用破解补丁破解Windows7主题.. 2013-03-25
- 电脑系统windows7怎么重装系统.. 2023-02-09
- Win8系统怎么进行磁盘管理释放磁盘空.. 2015-06-09






 系统之家一键重装
系统之家一键重装
 小白重装win10
小白重装win10
 雨林木风ghost win7系统下载32位旗舰版1804
雨林木风ghost win7系统下载32位旗舰版1804 2345加速浏览器 v10.28.0.21官方电脑版
2345加速浏览器 v10.28.0.21官方电脑版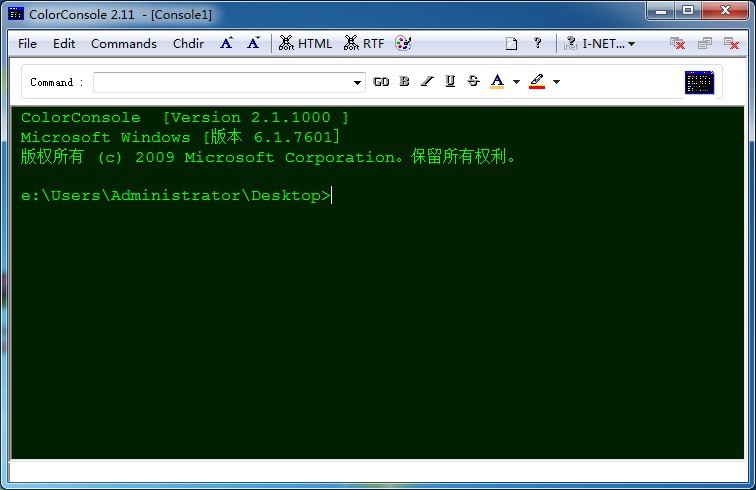 ColorConsole V2.11绿色单文件版(CMD命令增强版)
ColorConsole V2.11绿色单文件版(CMD命令增强版) 世爵加速浏览器 v1.0
世爵加速浏览器 v1.0 QQ旋风 V4.2(746) 绿色去广告版(绿色而无任何多余插件版)
QQ旋风 V4.2(746) 绿色去广告版(绿色而无任何多余插件版)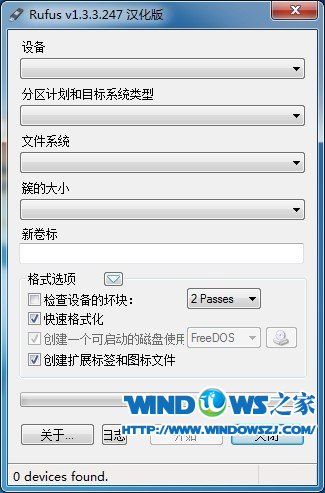 Rufus v1.3.3.247 汉化版 (一键制作Linux/Windows系统启动盘)
Rufus v1.3.3.247 汉化版 (一键制作Linux/Windows系统启动盘) 雨林木风 Gho
雨林木风 Gho 深度技术ghos
深度技术ghos 深度技术ghos
深度技术ghos Microsoft To
Microsoft To 糖果网吧专用
糖果网吧专用 傲游浏览器 V
傲游浏览器 V 鱼鱼影音浏览
鱼鱼影音浏览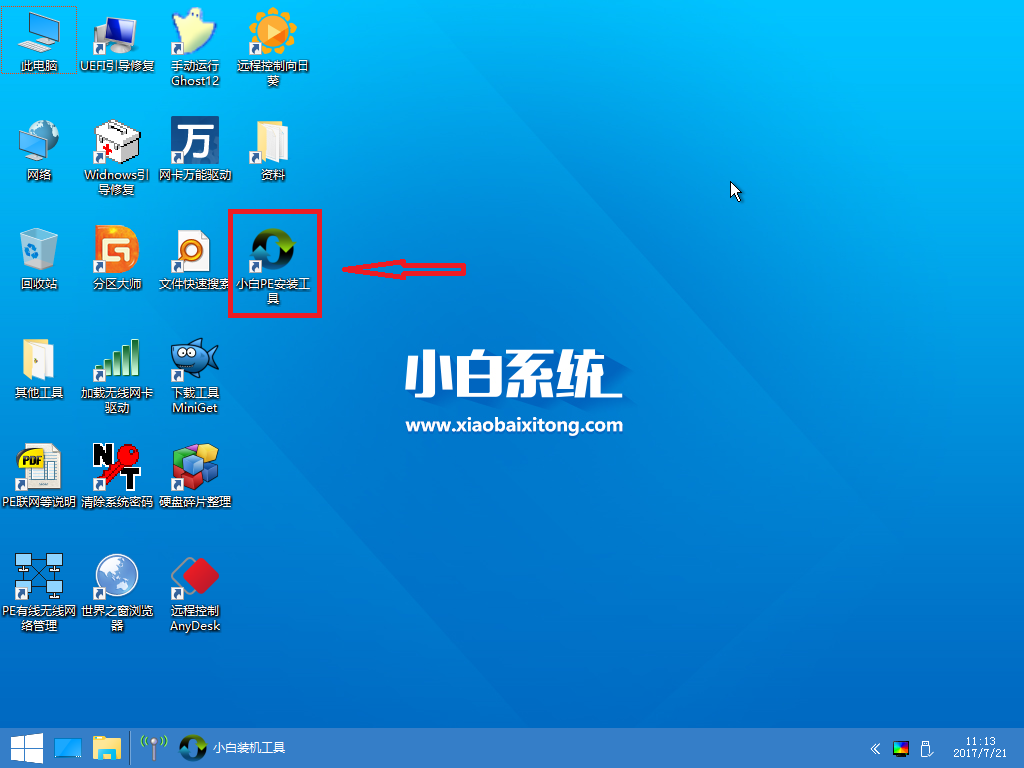 小白一键备份
小白一键备份 Gogo Explore
Gogo Explore 萝卜家园 Gh
萝卜家园 Gh 萝卜家园 Gho
萝卜家园 Gho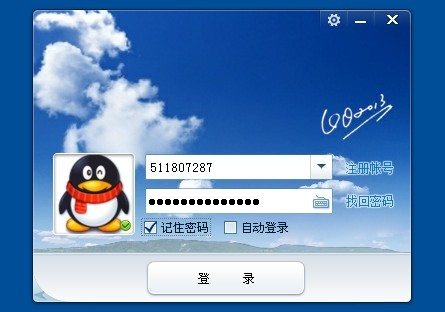 腾讯QQ2013 v
腾讯QQ2013 v 粤公网安备 44130202001061号
粤公网安备 44130202001061号