-
u盘启动盘制作教程
- 2016-12-23 16:03:43 来源:windows10系统之家 作者:爱win10
很多人在学习和工作中都会用到u盘启动盘制作教程,但是并不是很多人都会制作的,一大部分小白就不懂u盘启动盘制作方法,这个需要点技术和教程方法,那么就让小编告诉大家u盘启动盘制作方法,保证让不会的人学会如何u盘启动盘制作。
u盘安装系统已经很平常的事,但是并不是所有人都会启动u盘怎么做,u盘安装系统对小白来说需要有点技术含量,对大神而说只是小儿科了,启动u盘如何做,这个问题难道很多小白们,其实启动u盘很简单,想要用U盘装系统,除了需要学习U盘装系统教程,怎么能少了u盘启动盘制作工具呢!现在就让小编告诉你们启动u盘怎么做。
一、制作u盘启动盘所需准备
1、准备4G的U盘,制作U盘PE启动盘,推荐使用系统之家u盘制作工具
2、操作系统:系统之家 sp3纯净版系统下载
二、安装系统之家u盘制作工具
1、打开浏览器,百度搜索“系统之家u盘启动盘制作工具”或直接输入网址www.kkzj.com。
2、进入页面后,如下图,点击立即下载按钮
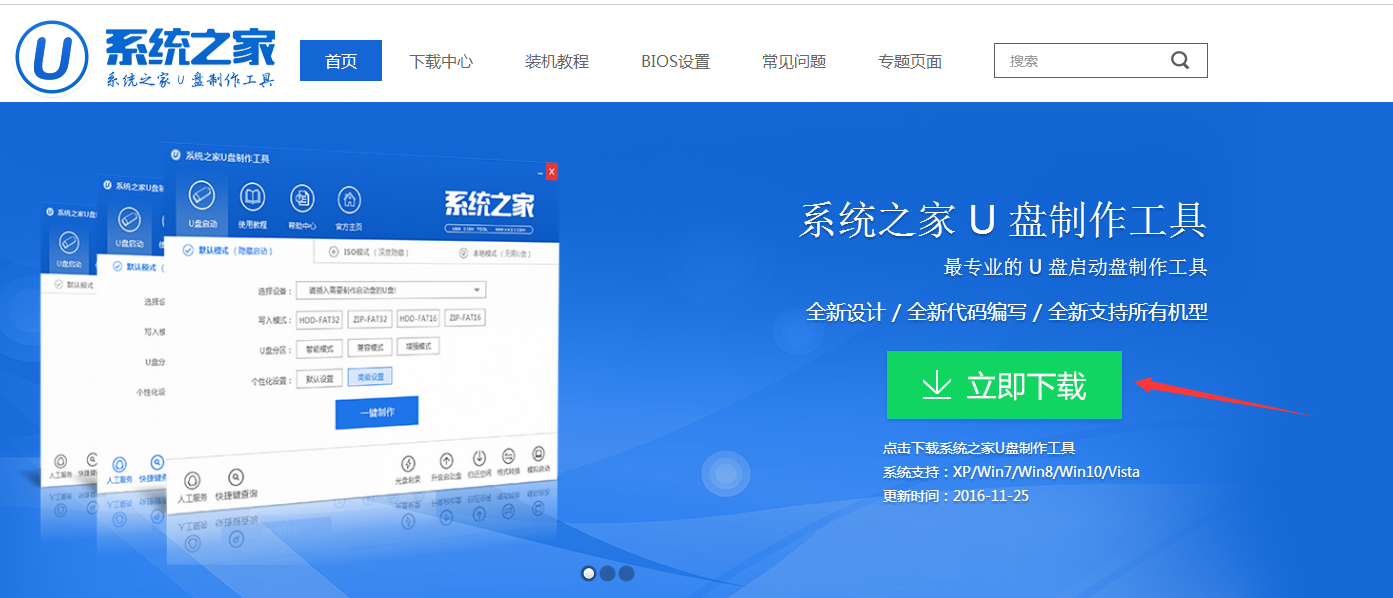
u盘启动盘制作教程界面1
3、系统之家u盘制作工具下载好以后,点击立即安装按钮
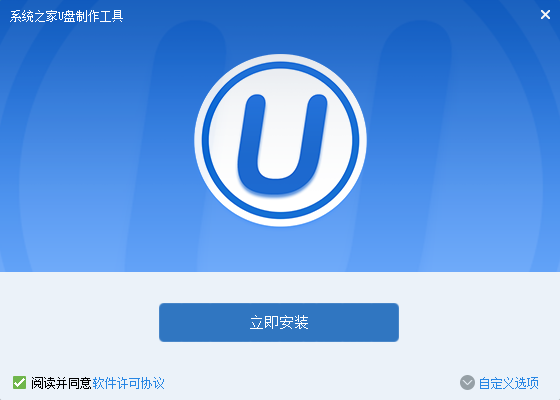
u盘启动盘制作教程界面2
4、电脑将会为我们自动安装系统之家u盘制作工具
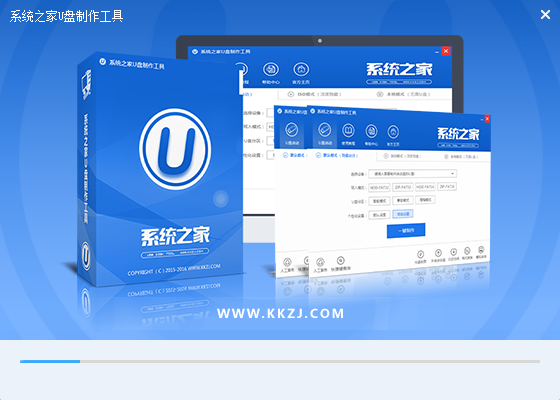
u盘启动盘制作教程界面3
5、出现下图,代表系统之家u盘制作工具安装完成,点击安装完成按钮即可

u盘启动盘制作教程界面4
6、插入事先准备好的u盘,然后点击一键制作

u盘启动盘制作教程界面5
7、这是来自系统直接u盘制作工具的温馨提示,点击确定
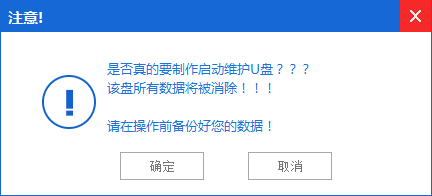
u盘启动盘制作教程界面6
8、系统之家制作u盘启动盘,正在帮我们的制作,需要耐心等待5-10分钟
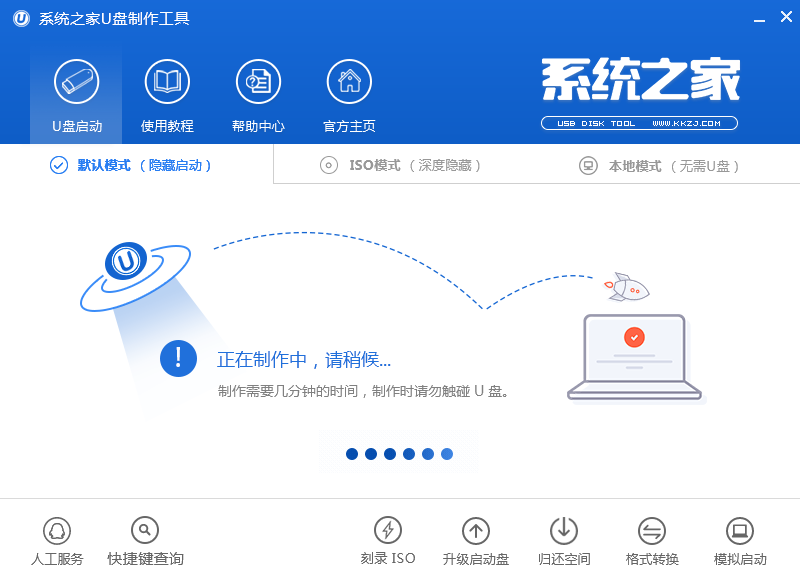
u盘启动盘制作教程界面7
9、出现下图,表示u盘启动盘制作成功,点击确定即可
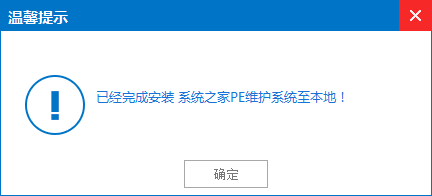
u盘启动盘制作教程界面8
三pe下装ghost winxp系统步骤
1、U盘做成pe启动盘后,把xp镜像中的gho文件解压到U盘GHO目录下;
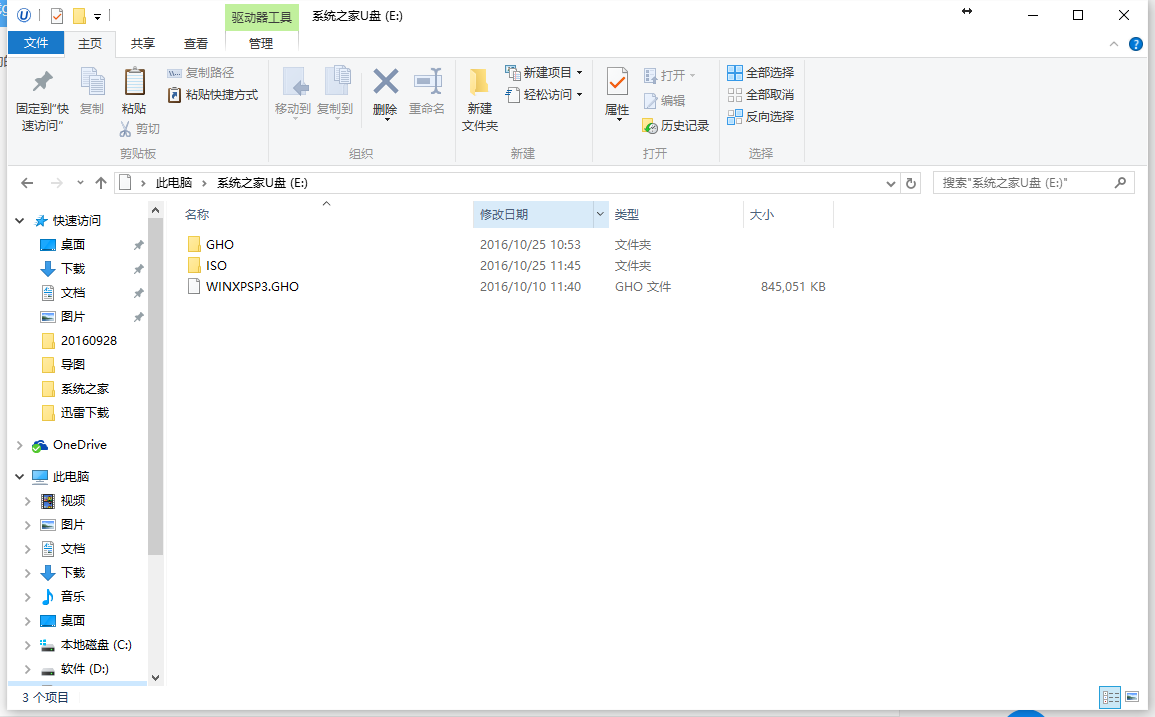
u盘启动盘制作教程界面9
2、在要安装系统的电脑上插入U盘,启动时按F12/F11/ESC等按键,选择usb启动;贴心的小编还把各大品牌进入bios界面的热键给网友们准备好了

u盘启动盘制作教程界面10
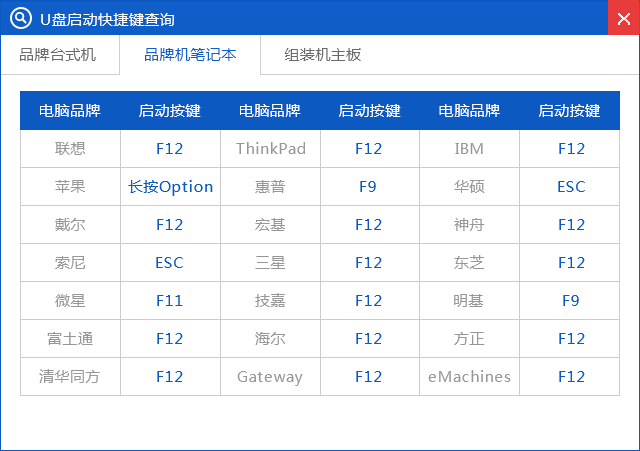
u盘启动盘制作教程界面11
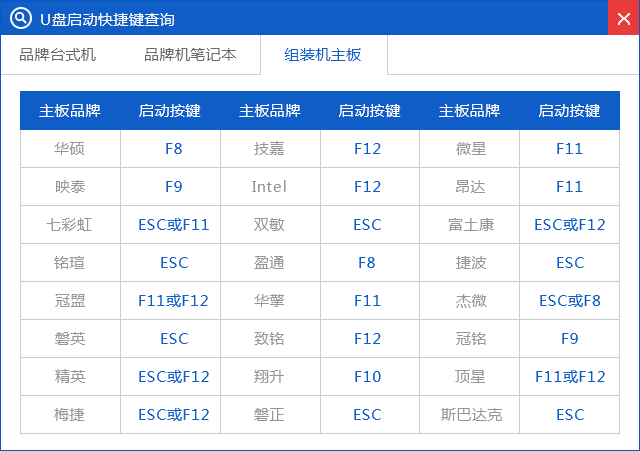
u盘启动盘制作教程界面12
3、进入U盘主菜单,选择【01】,按回车确定
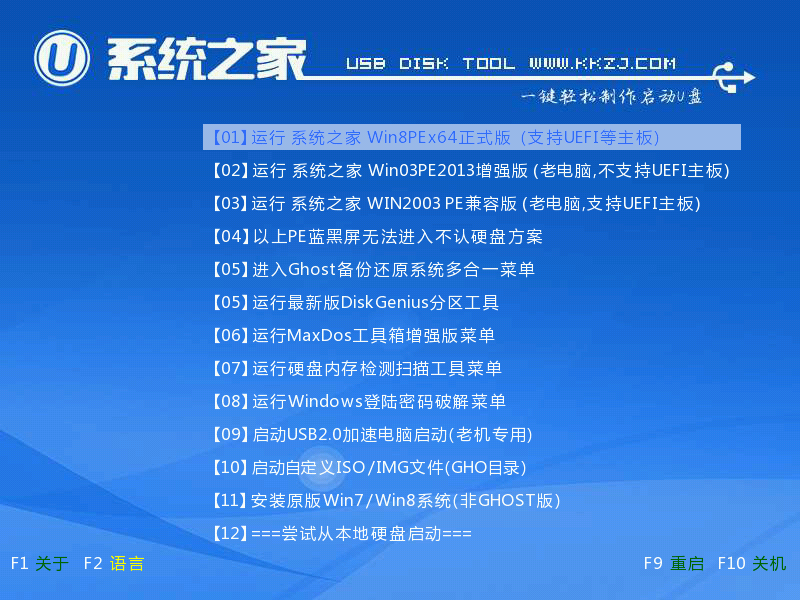
u盘启动盘制作教程界面13
4、进入pe系统后,在桌面上双击【系统之家备份还原】打开,按照图示进行操作,选择C盘作为系统盘,确定;
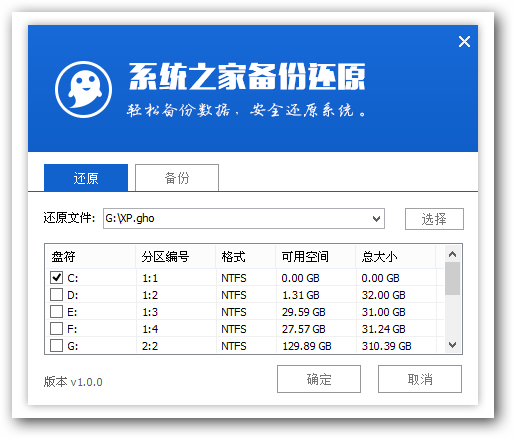
u盘启动盘制作教程界面14
5、提示会清空C盘,点击确定进入以下界面,等待电脑自动重启即可
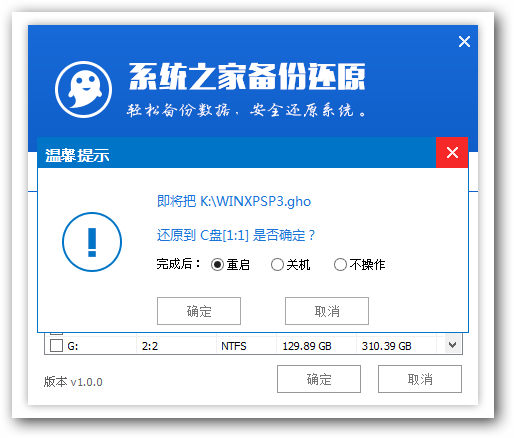
u盘启动盘制作教程界面15
6、接着电脑会重启,开始安装xp系统,安装过程无需任何操作,小编截取了几张安装图提供给大家
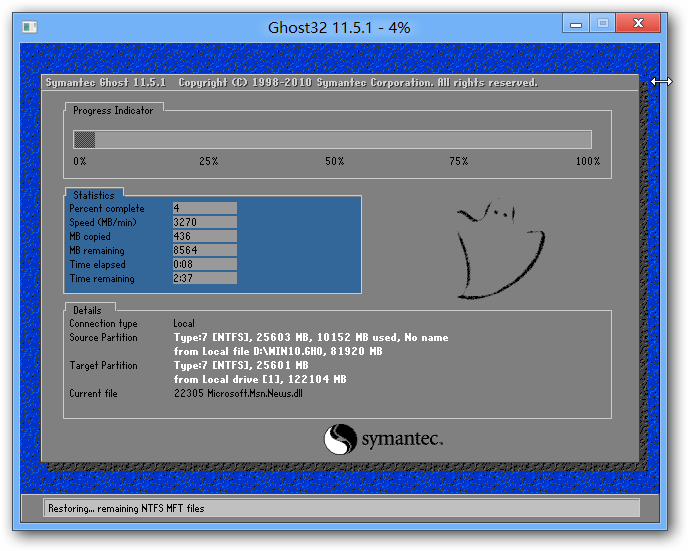
u盘启动盘制作教程界面16
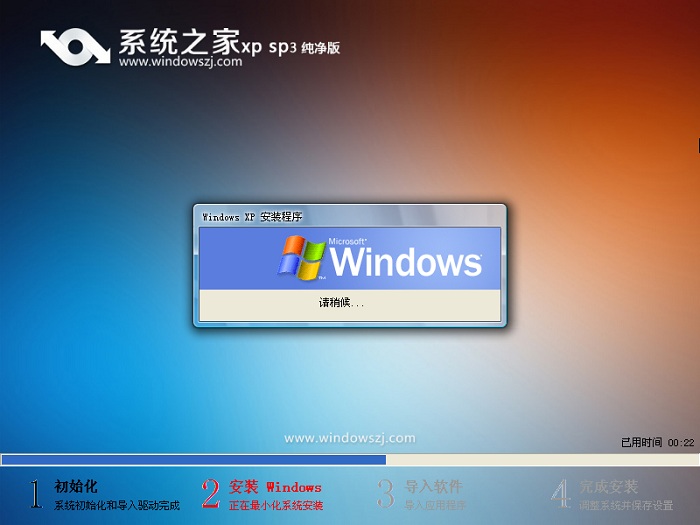
u盘启动盘制作教程界面17
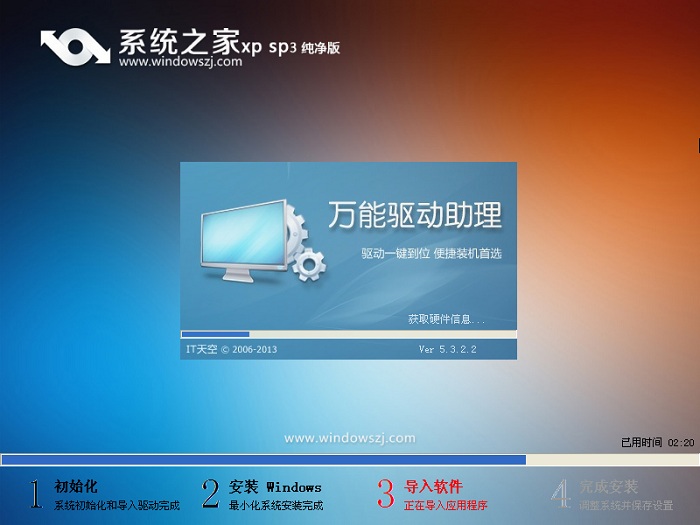
u盘启动盘制作教程界面18
7、再次重启,进入xp系统,安装就完成了。
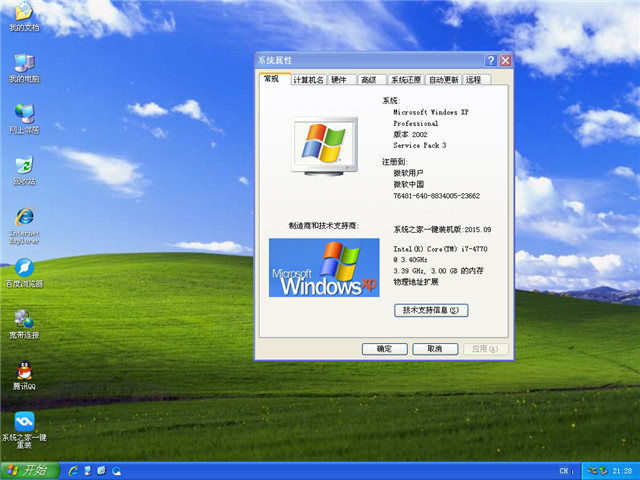
u盘启动盘制作教程界面19
以上的全部内容就是小编为网友们带来的u盘启动盘制作教程了,其实使用u盘启动盘制作教程还是非常简单的,肯定是难不住可爱的网友们,欢迎网友们来浏览我们的官网,里面还有非常多好用的u盘启动盘制作方法。
猜您喜欢
- win764位雨林木风重装教程2016-10-23
- workgroup无法访问,小编告诉你workgro..2018-07-16
- win10密匙可以反复用吗2016-07-14
- 小编告诉你安装win7纯净版2017-08-30
- 电脑越来越慢怎么办,小编告诉你电脑运..2018-08-11
- windows7电脑上连接wifi的设置步骤..2019-07-06
相关推荐
- win8关闭显卡硬件加速的方法.. 2015-12-09
- 官方正版win10系统下载 2017-01-24
- 萝卜家园重装系统xp步骤 2016-09-20
- 为什么电脑没有声音 2020-07-11
- win7旗舰版激活工具怎么使用.. 2022-09-14
- 雨林木风w7纯净版最新下载 2016-12-16






 系统之家一键重装
系统之家一键重装
 小白重装win10
小白重装win10
 系统之家ghost win7 x86 旗舰版1703
系统之家ghost win7 x86 旗舰版1703 行者无疆浏览器 v5.87绿色版
行者无疆浏览器 v5.87绿色版 萝卜家园 Ghost Win7 32位旗舰版 V8.1
萝卜家园 Ghost Win7 32位旗舰版 V8.1 系统之家ghost win10 x64专业版v201612
系统之家ghost win10 x64专业版v201612 小白系统Ghost windows XP SP3 纯净版201608
小白系统Ghost windows XP SP3 纯净版201608 小白系统ghost win7系统下载32位纯净版1809
小白系统ghost win7系统下载32位纯净版1809 天使朗读浏览
天使朗读浏览 Chrome Googl
Chrome Googl 宏基电脑ghos
宏基电脑ghos RunningChees
RunningChees 萝卜家园win1
萝卜家园win1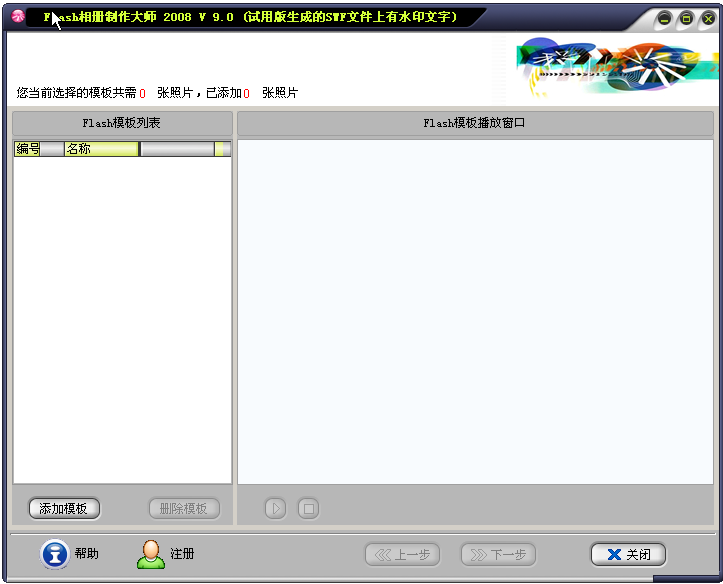 Flash相册制
Flash相册制 珠宝设计浏览
珠宝设计浏览 ie7卸载工具
ie7卸载工具  搜狗浏览器绿
搜狗浏览器绿 香蕉浏览器 v
香蕉浏览器 v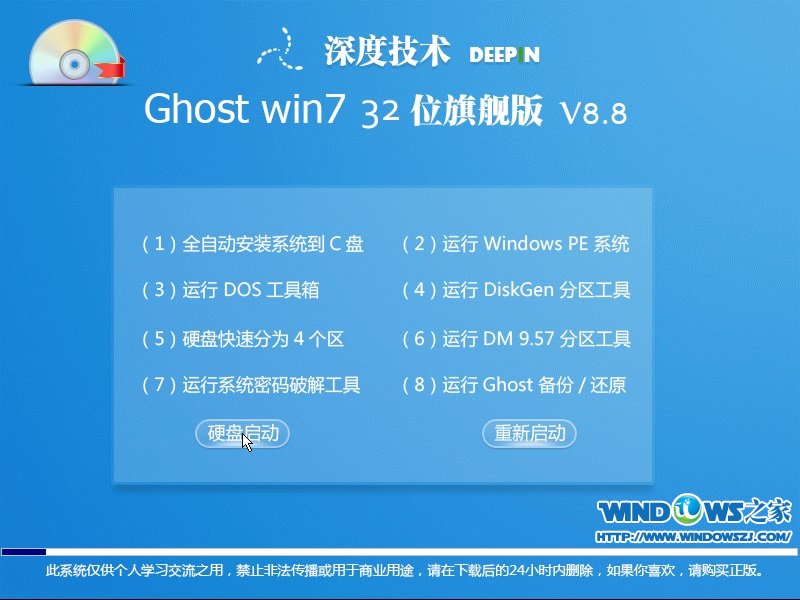 深度技术 Gho
深度技术 Gho 太阳花浏览器
太阳花浏览器 粤公网安备 44130202001061号
粤公网安备 44130202001061号