-
pe系统 u盘启动盘制作教程
- 2016-12-30 00:59:55 来源:windows10系统之家 作者:爱win10
pe系统下载 u盘启动盘制作方法对于没有接触的同学们开始可能会觉得困难,但小白一键pe系统下载启动U盘可直接“傻瓜化”的一键完成U盘启动工具,接着来教你如何制作pe系统下载U盘启动盘。
小白一键U盘pe系统下载 u盘启动盘制作教程,手把手教你小白一键U盘装系统软件如何制作pe系统下载U盘启动盘,零基础学会制作pe系统下载启动u盘安装系统,是小白用户们的福音!
pe系统下载 u盘启动盘制作准备:
1.下载小白一键U盘装系统v1.12.10.0软件并安装至本地磁盘;
2.一个正常使用的u盘,容量建议8G以上
pe系统下载 u盘启动盘制作方法:
第一步
打开小白一键U盘装系统v1.12.10.0,将准备好的u盘插入电脑usb接口并静待软件对u盘进行识别,由于此次小白一键U盘装系统软件采用全新功能智能模式,可为u盘自动选择兼容性强与适应性高的方式进行制作,相较过去版本可省去多余的选择操作。故而建议保持当前默认参数设置,直接点击“一键制作”即可:
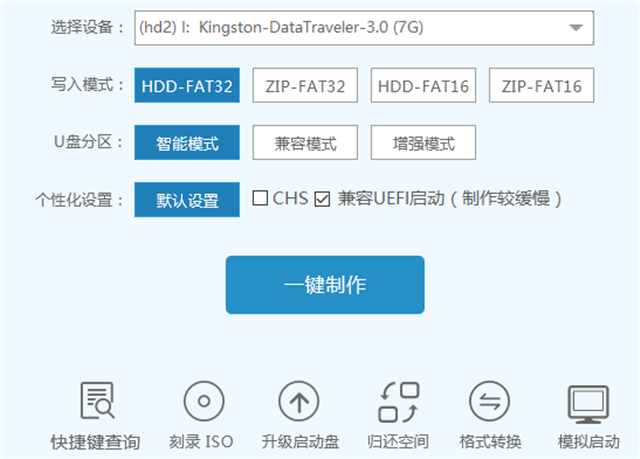
pe系统下载 u盘启动界面1
第二步
此时,弹出的警告窗口中告知会清除u盘上的所有数据,请确认u盘中数据是否另行备份,确认完成后点击“确定”:
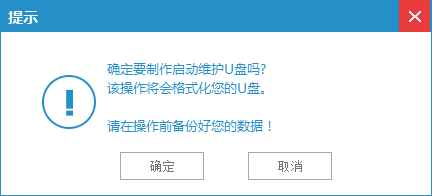
pe系统下载 u盘启动界面2
第三步
制作u盘启动盘需要一点时间,制作过程请勿操作与u盘相关的软件,静候制作过程结束即可:
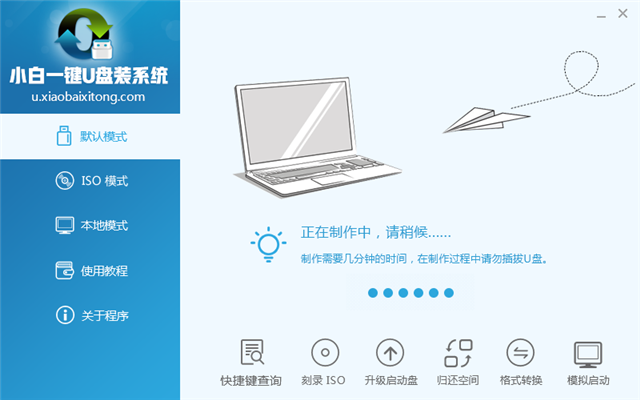
pe系统下载 u盘启动界面3
第四步
待制作完成后,我们可点击“是”对制作好的u盘启动盘进行模拟启动测试:
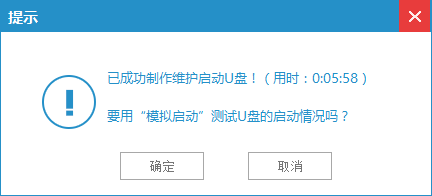
pe系统下载 u盘启动界面4
第五步
若看到以下启动界面,则说明pe系统下载启动u盘已制作成功(注意:此功能仅作启动测试,切勿进一步操作),最后按组合键“Ctrl+Alt”释放出鼠标,点击右上角的关闭图标退出模拟启动测试:
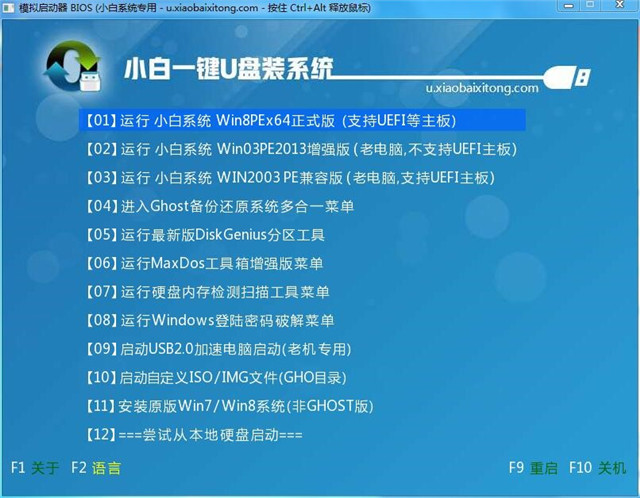
pe系统下载 u盘启动界面5
以上就是本文为大家带来的关于pe系统下载 u盘启动盘制作过程的全部内容了,制作pe系统下载U盘启动盘其实非常简单的,只要几个操作步骤就能够轻松完成了。如果你不喜欢小白一键U盘装系统软件制作pe系统下载启动U盘的话,还可以使用系统之家一键U盘制作工具,这两款工具都非常不错哦,非常简单方便。
猜您喜欢
- win7资源管理器停止工作,小编告诉你Wi..2018-03-02
- windows一键装机教程2017-02-06
- 图文详解如何重装系统win72019-01-05
- 玩游戏windows8.1显示不全屏处理方法..2016-08-19
- 雨林木风win7 64位安装方法2017-01-12
- Win7系统使用IE浏览器网页输入框无法..2014-12-02
相关推荐
- 苹果称用户不会泄漏用户隐私,Siri数据.. 2013-04-20
- 最新win7 32位激活密钥分享制作教程.. 2017-06-06
- 萝卜家园win10专业版装机版下载.. 2017-02-02
- 小米系统一键重装教程 2016-10-27
- 老司机教你qq登录超时怎么办.. 2018-11-09
- windows7升级win10图文教程 2017-02-10





 系统之家一键重装
系统之家一键重装
 小白重装win10
小白重装win10
 福昕阅读器v5(福昕阅读器官方下载)
福昕阅读器v5(福昕阅读器官方下载) 雨林木风 Ghost Win7 64位深度强化版 v2023.04
雨林木风 Ghost Win7 64位深度强化版 v2023.04 系统之家Ghost win10专业版64位下载 v1908
系统之家Ghost win10专业版64位下载 v1908 PointerFocus v1.4 汉化破解版(教学软件制作工具)
PointerFocus v1.4 汉化破解版(教学软件制作工具) Opera Linux版 V12.00 snapshot 1047
Opera Linux版 V12.00 snapshot 1047 电脑公司ghost Win7 x86纯净版201612
电脑公司ghost Win7 x86纯净版201612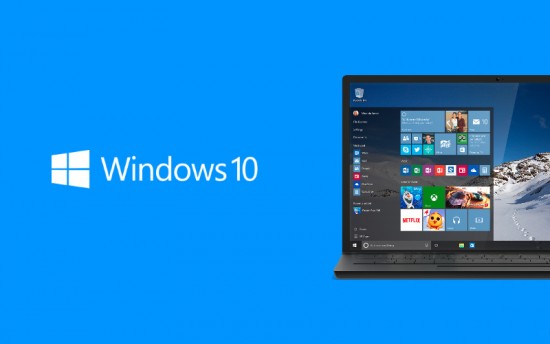 Win10 1511 6
Win10 1511 6 深度技术Ghos
深度技术Ghos 深度技术win1
深度技术win1 魔法猪 ghost
魔法猪 ghost 系统之家ghos
系统之家ghos 萝卜家园win1
萝卜家园win1 萝卜家园win1
萝卜家园win1 知也浏览器 v
知也浏览器 v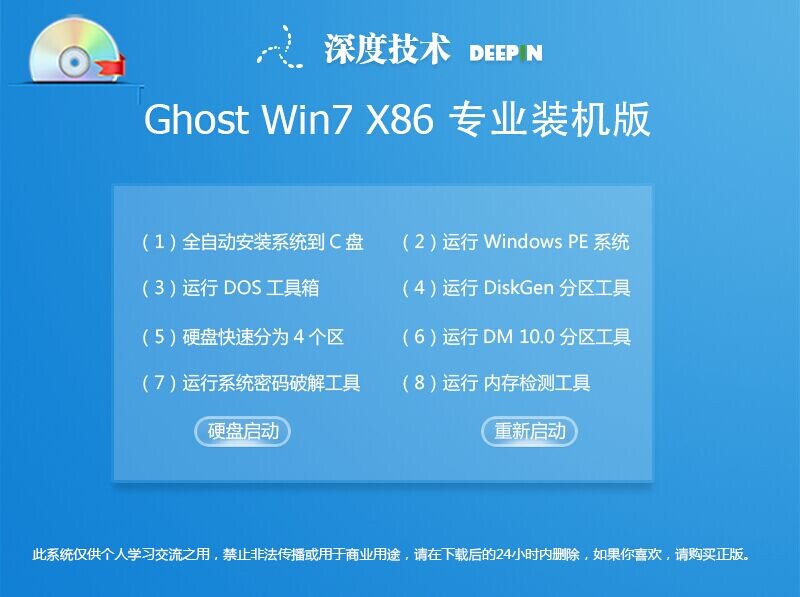 深度技术Ghos
深度技术Ghos 小白系统ghos
小白系统ghos 小白系统ghos
小白系统ghos 新萝卜家园gh
新萝卜家园gh 粤公网安备 44130202001061号
粤公网安备 44130202001061号