-
做windows7系统教程
- 2017-01-19 07:00:25 来源:windows10系统之家 作者:爱win10
无论什么时候,因为几乎每天都有朋友想要安装windows7系统,光是安装windows7系统教程小编都整理过不下十次了。今天小编又来了,给大家带来手把手教你如何安装windows7系统,让大家都能够用上自己心仪的操作系统。
最近就有用户问小编安装windows7系统的方法,安装windows7系统不仅速度快,方便用户装机,而且也是大家安装主要手段,win7 64位支持大于4G的内存,充分发挥硬件性能,接下来小编就教大家安装windows7系统的方法吧。
1、一般下载下来的都是ISO格式的镜像,所以将win7安装包解压出来后会有下图的文件。
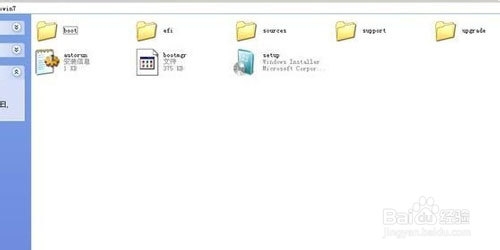
做windows7系统界面1
2、将这些文件复制到一个非系统盘的根目录下,系统盘大多数都是C盘,根目录就是某个磁盘,如E盘双击后进去的界面。
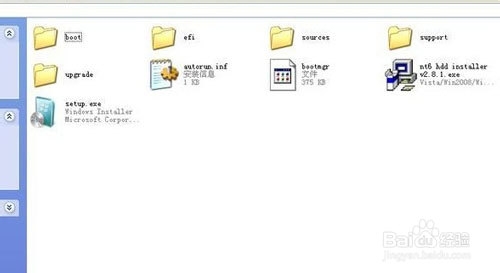
做windows7系统界面2
3、下载NT6 HDD Installer软件,下载后放到之前存放win7安装文件的盘符的根目录,就是和win7的安装文件放到一起 。

做windows7系统界面3
4、运行NT6 HDD Installer,会出现下面的窗口,如果您现在的系统是XP可以选择1,如果是vista或者win7选择2,选择后按回车开始安装,1秒钟左右结束,之后就是重启系统了。
5、在启动过程中会出现如下界面,这时选择新出来的nt6 hdd Installer mode 1选项。

做windows7系统界面4
6、开始安装。
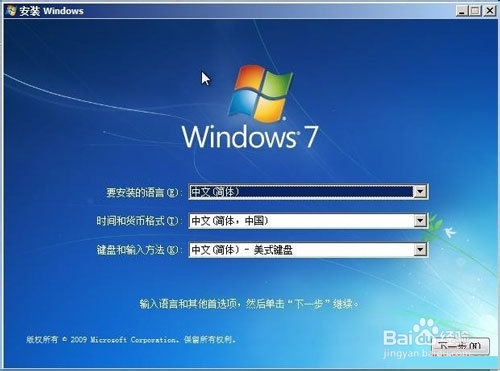
做windows7系统界面5
7、现在安装。
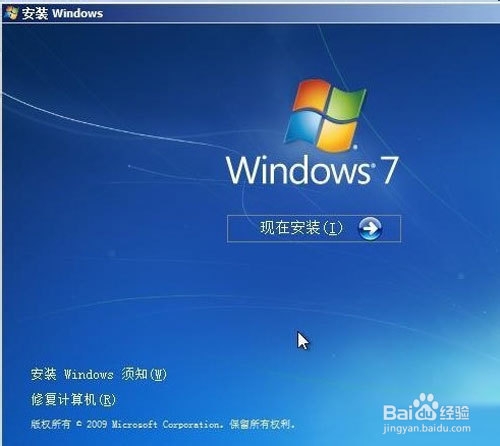
做windows7系统界面6
8、接受许可条款。
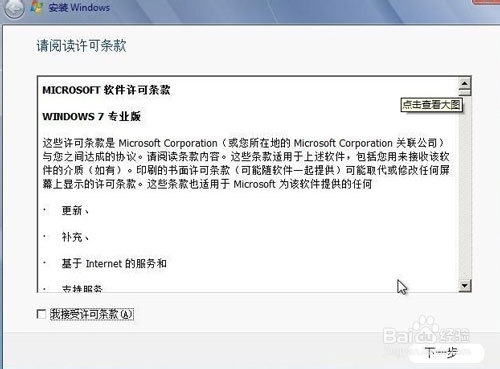
做windows7系统界面7
9、最好选择自定义安装,选择第一个升级安装会变得非常缓慢。
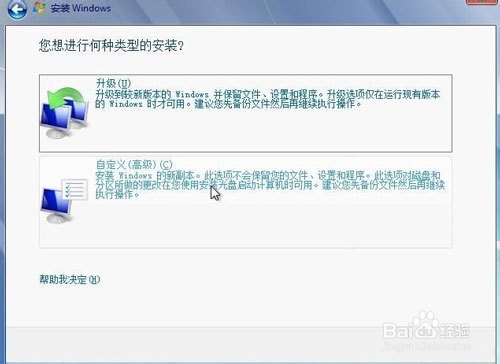
做windows7系统界面8
10、选择右下角的驱动器选项(高级)如果想安装双系统,可以找一个不是之前系统的盘符安装,如果只想用Win7,就需要格式化之前的系统盘。之后就按照安装提示下一步操作就行了。

做windows7系统界面9
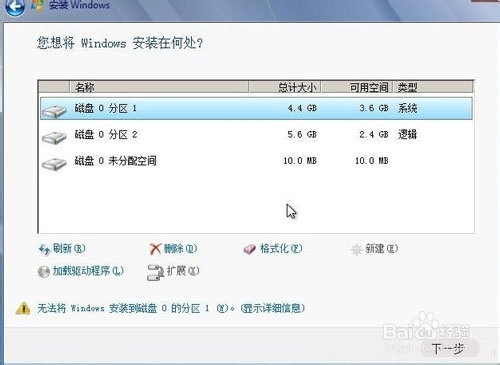
做windows7系统界面10
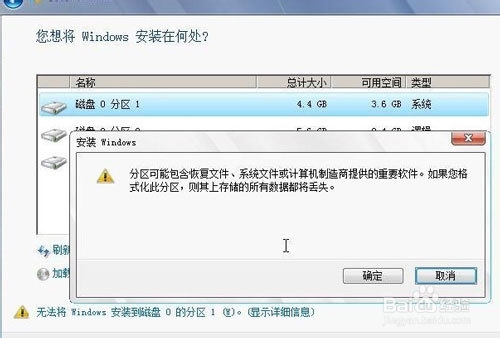
做windows7系统界面11
猜您喜欢
- 新电脑如何分区?小编告诉你..2016-07-29
- 设置win10苹果绿图文教程2017-03-14
- windows7是否激活2022-08-17
- 32位win7下安装64位双系统方法..2017-04-16
- 集成显卡与独立显卡的区别,小编告诉你..2018-08-30
- win7产品密钥在哪里可查看2022-08-15
相关推荐
- 0x8007232B,小编告诉你win8激活错误代.. 2018-03-20
- 文件损坏怎么修复,小编告诉你文件损坏.. 2018-07-06
- 一键更换图标大小方法 2017-04-17
- 系统之家win7安装步骤 2020-09-04
- 深度win7旗舰32位系统下载推荐.. 2017-02-04
- 电脑没有音频设备的解决办法.. 2015-02-01





 系统之家一键重装
系统之家一键重装
 小白重装win10
小白重装win10
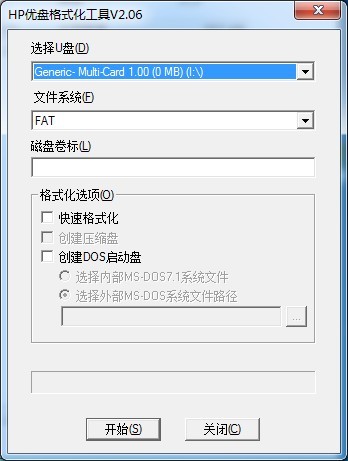 HP优盘启动盘格式化工具 v2.0.6.0 中文绿色版 (U盘启动格式化)
HP优盘启动盘格式化工具 v2.0.6.0 中文绿色版 (U盘启动格式化) 深度技术win10系统下载64位企业版v201711
深度技术win10系统下载64位企业版v201711 小白U盘制作工具v1.12.10.0官方版
小白U盘制作工具v1.12.10.0官方版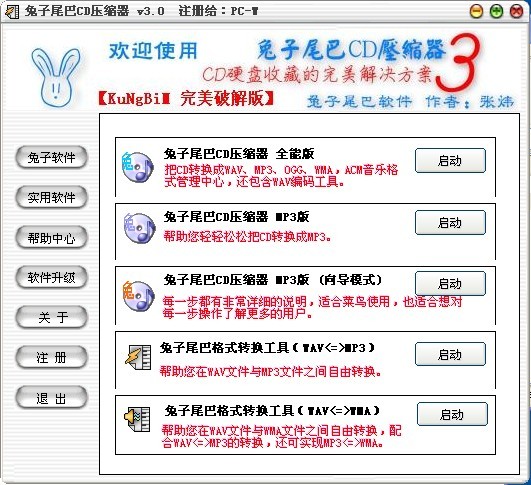 TextPad v7.0.7 注册版(附注册码) (功能强大的文本编辑器)
TextPad v7.0.7 注册版(附注册码) (功能强大的文本编辑器) 系统之家ghost win10 x32专业版v201607
系统之家ghost win10 x32专业版v201607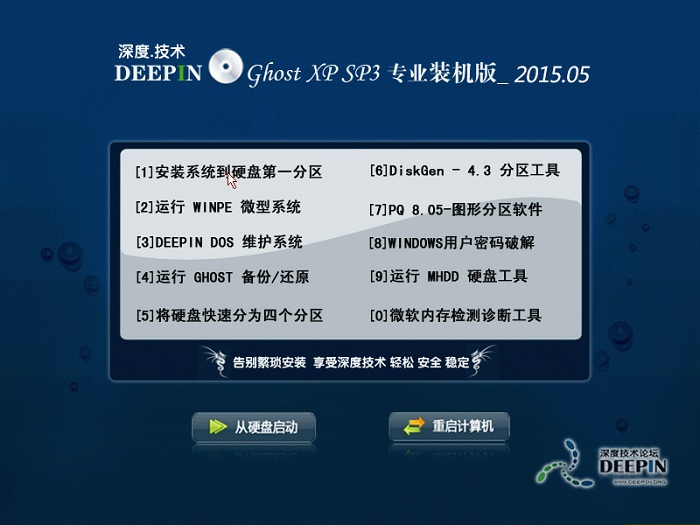 深度技术 Ghost Xp Sp3 专业装机版_2015.05
深度技术 Ghost Xp Sp3 专业装机版_2015.05 萝卜家园ghos
萝卜家园ghos 小白系统Ghos
小白系统Ghos 雨林木风 Gho
雨林木风 Gho 系统之家 gho
系统之家 gho 系统之家Win1
系统之家Win1 电脑公司 gho
电脑公司 gho 小白系统Ghos
小白系统Ghos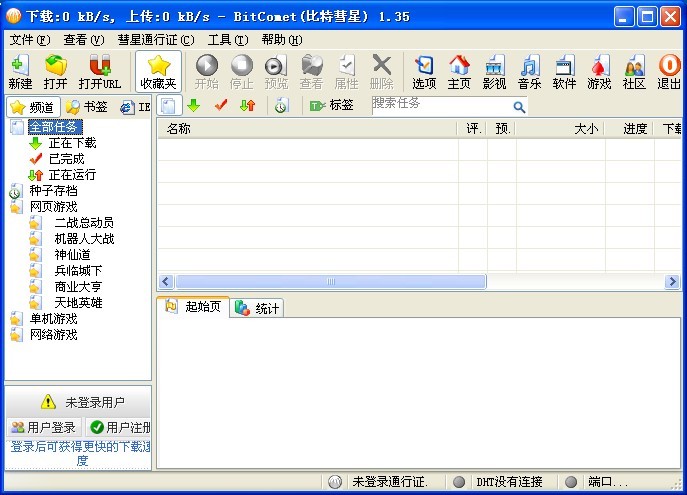 黑营扣扣军刀
黑营扣扣军刀 浩毅极速浏览
浩毅极速浏览 360浏览器2.2
360浏览器2.2 ie10中文版官
ie10中文版官 PeaZip 4.9.2
PeaZip 4.9.2 粤公网安备 44130202001061号
粤公网安备 44130202001061号