-
宏碁win7系统重装win8.1图文教程
- 2017-01-23 22:02:24 来源:windows10系统之家 作者:爱win10
目前不少宏碁笔记本用户使用的笔记本还是windows7系统,而windows8.1融合了许多实用的功能。一键装系统、自动装驱动,使装系统花费的时间缩至最短,极大地提高了工作效率。当电脑使用久了难免出现系统故障或者老化的情况,所以一般我们通过宏碁win7系统重装win8.1来操作解决。紧接着,就为你分享宏基win7重装win8.1图解教程。
宏碁品牌电脑(台式机,笔记本,一体机)均不建议原版win8.1改win7,建议win8.1安装win8.1,由于有一部分宏基笔记本bios简化太多,不支持UEFI启动win7。如果你的电脑因为使用时间长了遇到故障的话,可以参考宏碁win7系统重装win8.1图解教程去操作。
宏碁win7系统重装win8.1步骤方法:
首先我们在没有损坏镜像文件的前提下,制作好一个小白系统u盘启动盘,把ghost win8.1系统拷贝到该u盘里,然后接着以下操作:
1.开机按下f12,引导u盘进入小白一键U盘主菜单,选择“【01】运行 小白系统 Win8PEx64正式版”回车确认。如下图所示
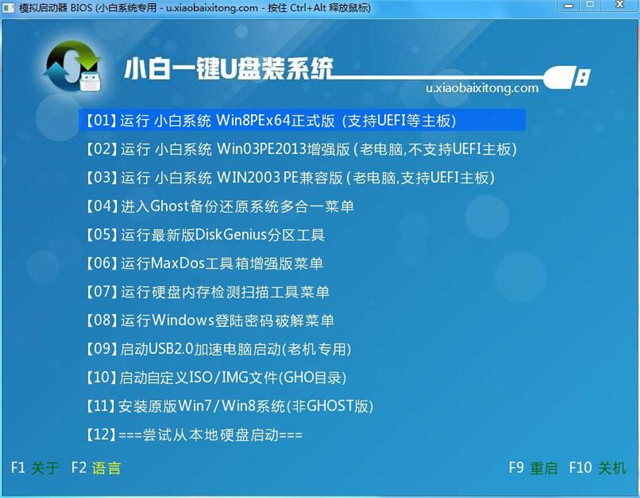
宏碁win7系统重装win8.1(图1)
2.进入小白一键U盘pe桌面,接着在弹出的一键装机工具窗口中,点击“浏览”。
3.找到小白一键u盘中的ghost win8.1系统,然后点击“打开”添加系统镜像包。如下图所示

宏碁win7系统重装win8.1(图2)
4.选择c盘系统安装盘符,点击“确定”。如下图所示
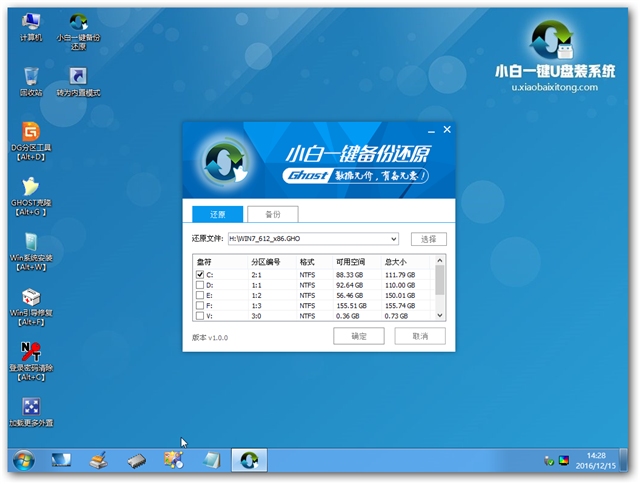
宏碁win7系统重装win8.1(图3)
5.在弹出的还原提示窗口点击“确定”。
6.接着win8系统就开始自动还原了。如下图所示。开始宏碁win7系统重装win8.1。
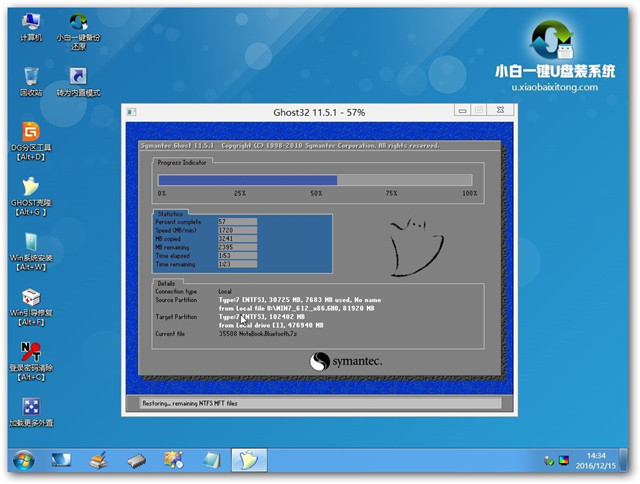
宏碁win7系统重装win8.1(图4)
7.剩下的就是等系统自动重启,我们只需要等待即可,等待宏基win7重装win8.1系统完成就好了。
以上就是宏碁win7系统重装win8.1图文教程的方法了,用户只要把原来没有损坏的系统镜像包通过小白一键U盘工具重新还原一遍就可以了,就是按照本文提供的宏基w7重装w8.1系统步骤去操作即可。另外,还有光盘或者是本地硬盘进行宏基windows7重装windows8.1系统教程,详情可以关注我们的官方网站!
猜您喜欢
- Win7旗舰版系统音量图标显示小红叉如..2014-11-10
- 玩转win10清除dns缓存命令2016-09-04
- 怎样防止电脑死机呢?2015-03-23
- 怎么在win7桌面上添加文字2016-07-14
- 小米与腾讯QQ空间合作推广红米手机..2013-08-02
- 电脑cpu占用过高怎么办,小编告诉你如..2017-12-12
相关推荐
- 如何修复硬盘丢失的引导分区.. 2014-07-18
- 电脑cpu温度多少正常 2020-07-02
- 遇到该内存不能为read怎么办.. 2020-06-21
- windows7激活产品密钥永久版教程.. 2022-05-27
- Win7电脑死机后蓝屏出现错误代码0*000.. 2015-05-04
- 小编告诉你电脑音响没声音怎么回事.. 2017-10-08





 系统之家一键重装
系统之家一键重装
 小白重装win10
小白重装win10
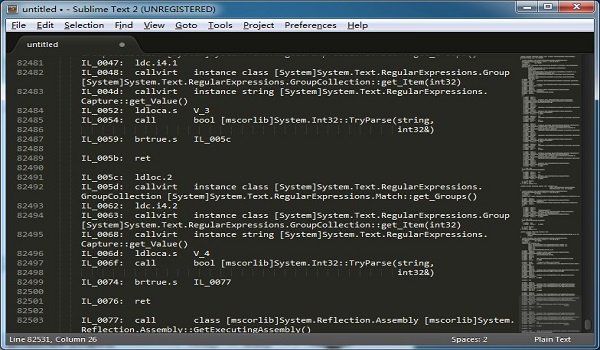 Sublime Text2 (程序员专用的跨平台编辑器)
Sublime Text2 (程序员专用的跨平台编辑器) Pale Moon(精简版火狐浏览器) v9.0.1绿色版
Pale Moon(精简版火狐浏览器) v9.0.1绿色版 搜狗浏览器 v11.0.1.34700官方版
搜狗浏览器 v11.0.1.34700官方版 AG浏览器 v1.0官方版
AG浏览器 v1.0官方版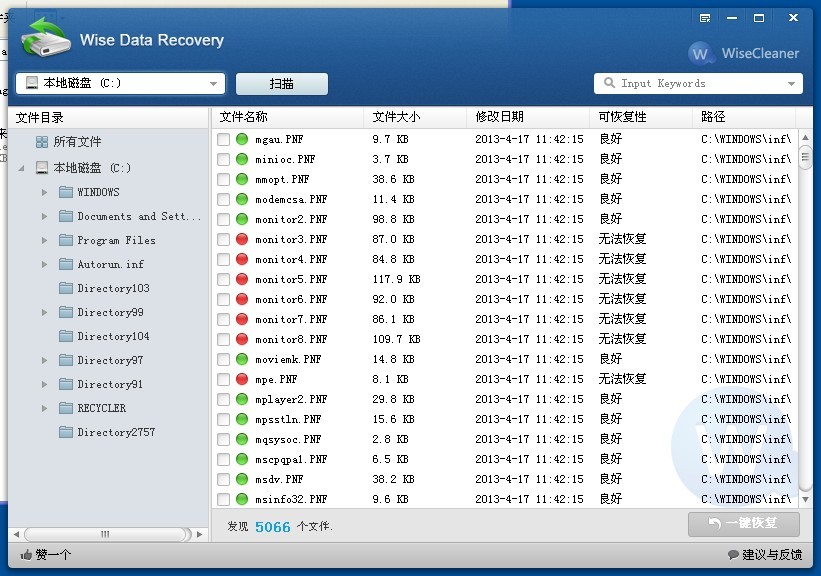 Wise Data Recovery V3.21绿色多国语言版(数据恢复软件)
Wise Data Recovery V3.21绿色多国语言版(数据恢复软件) 电脑公司ghost Win7系统下载32位纯净版1807
电脑公司ghost Win7系统下载32位纯净版1807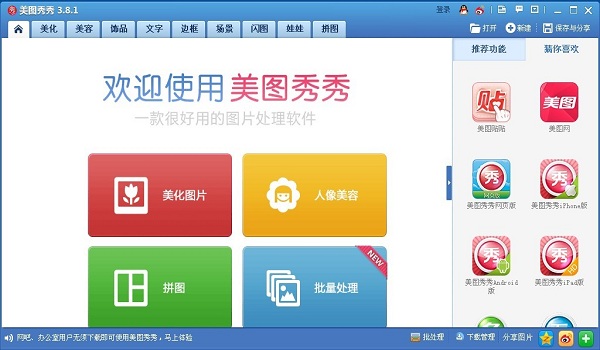 美图秀秀v3.8
美图秀秀v3.8 城堡极速浏览
城堡极速浏览 谷歌浏览器(C
谷歌浏览器(C 深度技术win1
深度技术win1 雨林木风Ghos
雨林木风Ghos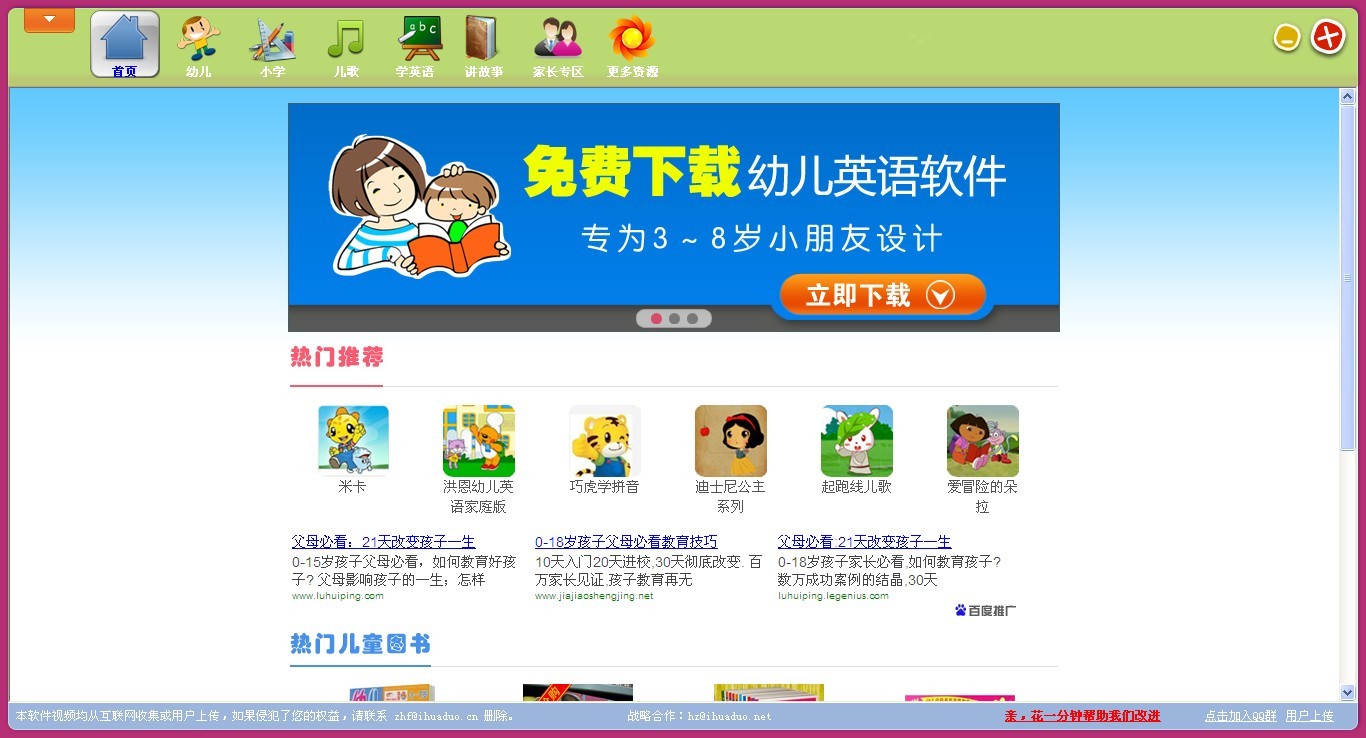 小学生学习辅
小学生学习辅 系统之家ghos
系统之家ghos 深度技术 Gho
深度技术 Gho Internet Exp
Internet Exp CRadio v4.1(
CRadio v4.1( 哎呀游戏浏览
哎呀游戏浏览 深度技术ghos
深度技术ghos 粤公网安备 44130202001061号
粤公网安备 44130202001061号