-
一键清理c盘垃圾方法
- 2017-02-08 01:00:00 来源:windows10系统之家 作者:爱win10
当我们的c盘磁盘满了的话,电脑就无法使用了。所以windows之家小编特意为网友们带来了一键清理c盘垃圾方法。网友们只要使用了下面的一键清理c盘垃圾方法以后,c盘垃圾统统离我们而去。下面就是一键清理c盘垃圾方法。相信网友们都非常喜欢吧。
如果长期没有对系统进行垃圾清理,那么在C盘会产生各类垃圾文件,此类文章会占用大量C盘空间,这种情况我们建议大家使用360安全卫士或者金山卫士对系统垃圾进行清理,这里建议大家在使用清理工具为了可以尽可能清理掉系统垃圾,请选择全选,如下图:
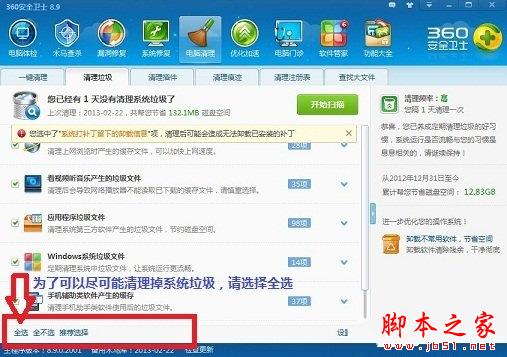
一键清理c盘垃圾方法图一
清理选项请选择全选
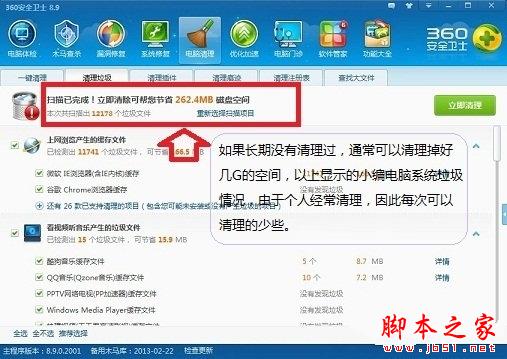
一键清理c盘垃圾方法图二
通常如果长期没有清理过系统垃圾,采用这种方法可以释放1G以上空间。系统之家win7旗舰版系统安装教程小编也分享给大家。
综上所述的全部内容就是windows之家小编为网友们带来的一键清理c盘垃圾方法了,小编希望网友们都能把一键清理c盘垃圾方法学到手,因为真的特别好用。小编就是使用了上面的方法,现在c盘一点垃圾都没有,顺畅的很。我们下篇教程再见吧。
上一篇:联想台式机重装系统图文教程
下一篇:重装系统魔法猪软件图文教程
猜您喜欢
- 萝卜家园win10安装方法2016-11-30
- 系统之家win10家庭普通版下载介绍..2016-11-11
- U盘安装win7方法2017-01-02
- 微信5.0“扫一扫”支持条形码和街景..2013-06-24
- 笔记本怎么连接wifi2020-06-10
- windows7旗舰版激活工具使用方法..2022-08-12
相关推荐
- u盘作为启动盘制作教程 2016-12-21
- win7激活码免费领取2022新版 2022-07-07
- 得得系统一键重装win8图文教程.. 2017-01-24
- 笔记本切换小键盘,小编告诉你笔记本小.. 2018-05-11
- ghostwin7英文版系统推荐下载.. 2017-01-19
- 鼠标滚轮失灵,小编告诉你怎么解决鼠标.. 2018-06-06





 系统之家一键重装
系统之家一键重装
 小白重装win10
小白重装win10
 小白系统ghost win8 32位专业版下载v201709
小白系统ghost win8 32位专业版下载v201709 雨林木风 ghost xp sp3 旗舰版 2015.05
雨林木风 ghost xp sp3 旗舰版 2015.05 系统之家win10系统下载32位专业版v201808
系统之家win10系统下载32位专业版v201808 firefox 7.0 稳定版
firefox 7.0 稳定版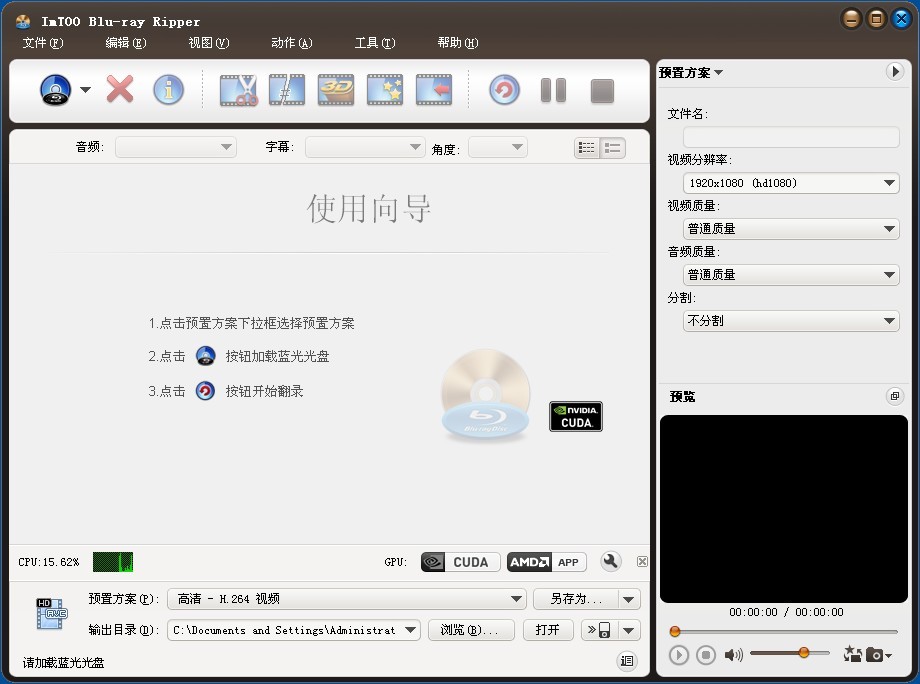 ImTOO Blu-ray Ripper v7.1.0 官方简体中文破解版(内附补丁)
ImTOO Blu-ray Ripper v7.1.0 官方简体中文破解版(内附补丁) 雨林木风Ghost win10专业版64位下载 v1907
雨林木风Ghost win10专业版64位下载 v1907 谷歌浏览器绿
谷歌浏览器绿 ADExplore 1.
ADExplore 1. 番茄花园win7
番茄花园win7 系统之家ghos
系统之家ghos 文献检索浏览
文献检索浏览 系统之家Ghos
系统之家Ghos 谷歌浏览器(G
谷歌浏览器(G 搜狗拼音输入
搜狗拼音输入 魔法猪 ghost
魔法猪 ghost 萝卜家园Ghos
萝卜家园Ghos 百分浏览器 v
百分浏览器 v 粤公网安备 44130202001061号
粤公网安备 44130202001061号