-
u盘制作win7启动盘工具方法
- 2017-02-13 11:00:00 来源:windows10系统之家 作者:爱win10
u盘制作win7启动盘工具是U盘装系统的利器,如果没有制作U盘启动盘的话,就不能进行下一步的操作了。那u盘制作win7启动盘怎么进行操作呢?制作U盘启动盘简单吗?下面就让系统之家小编为你分享u盘制作win7启动盘工具方法,让你成功制作U盘启动盘。
将下载好的系统镜像文件解压出来,再将后缀为GHO的文件拷贝到u盘的GHO文件夹中。如下图所示:(注意:不要将系统镜像直接解压到u盘中,应该将镜像文件解压到电脑的磁盘后进行拷贝工作)

u盘制作win7启动盘工具方法图1
将用u启动u盘制作工具制作好的u盘插入到电脑的usb插口处,开启电脑按下相应的快捷键进入u启动的主菜单界面,选择“【01】运行u启动Win2003PE增强版(装机推荐)”后按回车键确认即可!如下图所示:

u盘制作win7启动盘工具方法图2
进入winPE系统后,双击运行桌面上的“u启动PE一键装机”工具;如下图所示:(u启动PE一键装机一
般都会自动运行)

u盘制作win7启动盘工具方法图3
运行“u启动PE一键装机”工具后,在跳出的窗口中选择事先已经放在u盘GHO文件夹中的GHO文件,选择完毕后点击“确定(Y)”按钮即可;如下图所示:

u盘制作win7启动盘工具方法图4
在接下来的“QUDGhost”的提示窗口下点击“是(Y)”按钮即可;如下图所示:

u盘制作win7启动盘工具方法图5
到此,u盘安装win7 64位系统的操作步骤也就差不多完成了,下面只需要等待GHO文件的解压,等待窗口下进度条完成后,电脑自动重启安装即可;如下图所示:

u盘制作win7启动盘工具方法图6
等待系统安装完毕后,重启电脑,右键点击“计算机”,在右边的选项中点击“属性”即可看到电脑的系统类型;如下图所示:

u盘制作win7启动盘工具方法图7
u盘制作win7启动盘工具方法分享到此就结束了,现在的你,看完了制作U盘启动盘的全部步骤后,你会制作U盘启动盘装win7系统了吗?如果制作好了U盘启动盘的话,就赶紧去用U盘装win7系统吧!详细的教程请参考:U盘如何重装系统win7!
猜您喜欢
- 重装win7系统需要多少钱2020-02-03
- Win7系统怎么安装Virtual PC图文教程..2015-05-05
- 电脑怎么装系统win7系统教程..2023-01-24
- 小编告诉你电脑开不了机怎么办..2019-01-22
- 电脑锁屏快捷键2020-06-12
- 32位装64位教程2017-01-18
相关推荐
- 一键就能搞定的 win7 64 旗舰版在线安.. 2020-11-26
- 系统分区怎么重命名?使用注册表快速给W.. 2013-05-08
- 网络打印机找不到,小编告诉你网络打印.. 2018-08-24
- 雨林木风ghost win7 x86 旗舰版详细安.. 2017-06-03
- 大神告诉你pdf是什么 2020-06-19
- 雨林木风64 win10系统下载介绍.. 2016-11-13





 系统之家一键重装
系统之家一键重装
 小白重装win10
小白重装win10
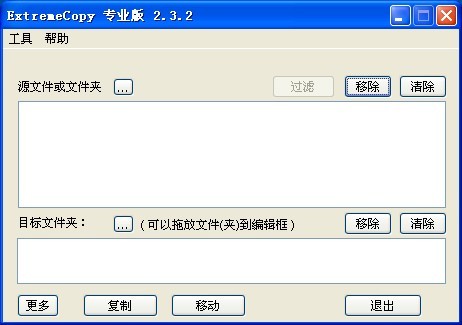 ExtremeCopy v2.3.2 简体中文注册版 (快速文件复制工具)
ExtremeCopy v2.3.2 简体中文注册版 (快速文件复制工具) 小白系统win10系统下载64位专业版v201807
小白系统win10系统下载64位专业版v201807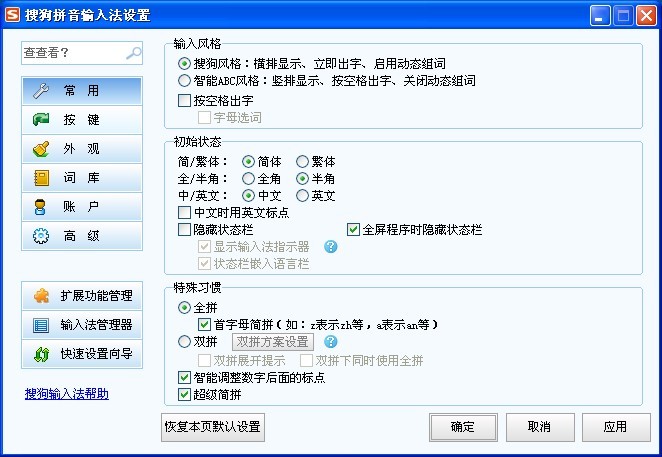 搜狗拼音输入法 v6.7a 去广告版 (搜狗中文输入法)
搜狗拼音输入法 v6.7a 去广告版 (搜狗中文输入法) Mozilla SeaMonkey网络集成工具 V1.1.18英文安装版
Mozilla SeaMonkey网络集成工具 V1.1.18英文安装版 万能图标提取工具下载 v1.0 绿色免费版 (直接拖拽即可)
万能图标提取工具下载 v1.0 绿色免费版 (直接拖拽即可) 雨林木风ghost win10 x86专业版v201702
雨林木风ghost win10 x86专业版v201702 雨林木风ghos
雨林木风ghos 萝卜家园 Gho
萝卜家园 Gho Lunascape(三
Lunascape(三 me<x>taProdu
me<x>taProdu 小白系统ghos
小白系统ghos 深度技术ghos
深度技术ghos QQ浏览器关爱
QQ浏览器关爱 千寻浏览器 v
千寻浏览器 v 最新微软必应
最新微软必应 文件/夹强制
文件/夹强制 冰尘浏览器 v
冰尘浏览器 v 粤公网安备 44130202001061号
粤公网安备 44130202001061号