-
用u盘重装win7系统图文教程
- 2017-02-27 20:00:05 来源:windows10系统之家 作者:爱win10
有用户问系统之家小编用u盘重装win7系统图文教程,其实现在U盘安装windows7系统下载站很有用处,尤其是没有光驱的电脑中,用U盘来装OS或搞维护都非常的容易的事。那用u盘重装win7系统的方法有哪些呢?下面就让小编给大家介绍用u盘重装win7系统图文教程吧。
1.首先到网上下载并安装U盘制作软件“一键U盘装系统V3.3”,并将U盘插入电脑中,建议插入台式机后置USB接口;
2.然后从“开始”菜单或桌面上启动“一键U盘装系统V3.3”软件:
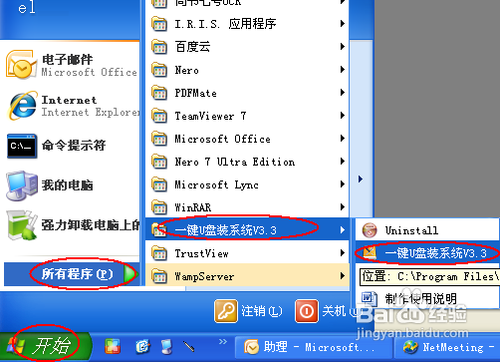
用u盘重装win7系统图文教程图1
3.软件启动后首先会检测插入的U盘,检测到后会显示出来:
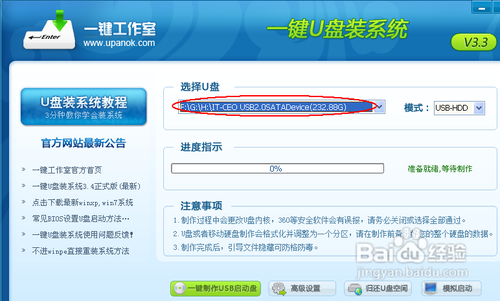
用u盘重装win7系统图文教程图2
4.直接点击“一键制作USB启动盘”按钮即可,稍等一会即弹出成功的提示信息(注意,U盘会被格掉):
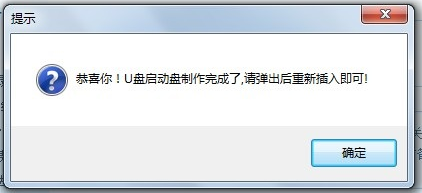
用u盘重装win7系统图文教程图3
5.然后,根据提示拔插一次U盘,在重新插入之后,将你准备好的GHO文件复制到U盘的GHO或根目录下:
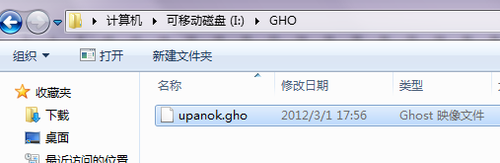
用u盘重装win7系统图文教程图4
6.好了,到这里你的U盘已经可以用来安装系统或维护电脑了。
7.然后将这个制作好的U盘插到需要用U盘安装的电脑中,然后从U盘引导系统(有的电脑在刚开机时按F9或F12可选择从USB启动);
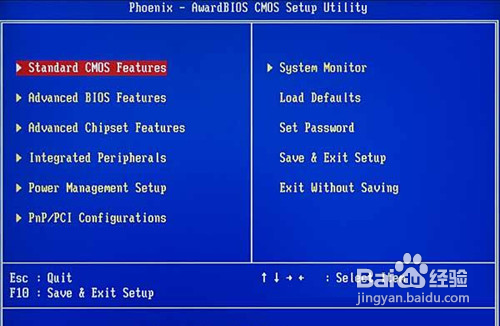
用u盘重装win7系统图文教程图5
8.成功从U盘启动后,我们选择第一项,进WinPE:
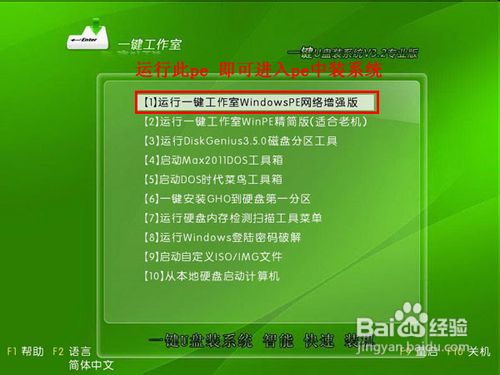
用u盘重装win7系统图文教程图6
9.进入WinPE后,我们直接双击桌面上的“ONEKEY(一键还原)”图标,程序会自动找到你刚放到U盘根目录下的GHO文件:
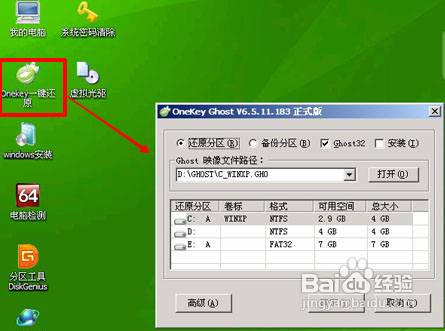
用u盘重装win7系统图文教程图7
10.如果不是这个GHO文件,则可以选择后面的“打开”按钮,找到你需要的GHO文件:
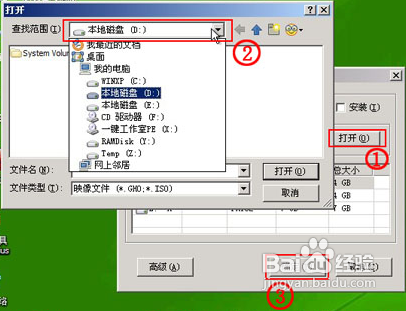
用u盘重装win7系统图文教程图8
11.选好正确的GHO后,则再在下面选择“还原分区”(你的系统要安装在哪个分区),最后单击“确定”按钮,弹出确认的对话框:
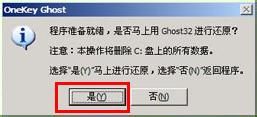
用u盘重装win7系统图文教程图9
12.选择“是”按钮后继续,开始安装系统了:

用u盘重装win7系统图文教程图10
以上就是小编给大家介绍的用u盘重装win7系统图文教程,大家通过上面的用u盘重装win7系统图文教程都有一定的了解了吧,好了,如果大家还想了解更多的资讯敬请关注系统之家官网吧。系统之家官网为大家推荐更多的资讯。
猜您喜欢
- windows7 64位旗舰繁体字安装教程..2016-10-30
- 深度技术win7教程详细图解2016-10-02
- 蓝屏代码0x000007e,小编告诉你蓝屏代..2018-07-20
- 口袋u盘装win7系统教程2017-04-21
- 搜索不到蓝牙耳机,小编告诉你手机搜索..2018-06-22
- 如何在注册表中变更Win7硬盘分区名字..2014-10-09
相关推荐
- win7系统激活工具怎么使用 2022-09-20
- 找不到win7自带硬盘驱动解决方法.. 2016-07-30
- u盘空间够怎么还显示磁盘已满怎么办.. 2017-01-27
- 80072efd,小编告诉你Windows Update提.. 2018-07-07
- 等离子电视黑屏黑屏怎么办.. 2021-01-14
- 网线接线顺序,小编告诉你两根网线怎样.. 2018-07-23





 系统之家一键重装
系统之家一键重装
 小白重装win10
小白重装win10
 大白菜 Ghost Win10 64位精致纯净版 v2023.05
大白菜 Ghost Win10 64位精致纯净版 v2023.05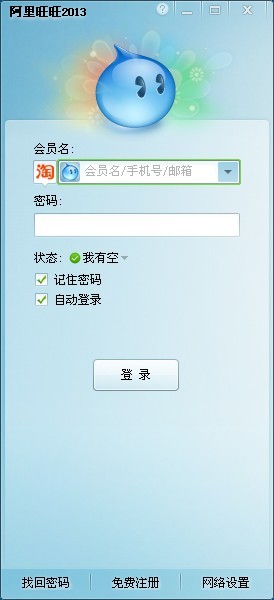 最新官方阿里旺旺v7.21.02C去广告绿色版(买家版)
最新官方阿里旺旺v7.21.02C去广告绿色版(买家版) 小白系统 ghost win8.1 64位纯净版201507
小白系统 ghost win8.1 64位纯净版201507 win7一键重装系统V2.1官方版
win7一键重装系统V2.1官方版 雨林木风Ghost win8 32位专业版下载v201808
雨林木风Ghost win8 32位专业版下载v201808 谷歌浏览器(Chrome 62版) v62.0.3202.62官方正式版(32/64位)
谷歌浏览器(Chrome 62版) v62.0.3202.62官方正式版(32/64位)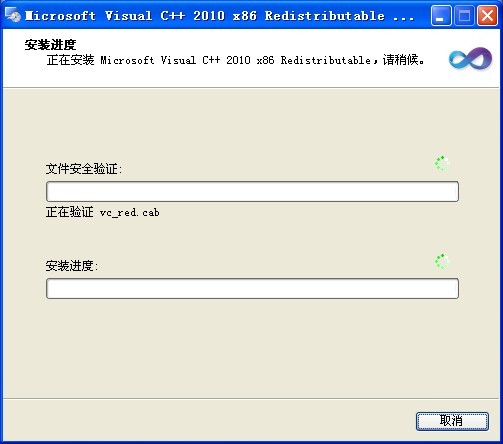 VC2010运行库
VC2010运行库 云起浏览器 v
云起浏览器 v 电脑公司 gho
电脑公司 gho 雨林木风ghos
雨林木风ghos 系统之家win1
系统之家win1 Firefox Nigh
Firefox Nigh 迅雷155浏览
迅雷155浏览 绿茶系统 Gho
绿茶系统 Gho Chrome Canar
Chrome Canar TechSmith Ca
TechSmith Ca 新萝卜家园Wi
新萝卜家园Wi 粤公网安备 44130202001061号
粤公网安备 44130202001061号