win10大写锁定解决教程
分类:windows7教程 发布时间:2017-03-07 02:00:09
最近有位刚使用windows10系统的网友问windows之家小编,说他在遇到了win10大写锁定的问题,没有办法切换成小写。问小编有没有win10大写锁定解决教程。作为万能的小编,怎么可能会没有win10大写锁定解决教程呢。下面我就把win10大写锁定解决教程提供给大家。
1、用鼠标左键点击系统桌面右下角的字体图标,在打开的字体切换窗口点击:语言首选项;
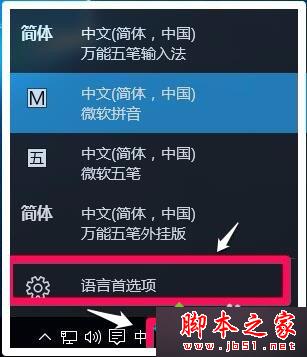
win10大写锁定解决教程图一
2、在打开的【时间和语言】设置窗口,点击:其他日期、时间和区域设置;
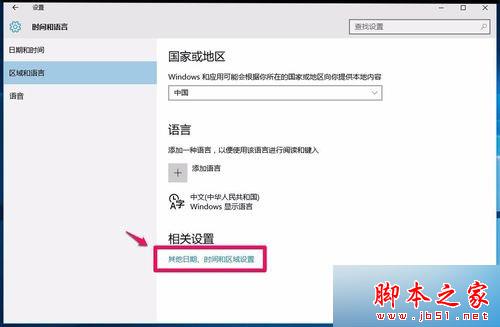
win10大写锁定解决教程图二
3、在打开的【时钟、语言和区域】窗口,点击:更换输入法;
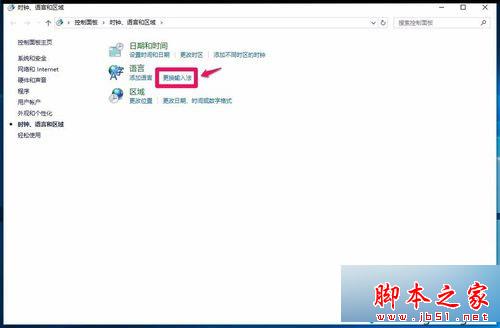
win10大写锁定解决教程图三
4、在打开的【语言】窗口,点击窗口左侧的:高级设置;
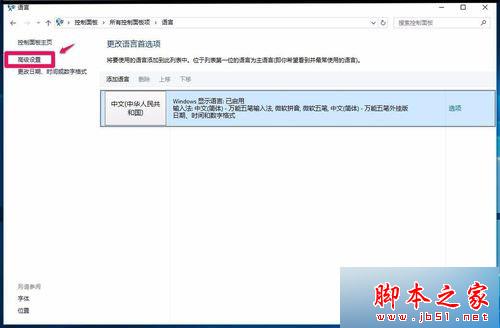
win10大写锁定解决教程图四
5、打开【语言】窗口的方法,也可以右键点击系统桌面左下角的【开始】,在开始菜单中点击:控制面板;
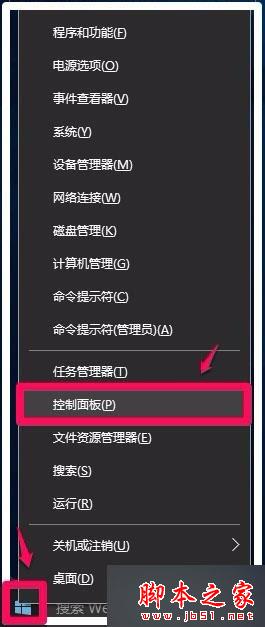
win10大写锁定解决教程图五
6、在打开的控制面板窗口,找到【语言】选项,并左键双击:语言选项;
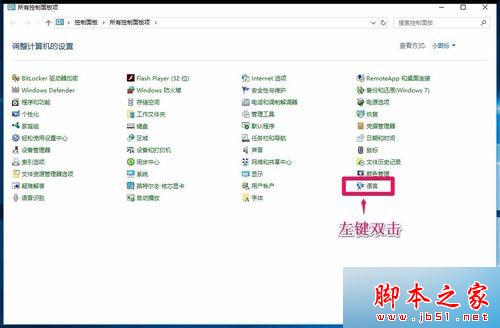
win10大写锁定解决教程图六
7、打开了【语言】窗口,点击窗口左侧的“高级设置”;
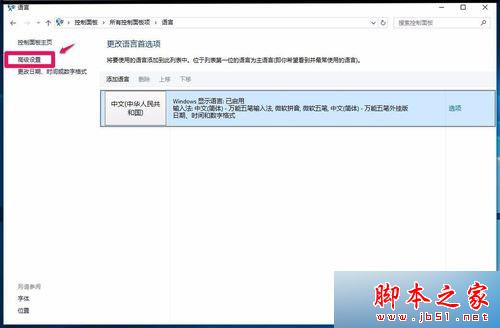
win10大写锁定解决教程图七
8、在语言的【高级设置】窗口,找到切换输入法选项,并点击:更改语言栏热键;
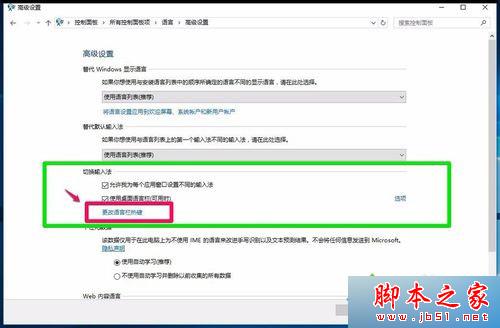
win10大写锁定解决教程图八
9、打开一个【文本服务和输入语言】的窗口,在窗口的高级键设置下,可以看到:要关闭Caps Lock(大写锁定),设置的是按SHIFT键,出错的原因就在这里,是因为设置了关闭Caps Lock(大写锁定),按SHIFT键;
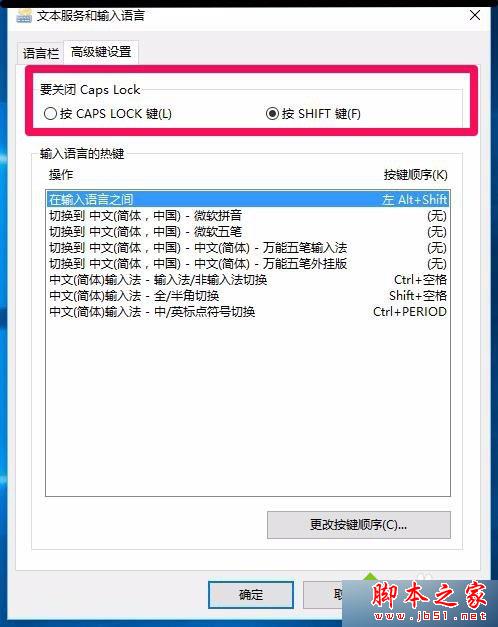
win10大写锁定解决教程图九
10、点击按CAPS LOCK键(L),来关闭Caps Lock(大写锁定),再点击:应用-确定;(windows764位系统的解决方法大同小异)
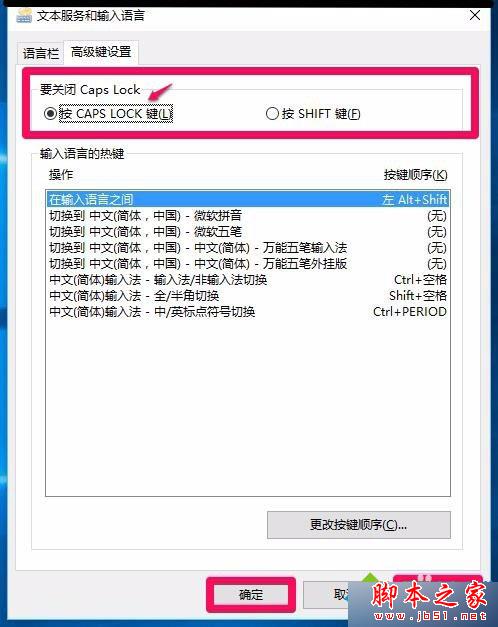
win10大写锁定解决教程图十
11、退出语言的高级设置窗口,再按键盘上的CAPS LOCK键,能打开大写指示灯并输入大写字母,再按下CAPS LOCK键,可以关闭大写指示灯并输入小写字母。
以上的全部内容就是windows之家小编为网友们带来的win10大写锁定解决教程了,只要网友们遇到大写锁定的问题,都可以参考上面教程提供的步骤来解决问题。相信这么简单的问题是难不住我们聪明的网友的,感谢大家观看我的教程,我们下篇教程再见。






 立即下载
立即下载







 魔法猪一健重装系统win10
魔法猪一健重装系统win10
 装机吧重装系统win10
装机吧重装系统win10
 系统之家一键重装
系统之家一键重装
 小白重装win10
小白重装win10
 杜特门窗管家 v1.2.31 官方版 - 专业的门窗管理工具,提升您的家居安全
杜特门窗管家 v1.2.31 官方版 - 专业的门窗管理工具,提升您的家居安全 免费下载DreamPlan(房屋设计软件) v6.80,打造梦想家园
免费下载DreamPlan(房屋设计软件) v6.80,打造梦想家园 全新升级!门窗天使 v2021官方版,保护您的家居安全
全新升级!门窗天使 v2021官方版,保护您的家居安全 创想3D家居设计 v2.0.0全新升级版,打造您的梦想家居
创想3D家居设计 v2.0.0全新升级版,打造您的梦想家居 全新升级!三维家3D云设计软件v2.2.0,打造您的梦想家园!
全新升级!三维家3D云设计软件v2.2.0,打造您的梦想家园! 全新升级!Sweet Home 3D官方版v7.0.2,打造梦想家园的室内装潢设计软件
全新升级!Sweet Home 3D官方版v7.0.2,打造梦想家园的室内装潢设计软件 优化后的标题
优化后的标题 最新版躺平设
最新版躺平设 每平每屋设计
每平每屋设计 [pCon planne
[pCon planne Ehome室内设
Ehome室内设 家居设计软件
家居设计软件 微信公众号
微信公众号

 抖音号
抖音号

 联系我们
联系我们
 常见问题
常见问题



