-
一键系统重装win7旗舰版图解教程
- 2017-03-16 15:00:21 来源:windows10系统之家 作者:爱win10
得得一键重装软件一键系统重装win7旗舰版简单/安全/快捷,win7一键重装完全是傻瓜式一键自动安装,一键系统重装win7旗舰版不需要你有任何的电脑技术及安装经验,就能够轻松完成win7一键重装系统的整个过程了。下面系统之家小编提供了得得一键重装软件的特色介绍及使用教程,一起来了解下!
软件特色
1、鼠标直接操作
及其简单操作,无需任何技术即可完成整个系统重装操作,重装系统只需鼠标单击几步操作即可。
2、智能检测分析
自动智能化检测当前电脑信息,自动分析当前电脑是否适合使用得得重装,不强制安装,保证安3、装后系统的可用性。
3、多元化系统版本选择
内置windowsxpsp3、Win7(32/64位)供用户选择安装,大大提高了重装系统的可选择性和灵活性。
4、P2P加速技术
采用全新p2p技术,内置迅雷内核组件,实现将下载速度提升到极致,100%确保以最快的速度完成整个系统的重装。
5、完全免费
得得一键装机工具所有系统都已经激活,正版验证,官方直接补丁更新。一键重装不损坏电脑任何硬件。
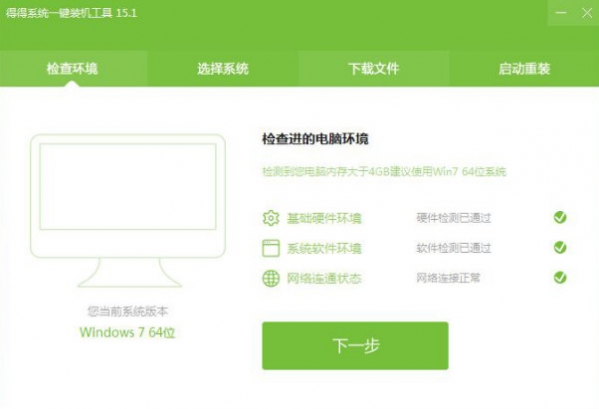
一键系统重装win7旗舰版图解教程图1
使用方法
首先我们在网页下载资源包之后打开得得一键装机工具,然后在系统检测的选项中我们就可以看到“开始一键装机”的命令,然后点击。
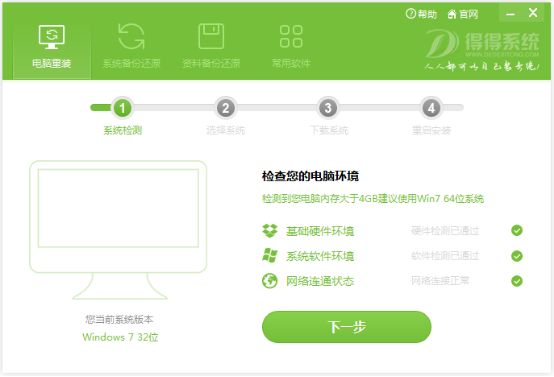
一键系统重装win7旗舰版图解教程图2
选择系统,根据您的个人喜好以及电脑的配置选择需要系统,然后点击“选择系统”,并选择所需的系统类型,一般情况下单核处理器选择XP,双核和四核选择win7,小于2G内存选择32位,反之选择64位!
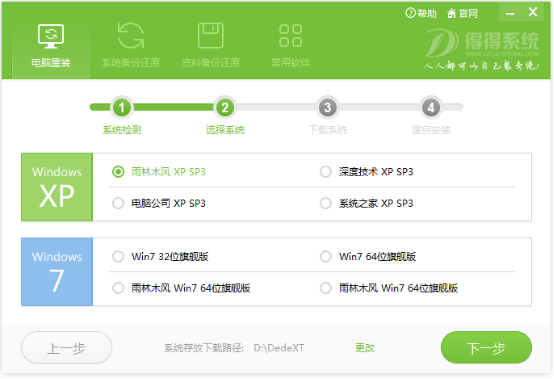
一键系统重装win7旗舰版图解教程图3
当选择好系统以后,通过点击“下一步”后就可以进入了系统镜像下载窗口,这时候大家只需要等待下载完成就可以了,得得一键重装系统支持断点下载,也可以暂停下载。系统下载完成后会将自动重启电脑安装系统,无需手动操作。
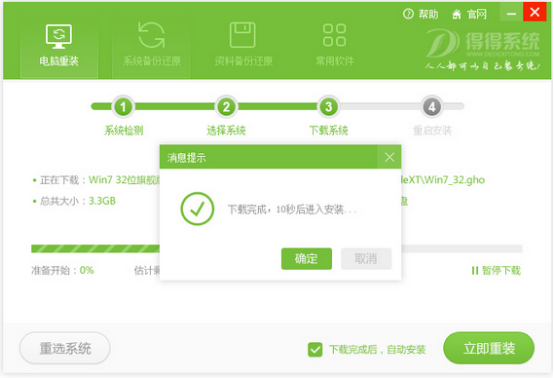
一键系统重装win7旗舰版图解教程图4
更新日志
1.得得系统V3.0版本支持用户一键重装win8系统;
2.得得系统V3.0版本支持用户一键重装win8.1系统;
3.得得系统V3.0版本支持用户一键重装win10系统;
4.服务器全面升级,系统下载内核改进,实现下载达到最快速度,减小内存占用,快捷,省时,简单;
5.根据用户反馈增加了界面操作提示功能;
6.常用软件板块进行改善和完善,提高涵盖面,为用户提供更加优质,简单快捷的下载基地。
7.其它一些细节的优化和调整;
如上所述,就是关于一键重装系统win7旗舰版图解教程的全部内容了,win7一键重装方法虽然有很多种,但是使用一键重装工具进行win7一键重装系统是最简单的安装方式了,装机大神也爱用的哦!小白用户使用的话,小编推荐使用系统之家一键重装大师。
猜您喜欢
- windows7盗版激活步骤2022-11-10
- 临时文件夹在哪,小编告诉你查找win7临..2018-09-13
- windows7软激活怎么操作2022-08-17
- 雨林木风光盘安装系统win732位方法..2017-05-09
- 装机高手告诉你win8运行在哪里打开..2017-07-25
- 显卡优化,小编告诉你如何设置NVIDIA(..2018-08-13
相关推荐
- 怎样更改桌面图标,小编告诉你怎样更改.. 2018-08-04
- 笔记本摄像头怎么打开,小编告诉你怎么.. 2018-04-21
- win8怎么一下点回桌面?win8快速回到桌.. 2016-08-15
- 最新诺顿win8.1专用版发布 2013-06-26
- ultraiso是什么 2020-11-25
- 魔法猪一键重装系统win7旗舰版制作教.. 2017-05-25





 系统之家一键重装
系统之家一键重装
 小白重装win10
小白重装win10
 雨林木风32位win7旗舰版系统下载v20.01
雨林木风32位win7旗舰版系统下载v20.01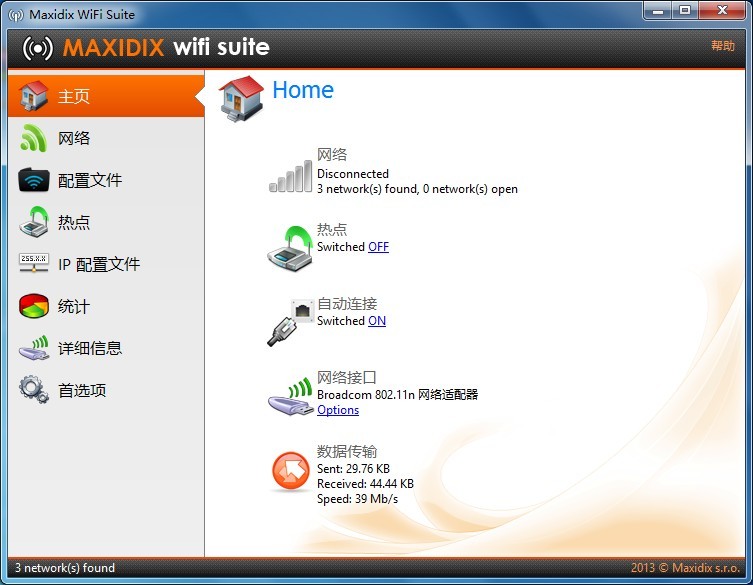 Maxidix Wifi Suite v13.5.28 汉化破解版(无线网络管理软件)
Maxidix Wifi Suite v13.5.28 汉化破解版(无线网络管理软件)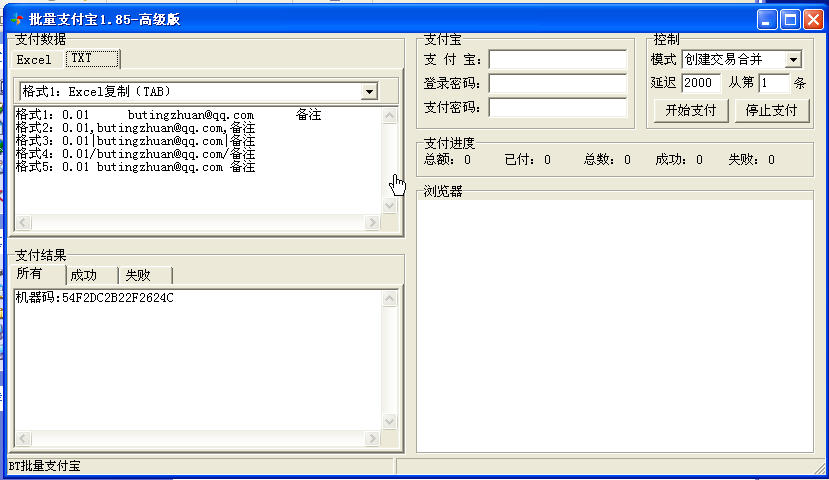 批量支付宝登录 v1.85 绿色高级版 (支付宝批量登录)
批量支付宝登录 v1.85 绿色高级版 (支付宝批量登录)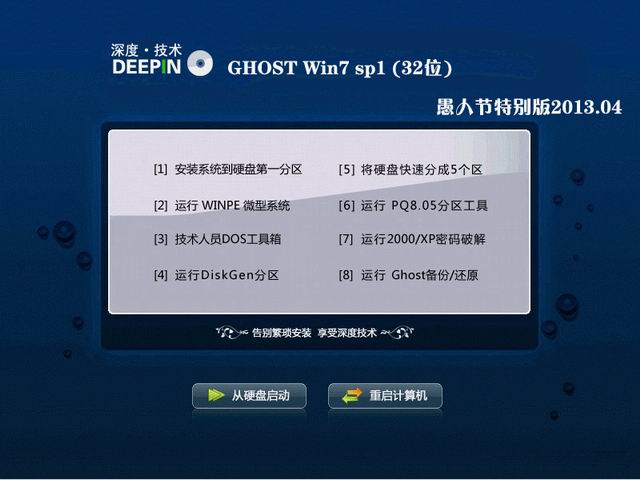 深度技术 ghost win7 sp1 愚人节特别版2013.04
深度技术 ghost win7 sp1 愚人节特别版2013.04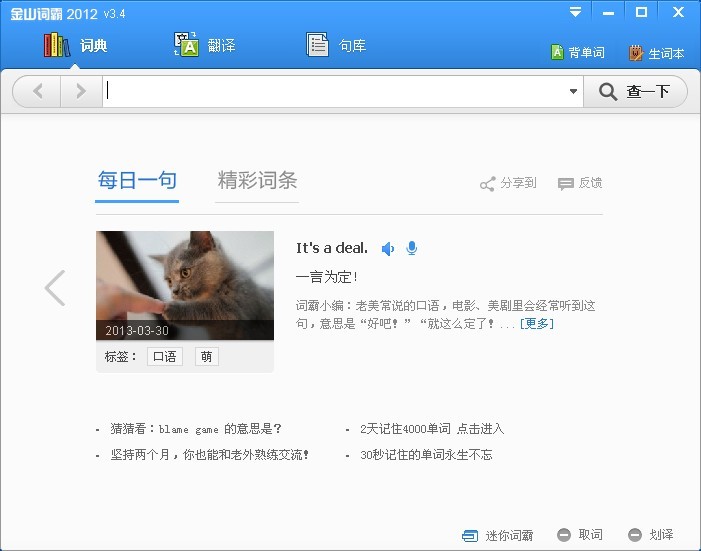 金山词霸v2012下载(金山词霸官方版下载)
金山词霸v2012下载(金山词霸官方版下载) (类似于360软件管家)乐网软件管家v2.0.0.0官方正式版
(类似于360软件管家)乐网软件管家v2.0.0.0官方正式版 系统之家Win7
系统之家Win7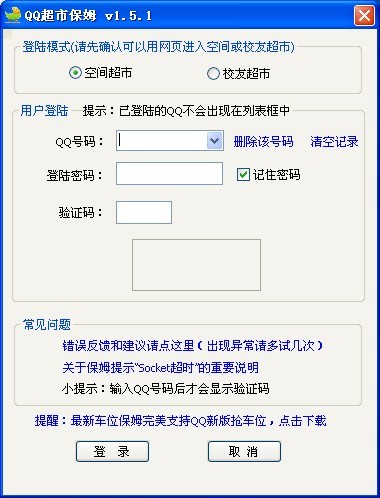 QQ超市精灵V1
QQ超市精灵V1 金山猎豹浏览
金山猎豹浏览 若客浏览器 v
若客浏览器 v 电脑公司ghos
电脑公司ghos 电脑公司 gho
电脑公司 gho 蚂蚁Chrome浏
蚂蚁Chrome浏 系统文件修改
系统文件修改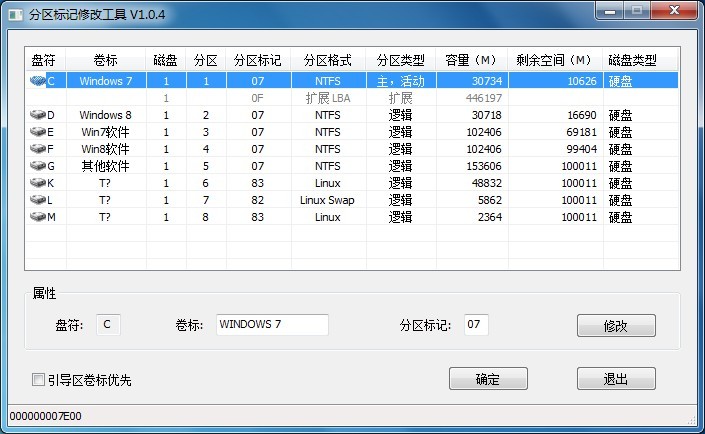 分区标记修改
分区标记修改 萝卜家园Ghos
萝卜家园Ghos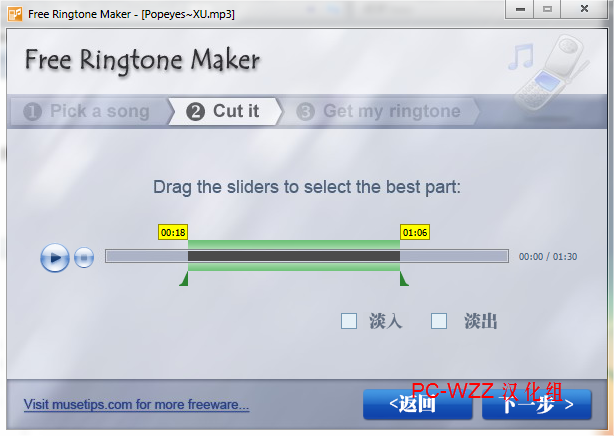 Free Rington
Free Rington 360浏览器快
360浏览器快 粤公网安备 44130202001061号
粤公网安备 44130202001061号