正版win7系统重装方法
分类:windows7教程 发布时间:2017-04-08 15:00:00
虽然我们可以使用一键装机软件进行正版win7系统重装,不过如果没有网络的情况就不能进行了,或者是断网的话,Windows7系统重装就一切都白费了,所以还是U盘重装Windows7系统好。
正版win7系统重装到U盘是目前比较流行的重做系统方式,即使你的电脑不能正常进入系统也可以进行重装Windows7系统,只要在bios正常情况下就行,这一点是硬盘重做系统方法所做不到的。
正版win7系统重装步骤:
首先,在U盘之家官方网站下载并安装系统之家U盘制作工具V1.0.0.1官方版。
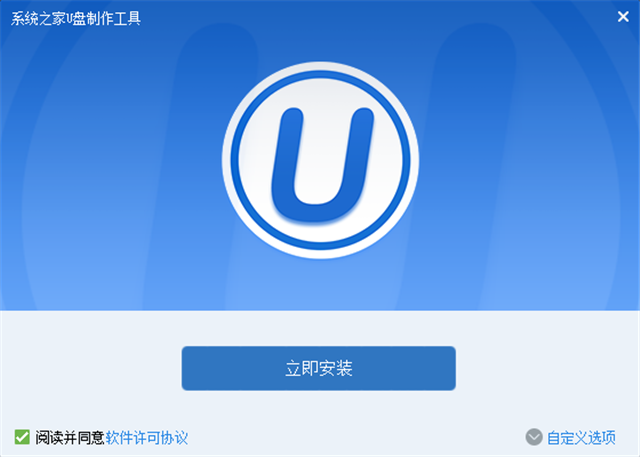
正版win7系统重装界面1
下载安装好之后,双击打开系统之家U盘制作工具V1.0.0.1官方版,点击一键制作。
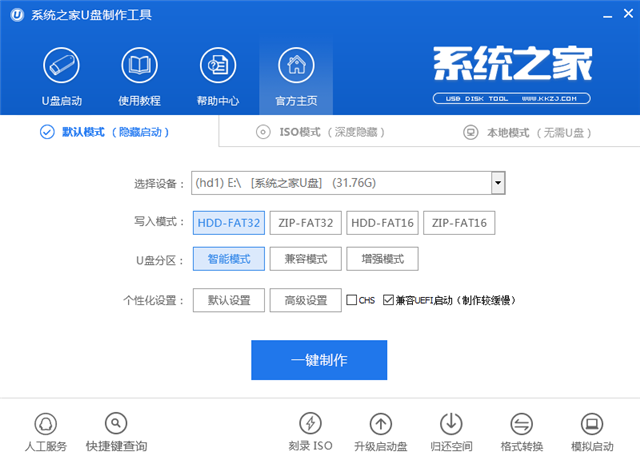
正版win7系统重装界面2
然后出现如下的图片,如果在制作维护U盘之前已经备份好重要的数据的话,就可以选择确定。不然没有备份数据的话,数据将被格式化。
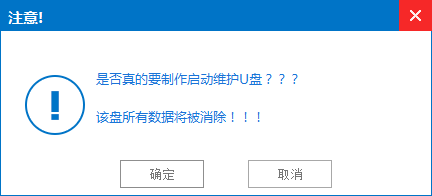
正版win7系统重装界面3
接着就是U盘启动盘制作过程了,请耐心等待...

正版win7系统重装界面4
等待几分钟之后,U盘启动盘就制作完成了,点击确定即可。接着我们开始正版win7系统重装了。
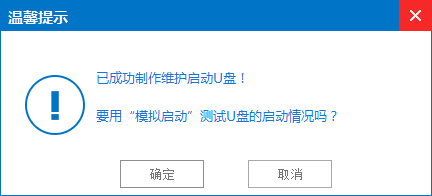
正版win7系统重装界面5
然后出现如下的页面,点击【01】运行 系统之家 Win8PEx64正式版(支持UEFI等主板)
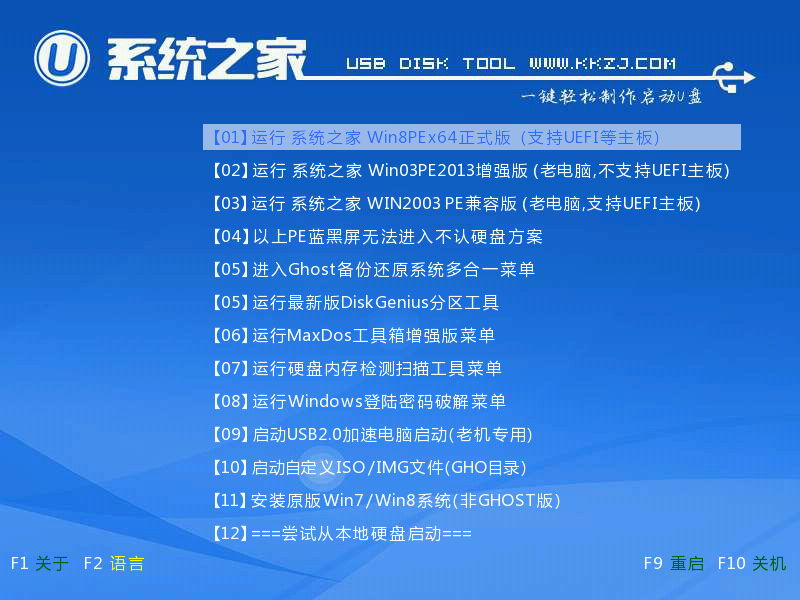
正版win7系统重装界面6
下载您需要的gho Windows7系统文件并复制到U盘中。

正版win7系统重装界面7
点击打开,然后选择C盘。
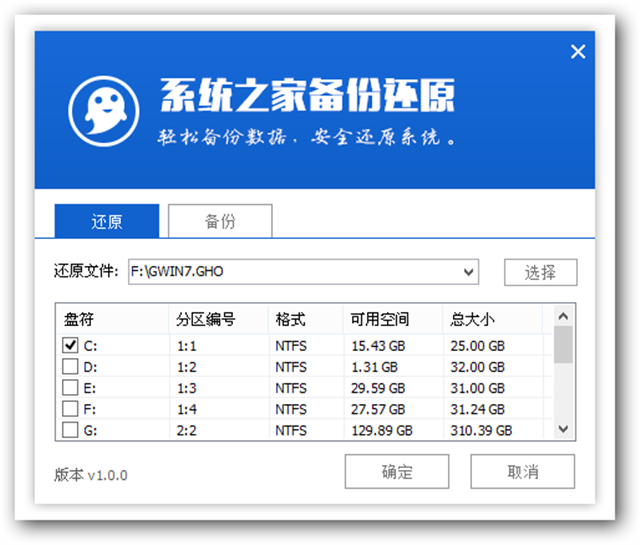
正版win7系统重装界面8
当出现如下的页面的时候,点击确定,中途不要有任何的操作。
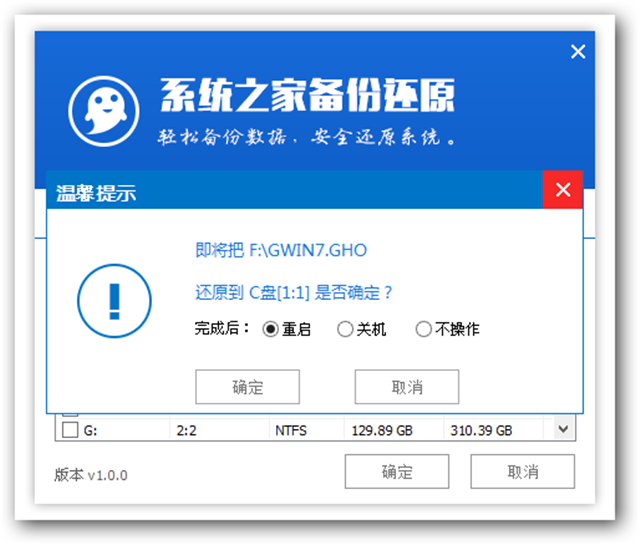
正版win7系统重装界面9
等待...
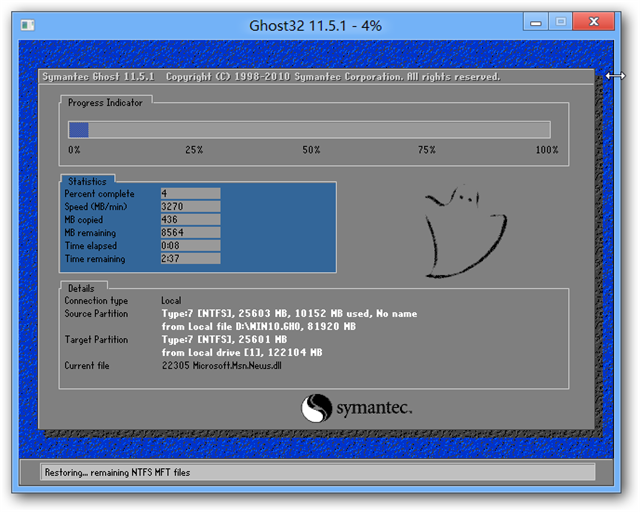
正版win7系统重装界面10
然后正版win7系统重装了,继续等待U盘重装Windows7系统。
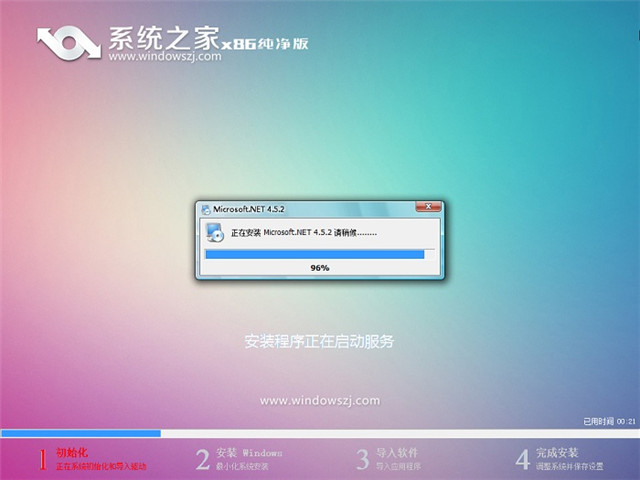
正版win7系统重装界面11

正版win7系统重装界面12






 立即下载
立即下载







 魔法猪一健重装系统win10
魔法猪一健重装系统win10
 装机吧重装系统win10
装机吧重装系统win10
 系统之家一键重装
系统之家一键重装
 小白重装win10
小白重装win10
 杜特门窗管家 v1.2.31 官方版 - 专业的门窗管理工具,提升您的家居安全
杜特门窗管家 v1.2.31 官方版 - 专业的门窗管理工具,提升您的家居安全 免费下载DreamPlan(房屋设计软件) v6.80,打造梦想家园
免费下载DreamPlan(房屋设计软件) v6.80,打造梦想家园 全新升级!门窗天使 v2021官方版,保护您的家居安全
全新升级!门窗天使 v2021官方版,保护您的家居安全 创想3D家居设计 v2.0.0全新升级版,打造您的梦想家居
创想3D家居设计 v2.0.0全新升级版,打造您的梦想家居 全新升级!三维家3D云设计软件v2.2.0,打造您的梦想家园!
全新升级!三维家3D云设计软件v2.2.0,打造您的梦想家园! 全新升级!Sweet Home 3D官方版v7.0.2,打造梦想家园的室内装潢设计软件
全新升级!Sweet Home 3D官方版v7.0.2,打造梦想家园的室内装潢设计软件 优化后的标题
优化后的标题 最新版躺平设
最新版躺平设 每平每屋设计
每平每屋设计 [pCon planne
[pCon planne Ehome室内设
Ehome室内设 家居设计软件
家居设计软件 微信公众号
微信公众号

 抖音号
抖音号

 联系我们
联系我们
 常见问题
常见问题



