制作uefi启动u盘win8系统安装方法
分类:windows7教程 发布时间:2017-04-12 10:00:44
今天windows之家小编要给大家带来的就是制作uefi启动u盘win8系统安装方法,因为现在很多朋友在安装win8系统的时候都在询问如何制作启动u盘,所以小编觉得有必要给大家介绍一下制作启动u盘的方法啦。下面就给大家带来制作uefi启动u盘win8系统安装方法吧。
工具/原料:
至少8g大小的u盘,windows8系统镜像(非gohost版本)
带UEFI模式的笔记本。
方法/步骤:
再次强调,这种方法很简单,但是会清除掉原来磁盘上的所有数据。
所以如果要采用这种方式,请先做好磁盘内容的备份。
下载安装ultro软碟通。
下载win8.1系统镜像。
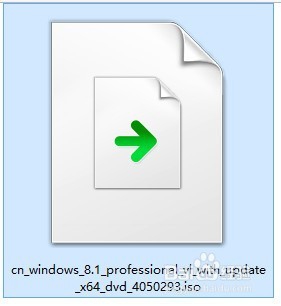
制作uefi启动u盘win8系统安装方法图1
插入u盘。打开ultro软碟通。
依次“文件 ”-“打开”。在电脑上找到之前下载的win8.1 ISO镜像。
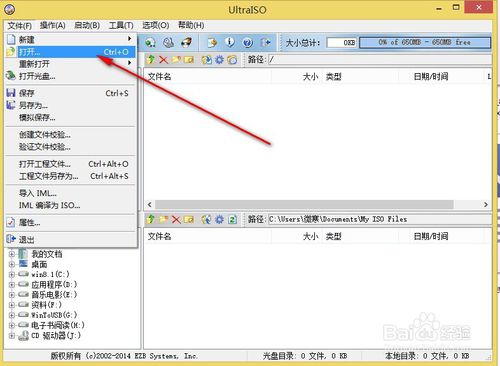
制作uefi启动u盘win8系统安装方法图2
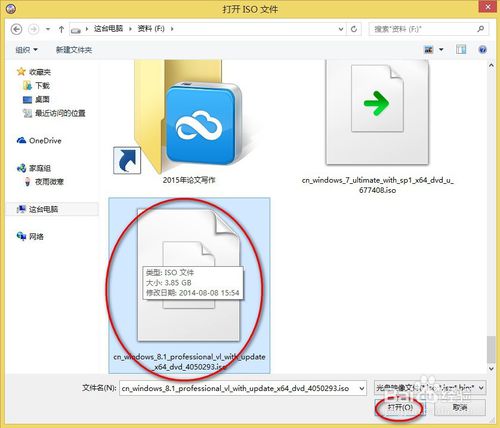
制作uefi启动u盘win8系统安装方法图3
完成上一部操作后,再依次点击“启动”-“写入硬盘映像”
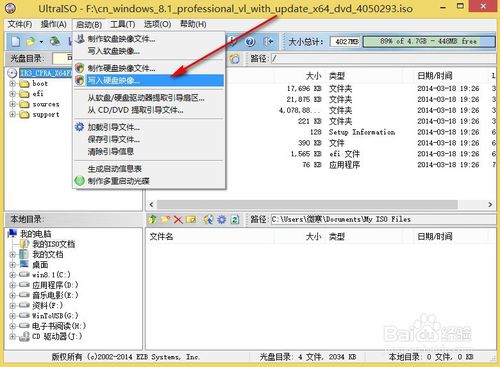
制作uefi启动u盘win8系统安装方法图4
这时会弹出“写入硬盘映像”窗口,确认下硬盘驱动器是不是我们插入的u盘。
一般默认会自动识别插入的u盘。
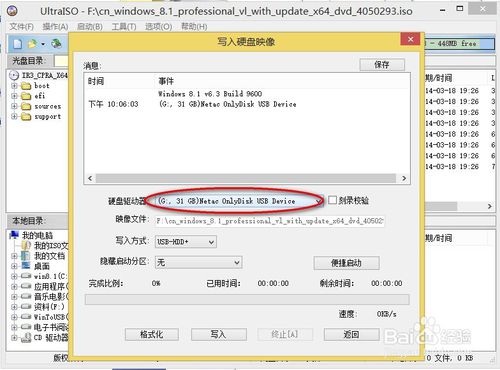
制作uefi启动u盘win8系统安装方法图5
确认是我们插入的u盘后,其它不用做更改,默认就可以。
然后选择“格式化”
格式化选项里最好,选择FAT32模式。
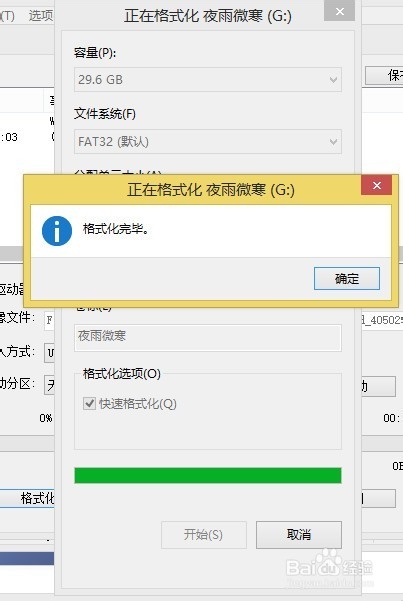
制作uefi启动u盘win8系统安装方法图6

制作uefi启动u盘win8系统安装方法图7
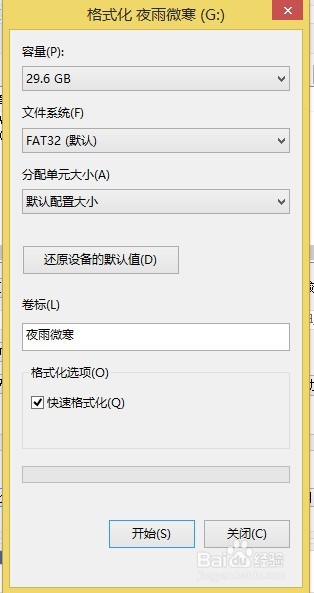
制作uefi启动u盘win8系统安装方法图8
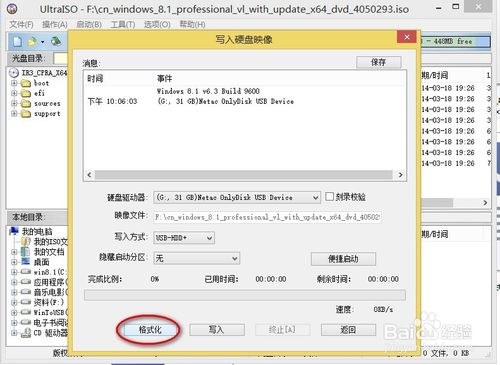
制作uefi启动u盘win8系统安装方法图9
格式化完成后,关闭格式化窗口就可以了。
然后选择”写入“
这时会弹出一个警告窗口,确定就可以了。
恢复完成后,选择返回,并关闭窗口就可以了。
到这个地方,可以在UEFI模式下识别的win8.1启动u盘就制作完成了。
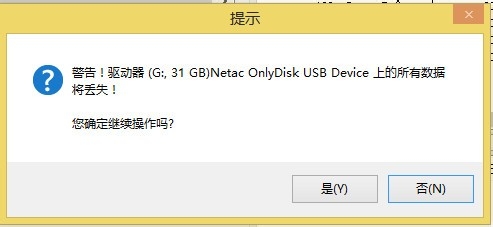
制作uefi启动u盘win8系统安装方法图10
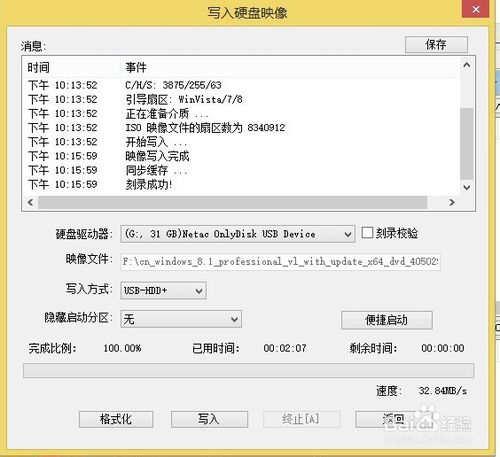
制作uefi启动u盘win8系统安装方法图11
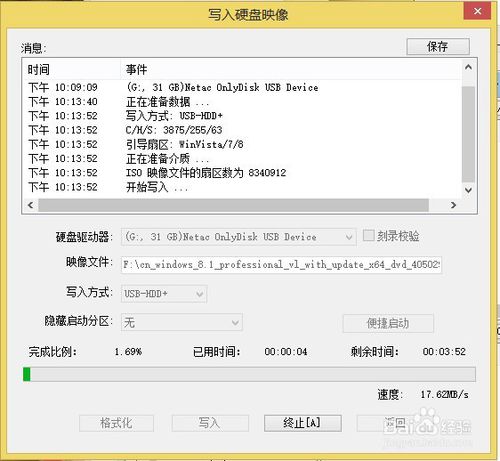
制作uefi启动u盘win8系统安装方法图12
把u盘插入到需要安装win8.1的笔记本或者台式机的usb接口。
开机设置成u盘为第一启动。并保存退出。
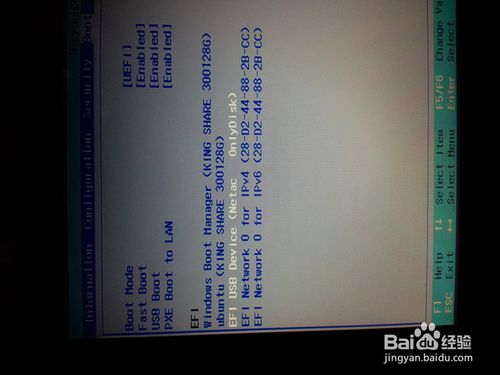
制作uefi启动u盘win8系统安装方法图13
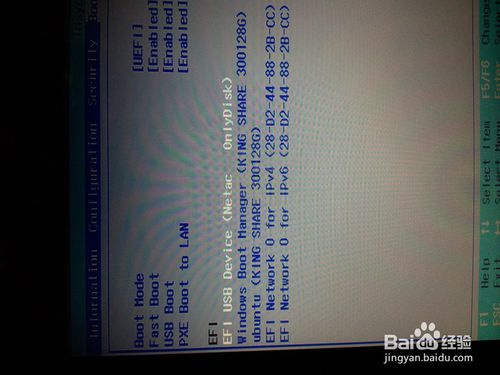
制作uefi启动u盘win8系统安装方法图14
再次重新启动电脑就会进入win8.1的安装界面。出现这个界面时不要直接点击”下一步“
按”Shift"+”F10“组合键,调出命令对话框。
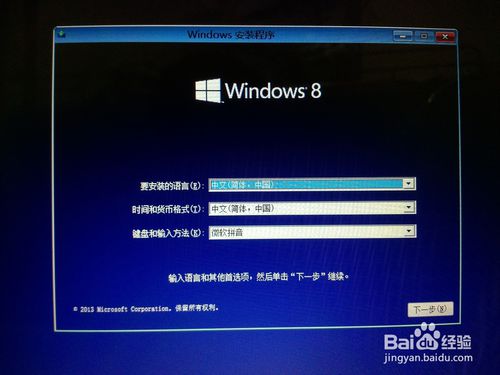
制作uefi启动u盘win8系统安装方法图15
输入 “diskpart",然后按回车键。
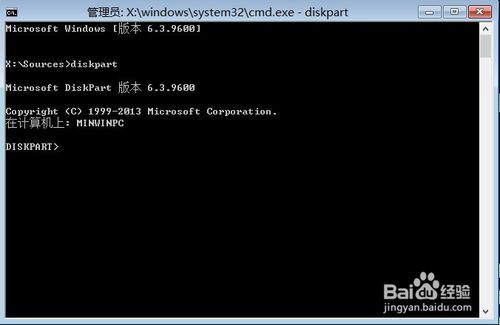
制作uefi启动u盘win8系统安装方法图16
输入”select disk 0",然后按回车键.
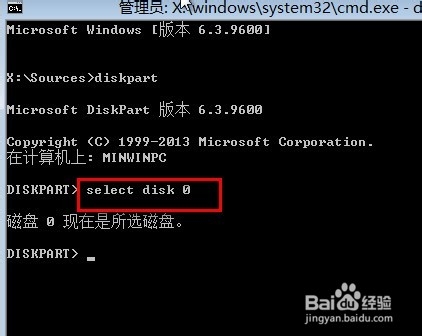
制作uefi启动u盘win8系统安装方法图17
输入“clean",,然后按回车键.
这一步会删除硬盘所有的分区和数据。
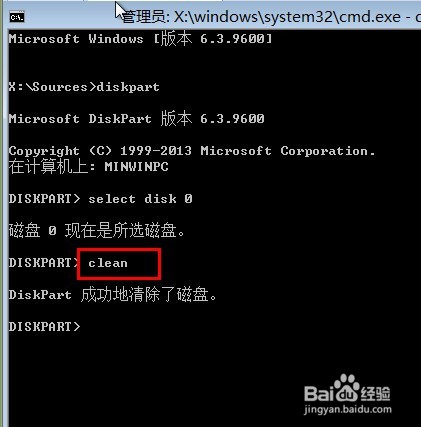
制作uefi启动u盘win8系统安装方法图18
输入”convert gpt",,然后按回车键.
这个时候,会有提示“已将磁盘成功地更换为GPT模式”
这个时候就可以关闭命令提示行窗口,进入win8的安装界面,按提示完成安装即可。
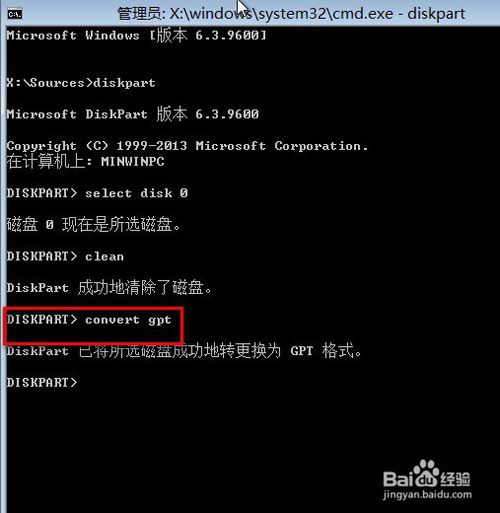
制作uefi启动u盘win8系统安装方法图19

制作uefi启动u盘win8系统安装方法图20
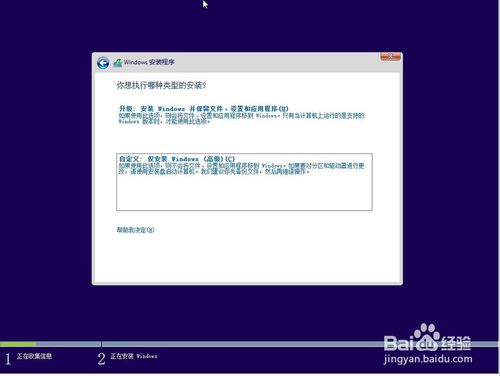
制作uefi启动u盘win8系统安装方法图21
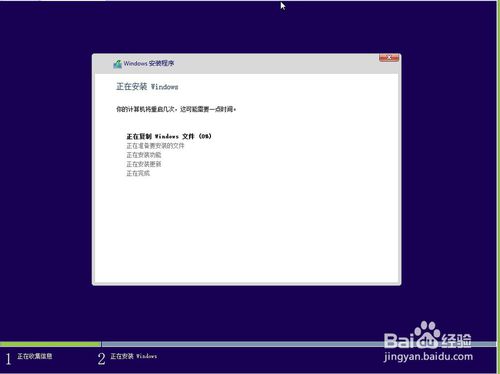
制作uefi启动u盘win8系统安装方法图22
至此制作uefi启动u盘win8系统安装方法就结束了,大家通过这篇教程不仅可以学会制作启动u盘的方法,还能够学会win8系统的安装方法,真是一举两得的教程啊!所以说大家要时常关注小编的教程,小编偶尔也能拿出精品奉献给大家哦。






 立即下载
立即下载







 魔法猪一健重装系统win10
魔法猪一健重装系统win10
 装机吧重装系统win10
装机吧重装系统win10
 系统之家一键重装
系统之家一键重装
 小白重装win10
小白重装win10
 杜特门窗管家 v1.2.31 官方版 - 专业的门窗管理工具,提升您的家居安全
杜特门窗管家 v1.2.31 官方版 - 专业的门窗管理工具,提升您的家居安全 免费下载DreamPlan(房屋设计软件) v6.80,打造梦想家园
免费下载DreamPlan(房屋设计软件) v6.80,打造梦想家园 全新升级!门窗天使 v2021官方版,保护您的家居安全
全新升级!门窗天使 v2021官方版,保护您的家居安全 创想3D家居设计 v2.0.0全新升级版,打造您的梦想家居
创想3D家居设计 v2.0.0全新升级版,打造您的梦想家居 全新升级!三维家3D云设计软件v2.2.0,打造您的梦想家园!
全新升级!三维家3D云设计软件v2.2.0,打造您的梦想家园! 全新升级!Sweet Home 3D官方版v7.0.2,打造梦想家园的室内装潢设计软件
全新升级!Sweet Home 3D官方版v7.0.2,打造梦想家园的室内装潢设计软件 优化后的标题
优化后的标题 最新版躺平设
最新版躺平设 每平每屋设计
每平每屋设计 [pCon planne
[pCon planne Ehome室内设
Ehome室内设 家居设计软件
家居设计软件 微信公众号
微信公众号

 抖音号
抖音号

 联系我们
联系我们
 常见问题
常见问题



