-
win7一键恢复系统方法
- 2017-04-15 08:00:05 来源:windows10系统之家 作者:爱win10
电脑使用久了,难免遇到系统问题,此时win7一键恢复系统方法就起着至关重要的作用。那么如何一键还原win7系统呢?今天就以一键Ghsot软件一键恢复系统为例,给大家讲解一键还原win7系统操作步骤。接着看系统之家小编分享的win7一键恢复系统方法。
1、下载 “一键GHOST硬盘版”用压缩工具软件解压,解压后选“setup.exe”文件,即自动把一键还原安装到硬盘中。安装完成后,在桌面和开始菜单将建立程序的快捷方式:
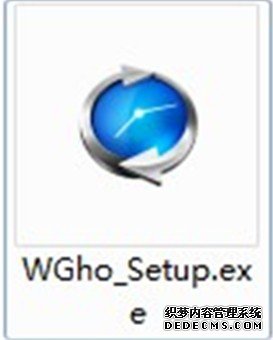
win7一键恢复系统方法图1
2、备份C盘:
打开“一键GHOST”——点选“一键备份C盘”—— 点选“备份”,自动重启进入系统备份进度中,(备份进度中不要手动指定),完成后会自动重启。在我的电脑第一块硬盘最后的一个分区磁盘中,存放着一个隐藏的C盘备份文件夹。
3、检查备份文件:
启动搜索,输入文件名称*.GHO,勾寻搜索“隐藏的文件和文件夹”后回车,隐藏文件夹中所有的GHO文件都能被搜索出来。
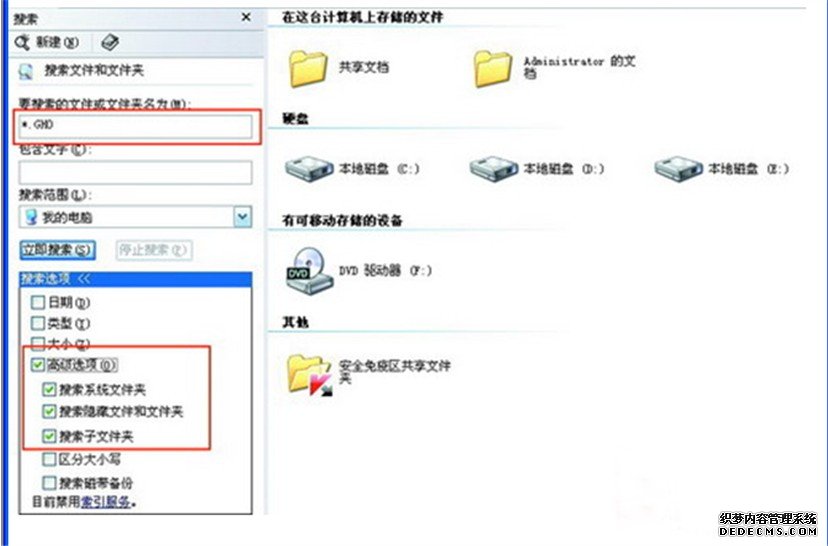
win7一键恢复系统方法图2
4、恢复备份:
打开“一键GHOST”(如果系统瘫痪进不了系统,重启,按键盘F8进安全模式——选正常启动——回车——进“请选择要启动的操作系统”——使用向下方向键选择“WIN XP”下边的“一键GHOST...”选项——选“一键恢复”)——点选“恢复”——确定,这样就会自动进行恢复进度中,完成后自动重启,将C盘中的数据全部清除,将原先C盘备份的文件恢复到C盘中。
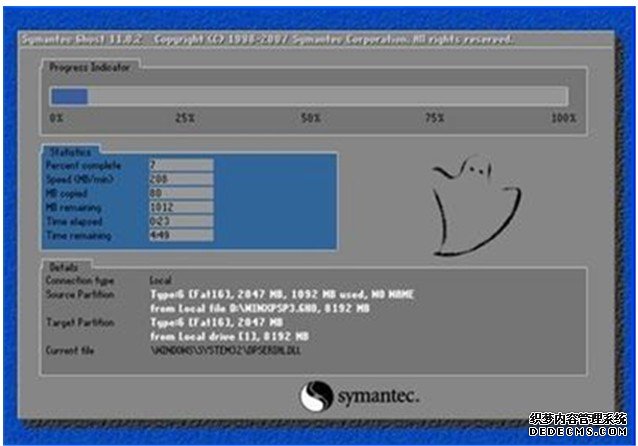
win7一键恢复系统方法图3
5、重新备份系统:
打开“一键GHOST”——选“一键备份C盘”——选“备份”,自动重启进入系统备份进度中(备份进度中不要手动指定),几分钟后将自动将原备份覆盖,换成新备份。
以上就是相关win7一键恢复系统方法的全部内容了,当然一键还原win7系统的方法还有很多种,今天是以比较常用到的一键Ghsot软件一键还原win7系统来演示的,至于其他的一键还原系统方法的话,就留给大家业余去好好挖掘了,或者你有经验的话,更多还原系统方法也可以在下方留言互动哦!
猜您喜欢
- 笔记本电脑不认硬盘怎么办?..2016-08-23
- 一键安装ghost win7系统64位方法..2017-05-16
- 笔记本w7系统,小编告诉你笔记本win7系..2018-04-19
- 笔者教你win8如何显示桌面2018-11-26
- 小编教您怎样重装win8.1系统..2016-08-26
- 怎么看电脑是32位还是64位,小编告诉你..2018-02-27
相关推荐
- 小编告诉你ntfs和fat32的区别是什么.. 2018-09-29
- 笔记本怎么调亮度,小编告诉你怎么调节.. 2018-01-25
- 深度技术win764位最好的安装方法.. 2017-06-30
- 示例联想笔记本系统还原教程.. 2019-04-09
- 新萝卜家园win10 64位纯净版下载.. 2017-02-02
- 最好最简单的windows系统安装方法.. 2016-09-29





 系统之家一键重装
系统之家一键重装
 小白重装win10
小白重装win10
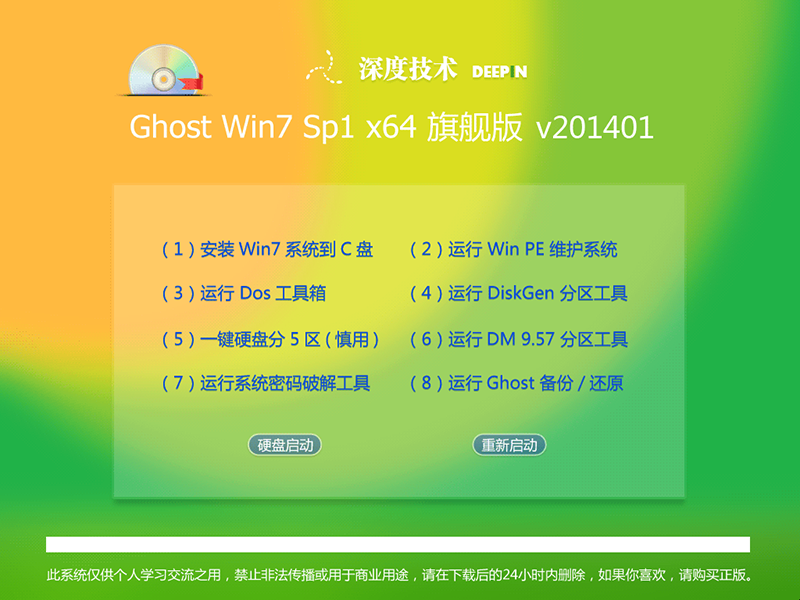 最新2014深度技术windows7 64位系统V201401
最新2014深度技术windows7 64位系统V201401 小白系统ghost win10 x64专业版v201702
小白系统ghost win10 x64专业版v201702 系统之家ghost win7 x86 旗舰版201607
系统之家ghost win7 x86 旗舰版201607 新萝卜家园Win7系统下载32位纯净版1705
新萝卜家园Win7系统下载32位纯净版1705 小白系统 ghost win8.1 32位装机版201506
小白系统 ghost win8.1 32位装机版201506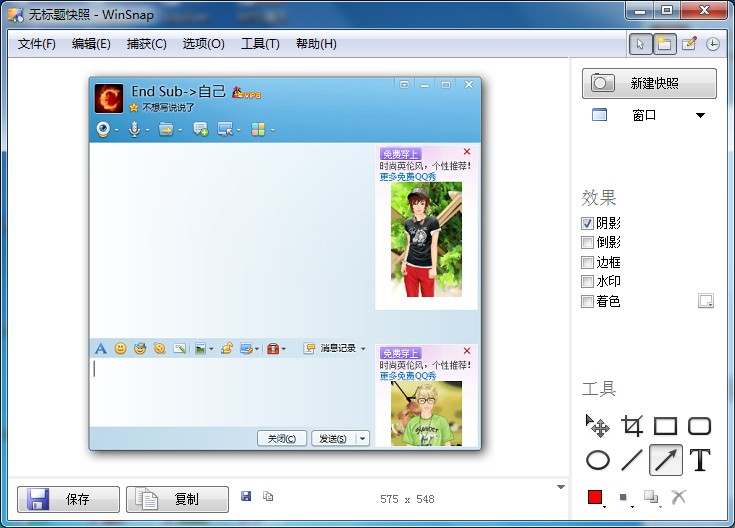 WinSnap V4.0.8 绿色汉化单文件版 含32和64位 (屏幕截图软件)
WinSnap V4.0.8 绿色汉化单文件版 含32和64位 (屏幕截图软件) 雨林木风win1
雨林木风win1 Windows之家_
Windows之家_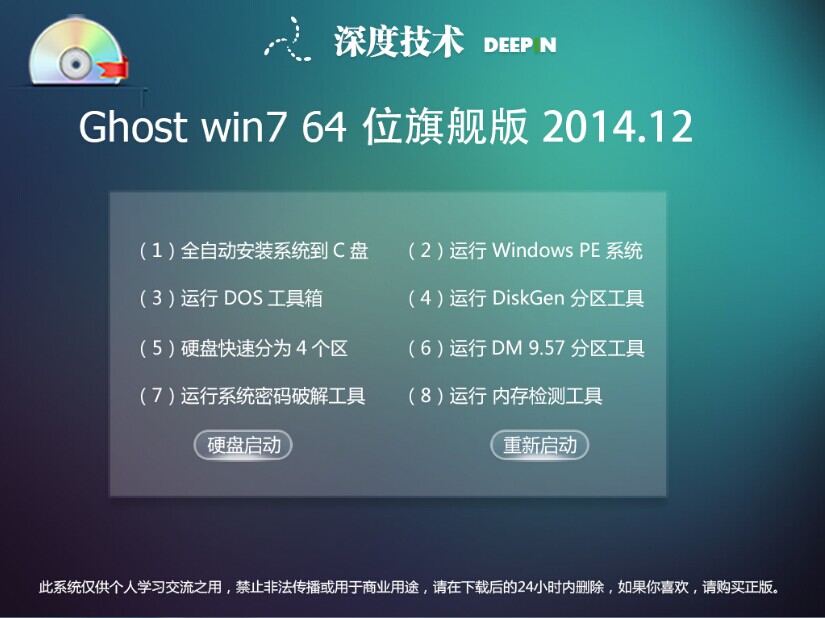 深度技术ghos
深度技术ghos 深度技术ghos
深度技术ghos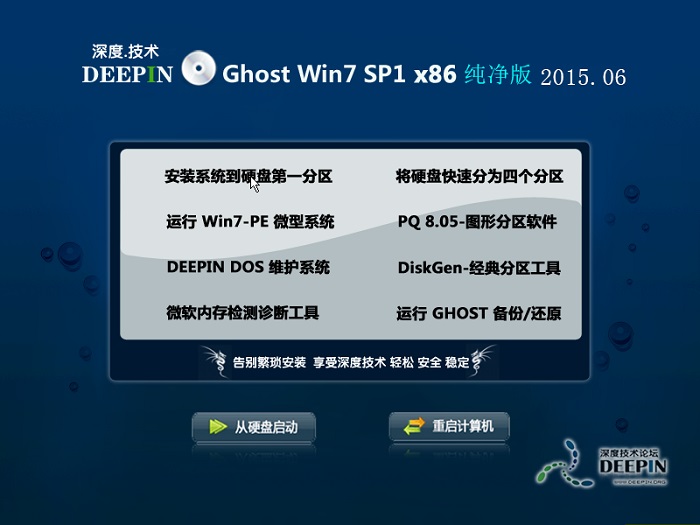 深度技术ghos
深度技术ghos 104wan游戏浏
104wan游戏浏 电脑公司Ghos
电脑公司Ghos 雨林木风 Gho
雨林木风 Gho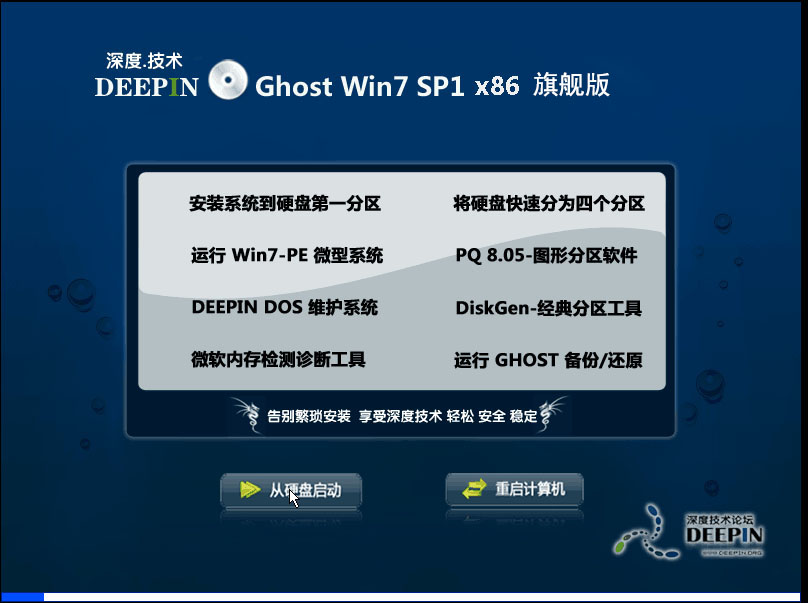 深度技术Ghos
深度技术Ghos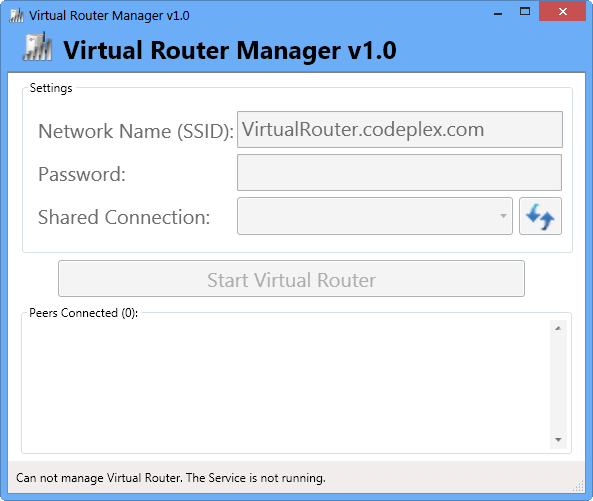 Virtual Rout
Virtual Rout 粤公网安备 44130202001061号
粤公网安备 44130202001061号