-
win7如何关闭u盘自动播放功能
- 2017-04-16 17:00:00 来源:windows10系统之家 作者:爱win10
经常有朋友问系统之家小编win7如何关闭u盘自动播放功能,其实这个问题小编一直有在研究,只是大家没有问我,我也就没发出来给大家看。今天既然有朋友问了,那么接下来小编就给大家讲讲win7如何关闭u盘自动播放功能,让大家都能够学会这个方法。
方法/步骤:
打开电脑左下角“开始”菜单,找到【运行】选项,点击打开
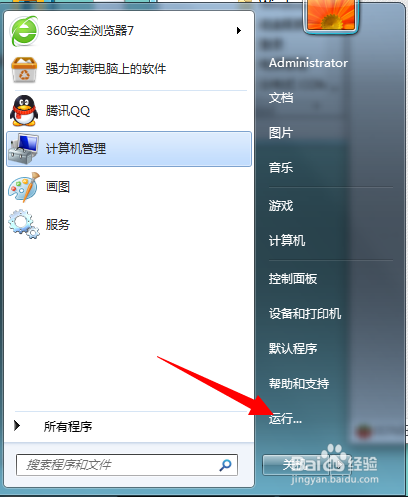
win7如何关闭u盘自动播放功能图1
在弹出的运行对话框,输入【gpedit.msc】,点击确定进入本地组策略
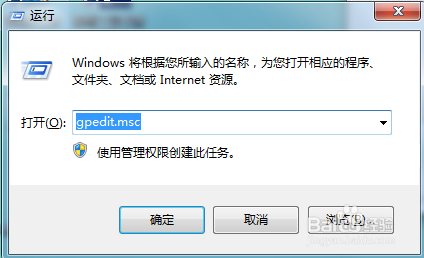
win7如何关闭u盘自动播放功能图2
进入本地组策略界面,依次打开【计算机配置】【管理模板】【系统】【所以配置】
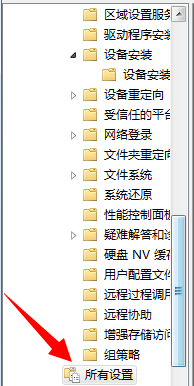
win7如何关闭u盘自动播放功能图3
然后在右方列表中,找到【自动播放】,双击打开
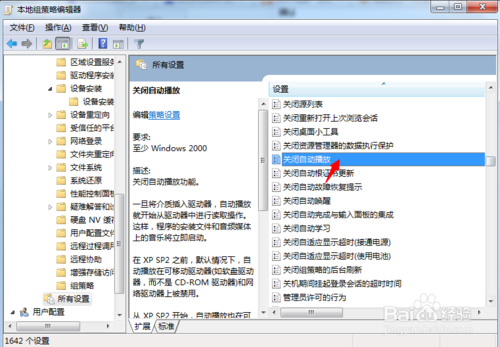
win7如何关闭u盘自动播放功能图4
在弹出的自动播放配置界面,勾选【已启用】,点击保存即可
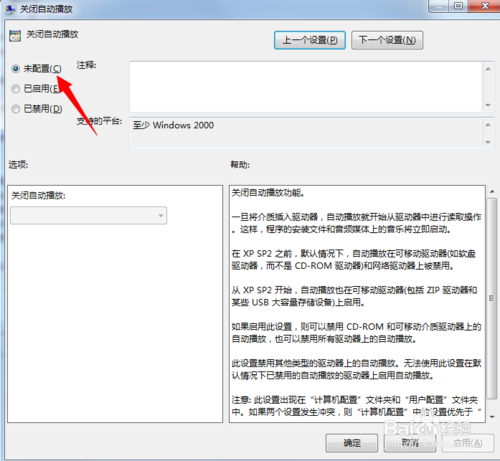
win7如何关闭u盘自动播放功能图5
关闭自动播放服务:
我们也可以通过关闭自动播放服务,来达到相同目的
在运行界面输入【services.msc】,点击确定,进入服务
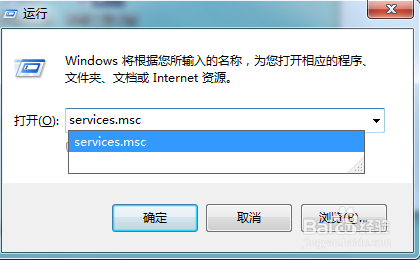
win7如何关闭u盘自动播放功能图6
在服务列表找到 Shell Hardware Detection服务,双击打开
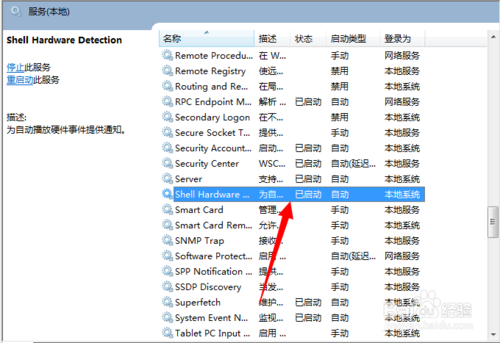
win7如何关闭u盘自动播放功能图7
在弹出的设置对话框,将服务【关闭】
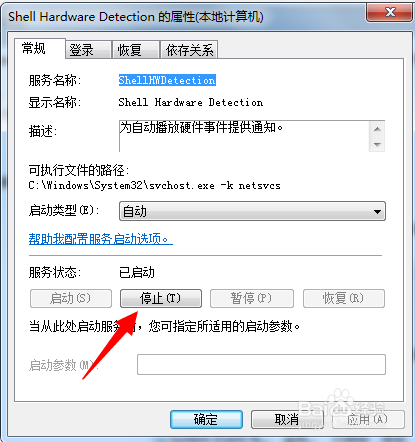
win7如何关闭u盘自动播放功能图8
服务关闭后,防止下次启动电脑自动打开,将此服务启动类型更改为【禁用】,保存即可
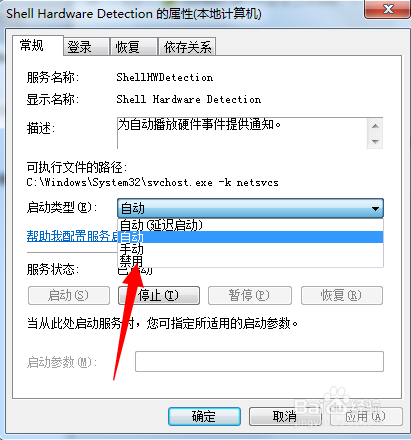
win7如何关闭u盘自动播放功能图9
以上就是win7如何关闭u盘自动播放功能的方法了,不知道大家是否都学会了呢?上面两个方法都是可以达到我们的目的的,小编推荐大家使用第一个方法,因为当初小编就是通过第一个方法才成功学会了win7如何关闭u盘自动播放功能的哦。推荐阅读:萝卜家园。
猜您喜欢
- excel表格制作,小编告诉你excel怎么制..2018-02-25
- 萝卜家园重装系统xp步骤2016-09-20
- 鼠标右键处理方法2016-08-10
- 一键系统之家win10教程2017-02-05
- 详解笔记本电脑键盘错乱怎么办..2018-11-30
- u盘怎么安装w7系统呢?2017-03-28
相关推荐
- Win7系统如何清除网络连接记录美化桌.. 2015-03-27
- 小编告诉你手机连接电脑没反应怎么办.. 2017-09-06
- 迷你世界2020激活码大全 2020-11-01
- win7操作系统下u盘是否要采用4k对齐功.. 2015-03-22
- 盗版windows7激活教程 2022-08-15
- 网页视频无法播放,小编告诉你怎么解决.. 2018-06-29





 系统之家一键重装
系统之家一键重装
 小白重装win10
小白重装win10
 雨林木风ghost win7系统下载32位旗舰版1803
雨林木风ghost win7系统下载32位旗舰版1803 萝卜家园Ghost Win7 32位旗舰版系统下载 v1905
萝卜家园Ghost Win7 32位旗舰版系统下载 v1905 海洋网络收音机 v1.0绿色版
海洋网络收音机 v1.0绿色版 电脑公司Ghost Win7 32位纯净版系统下载 v1904
电脑公司Ghost Win7 32位纯净版系统下载 v1904 新萝卜家园ghost Win7 x64纯净版201610
新萝卜家园ghost Win7 x64纯净版201610 小白系统ghost win7 32位纯净版201509
小白系统ghost win7 32位纯净版201509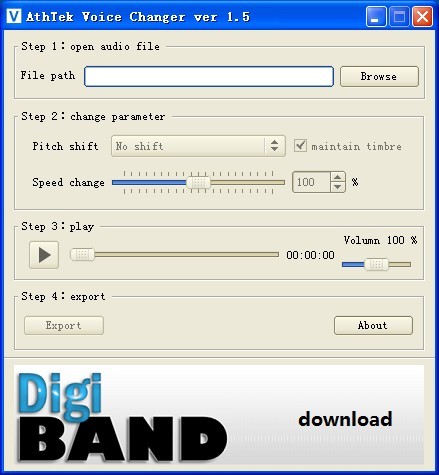 AthTek Voice
AthTek Voice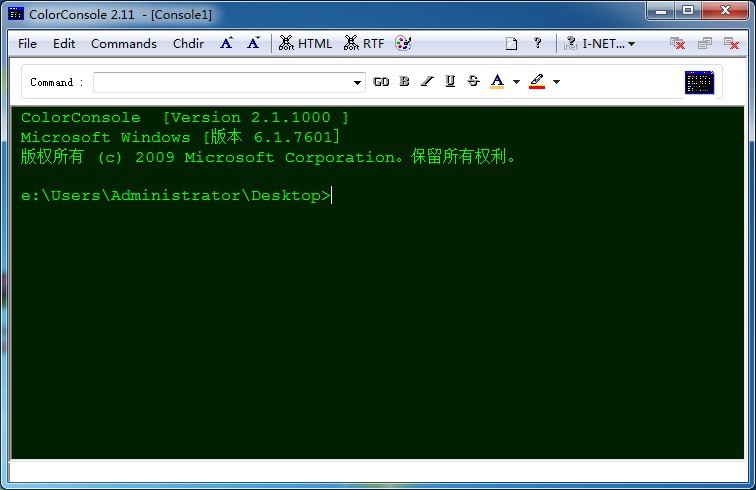 ColorConsole
ColorConsole 虎群收音机 V
虎群收音机 V 小白系统ghos
小白系统ghos 萝卜家园Wind
萝卜家园Wind 谷歌浏览器(G
谷歌浏览器(G 萝卜家园Win8
萝卜家园Win8 系统之家Win7
系统之家Win7 MSDN ghost w
MSDN ghost w You123浏览器
You123浏览器 深度技术win1
深度技术win1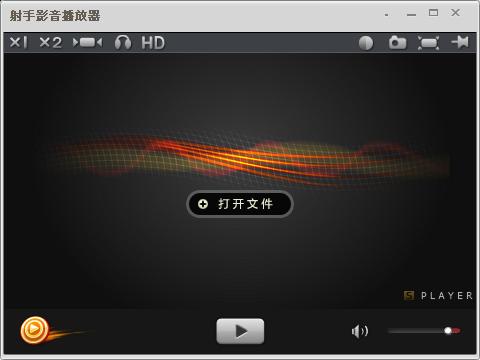 射手播放器3.
射手播放器3. 粤公网安备 44130202001061号
粤公网安备 44130202001061号