win7制作u盘启动盘图文教程
分类:windows7教程 发布时间:2017-04-17 19:00:00
最近就有用户问小编关于win7制作u盘启动盘图文教程,其实关于win7家庭版系统下载安装制作u盘启动盘图文教程还是非常简单的,因为现在win7制作u盘启动盘的方法现在是非常受大家喜欢的,今天系统之家小编就给大家介绍关于win7制作u盘启动盘图文教程,大家要认真的学习起来哦。
打开UltraISO软件,然后点击工具栏的“打开”按钮,如下图红色方框标注所示
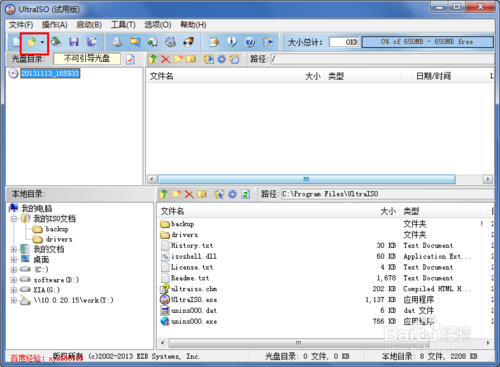
win7制作u盘启动盘图文教程图1
在“打开ISO文件”对话框中选择我们下载的win7系统镜像文件,然后点击右下方的“打
开”按钮

win7制作u盘启动盘图文教程图2
镜像文件打开后,在UltraISO中的浏览就如下图所示,上面左侧显示镜像文件里的文件夹
,右侧显示文件夹和文件
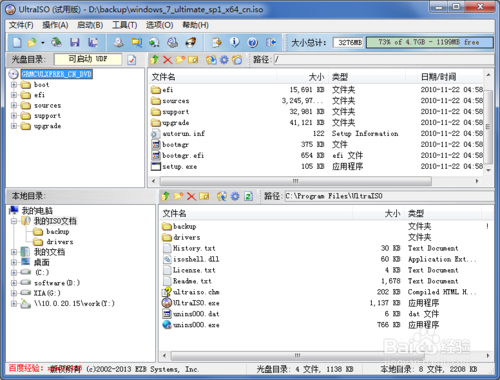
win7制作u盘启动盘图文教程图3
下面就开始制作U盘安装盘了,点击菜单栏中的“启动”,然后在弹出菜单中选择“写入
硬盘映像...”

win7制作u盘启动盘图文教程图4
在硬盘驱动器后面选择我们要制作U盘安装盘的U盘,写入方式可以保持默认的USB-HDD,
也可以选择USB-HDD+,选择好这些后,点击下面的“写入”按钮

win7制作u盘启动盘图文教程图5
点击“写入”后,就会弹出如下图所示的提示警告信息框,若是之前没有备份U盘内的资料,那么选择否,备份好资料再继续,小编这里已经备份好资料,所以直接点击按钮“是”
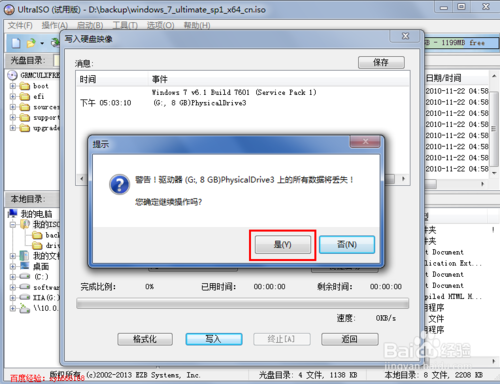
win7制作u盘启动盘图文教程图6
现在就开始写入制作U盘启动盘了,制作过程比较久,一般都需要15分钟左右,请耐心等待

win7制作u盘启动盘图文教程图7
U盘安装盘制作好后,在“写入硬盘映像”对话框的上方会有提示“刻录成功”的消息,一般没什么问题,都会刻录成功
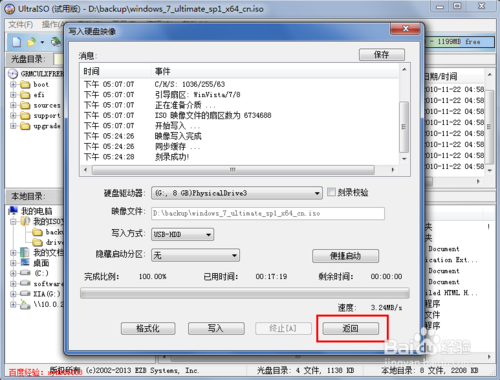
win7制作u盘启动盘图文教程图8
U盘安装盘制作好后,在电脑上面U盘的图标就显示如下,从图标可以大概判断安装镜像制作成功
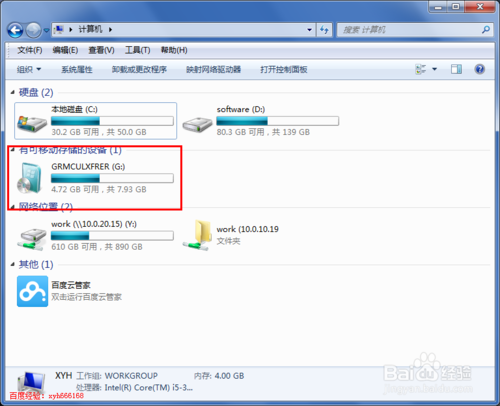
win7制作u盘启动盘图文教程图9
以上就是小编为大家介绍的win7制作u盘启动盘图文教程,相信聪明的用户都已经可以自己操作了吧,因为关于win7制作u盘启动盘图文教程还是非常简单的,好了,如果大家还想了解更多的资讯敬关注系统之家官网吧。






 立即下载
立即下载







 魔法猪一健重装系统win10
魔法猪一健重装系统win10
 装机吧重装系统win10
装机吧重装系统win10
 系统之家一键重装
系统之家一键重装
 小白重装win10
小白重装win10
 杜特门窗管家 v1.2.31 官方版 - 专业的门窗管理工具,提升您的家居安全
杜特门窗管家 v1.2.31 官方版 - 专业的门窗管理工具,提升您的家居安全 免费下载DreamPlan(房屋设计软件) v6.80,打造梦想家园
免费下载DreamPlan(房屋设计软件) v6.80,打造梦想家园 全新升级!门窗天使 v2021官方版,保护您的家居安全
全新升级!门窗天使 v2021官方版,保护您的家居安全 创想3D家居设计 v2.0.0全新升级版,打造您的梦想家居
创想3D家居设计 v2.0.0全新升级版,打造您的梦想家居 全新升级!三维家3D云设计软件v2.2.0,打造您的梦想家园!
全新升级!三维家3D云设计软件v2.2.0,打造您的梦想家园! 全新升级!Sweet Home 3D官方版v7.0.2,打造梦想家园的室内装潢设计软件
全新升级!Sweet Home 3D官方版v7.0.2,打造梦想家园的室内装潢设计软件 优化后的标题
优化后的标题 最新版躺平设
最新版躺平设 每平每屋设计
每平每屋设计 [pCon planne
[pCon planne Ehome室内设
Ehome室内设 家居设计软件
家居设计软件 微信公众号
微信公众号

 抖音号
抖音号

 联系我们
联系我们
 常见问题
常见问题



