-
一键wifi使用方法
- 2017-04-18 14:00:05 来源:windows10系统之家 作者:爱win10
windows之家小编昨天学会了一键wifi使用方法,特地来这里准备教大家。可能有些朋友会问了,什么是一键wifi呢?其实这个东西就是个wifi,只不过我们可以一键启动它罢了。接下来小编就给大家带来一键wifi使用方法,希望对大家有所帮助哦。
启动你的百度卫士,在首页面点击百宝箱,如下图所示
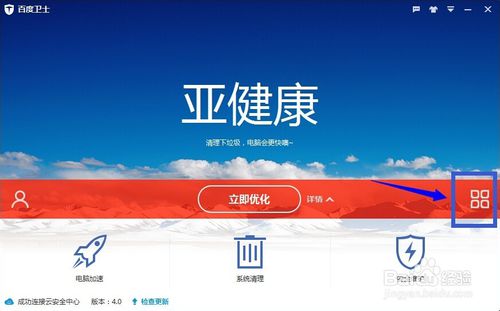
一键wifi使用方法图1
进入百宝箱展示页面,找到一键wifi图标,你会发现图标是灰色的,单击即可,如下图所示
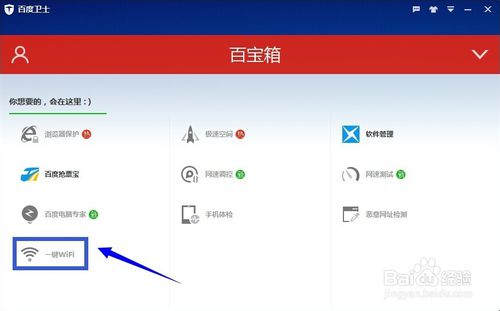
一键wifi使用方法图2
应用后面出现下载按钮,如下图所示,点击下载,开始下载一键wifi小插件!
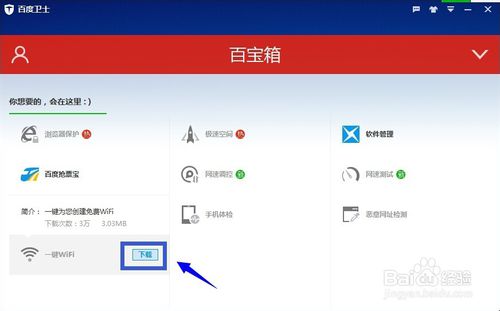
一键wifi使用方法图3
下载完成自动完成安装并启动,首次启动大概需要1分钟完成配置!如下图所示,安装完成后的图标是蓝色的。
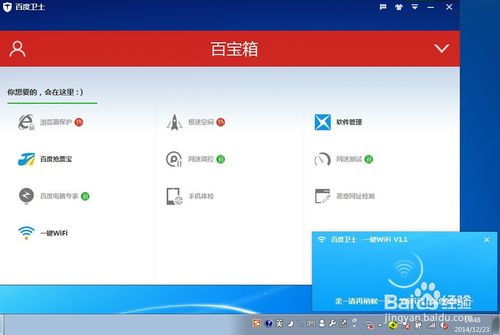
一键wifi使用方法图4
启动完成,系统会自动生成一个wifi热点,并设置一个初始密码,如下图所示
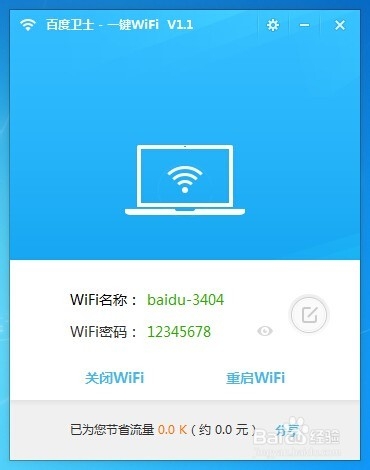
一键wifi使用方法图5
手机搜索无线网络,可以找到上面的baidu-XXXX的wifi,使用上步显示的密码链接即可!
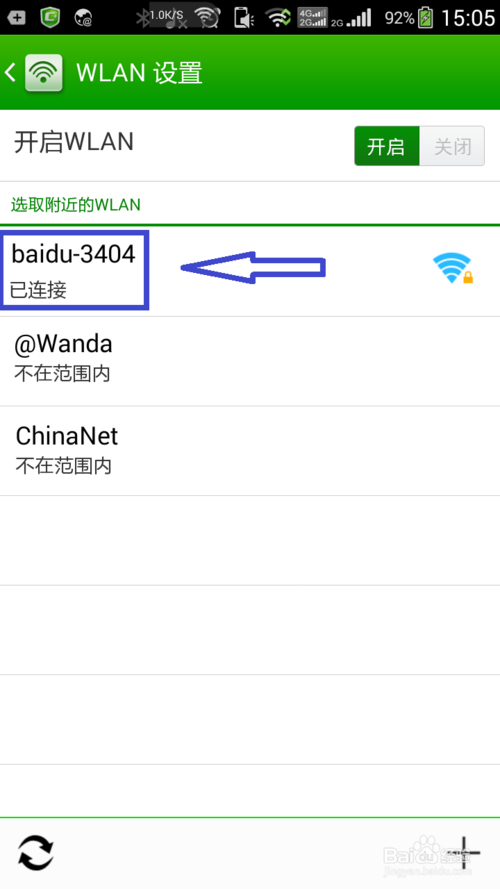
一键wifi使用方法图6
由于系统生成的初始密码比较弱,建议立即修改密码后再使用,修改方法为,点击链接页面密码后面的笔图标。如下图所示
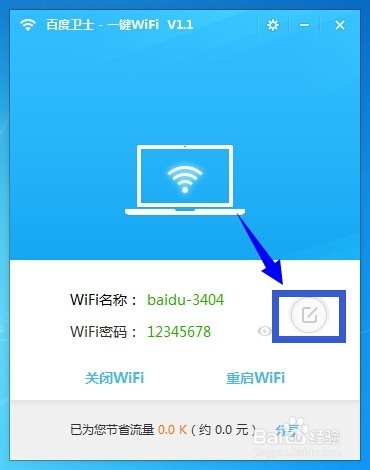
一键wifi使用方法图7
你可以任意设置你的新名称和密码了,设置完成点击后面的确定按钮,如下如图所示
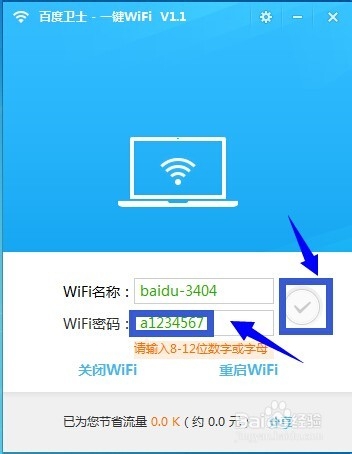
一键wifi使用方法图8
为了以后使用方便,你还可以设置开机启动,点击链接画面上方的齿轮图标,如下图所示

一键wifi使用方法图9
勾选开机启动即可,我们从选项中可以看出,谁链接了我的百度wifi也可以显示的哦。
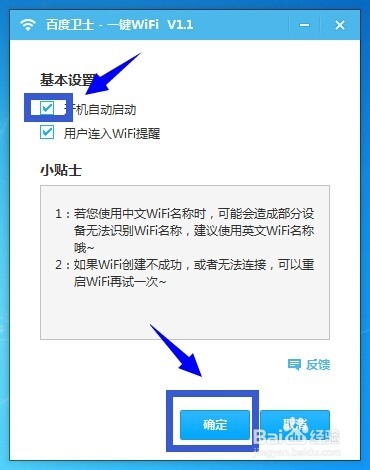
一键wifi使用方法图10
以上就是一键wifi使用方法啦,大家是否都已经学会了这个方法呢?当然小编认为这个方法是特别适合大家使用的,前提是大家下载了百度管家,这个当然不是问题,哪里都有得下载,小编就不多说什么了。拓展阅读:雨林木风xp纯净版系统下载。
猜您喜欢
- win7 ghost u盘安装步骤2017-04-15
- win7旗舰版升级win10怎么升级?..2020-12-30
- 雨林木风win1032位系统下载推荐..2016-11-19
- w7系统官方安装教程2016-10-28
- 电脑开机没反应,小编告诉你怎么解决电..2018-05-29
- 讲解win764位和32位有什么区别..2019-03-15
相关推荐
- 系统之家win10专业64下载推荐.. 2016-11-09
- 系统之家win10纯净版32下载 2016-11-24
- 系统重装win10图文教程 2017-01-11
- xp系统和Ghost win7系统32位主题桌面.. 2017-05-08
- 笔记本怎么设置wifi,小编告诉你笔记本.. 2018-04-13
- 清除Win10桌面右下版本信息方法分享.. 2015-04-07





 系统之家一键重装
系统之家一键重装
 小白重装win10
小白重装win10
 Netman 网络人v7.039下载(远程控制软件)
Netman 网络人v7.039下载(远程控制软件)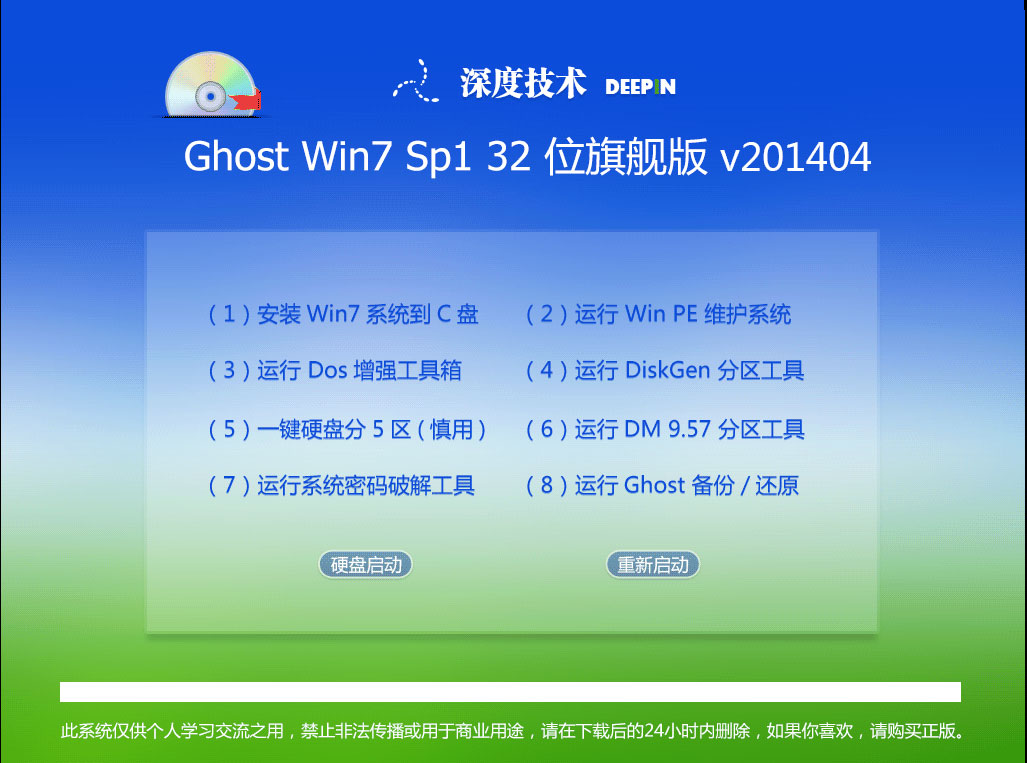 深度技术ghost win7 sp1 x86自动激活2014年4月32位版
深度技术ghost win7 sp1 x86自动激活2014年4月32位版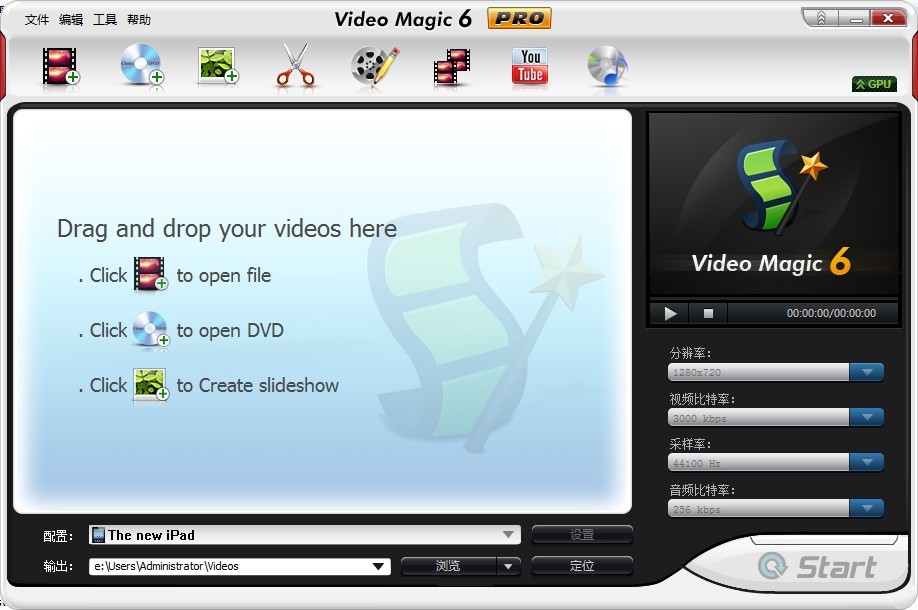 Video Magic v6简体中文汉化版下载(烈火视频魔法转换工具)
Video Magic v6简体中文汉化版下载(烈火视频魔法转换工具) 深度技术ghost Xp Sp3 专业装机版1707
深度技术ghost Xp Sp3 专业装机版1707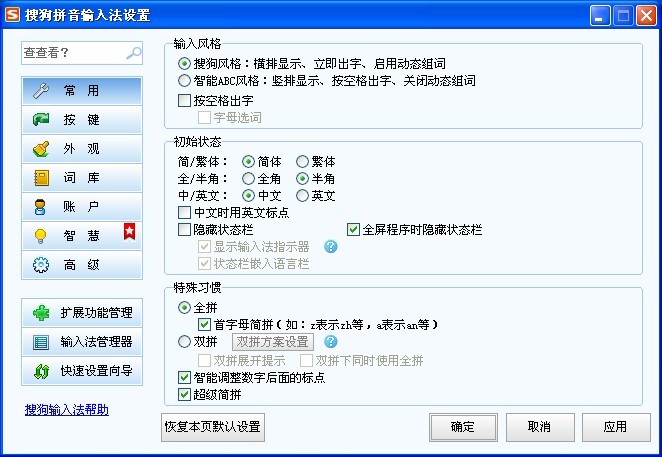 搜狗拼音输入法智慧版v2.0.5 去广告版 (搜狗输入法智能版)
搜狗拼音输入法智慧版v2.0.5 去广告版 (搜狗输入法智能版) 萝卜家园win10系统下载32位专业版v201802
萝卜家园win10系统下载32位专业版v201802 绿色浏览器 1
绿色浏览器 1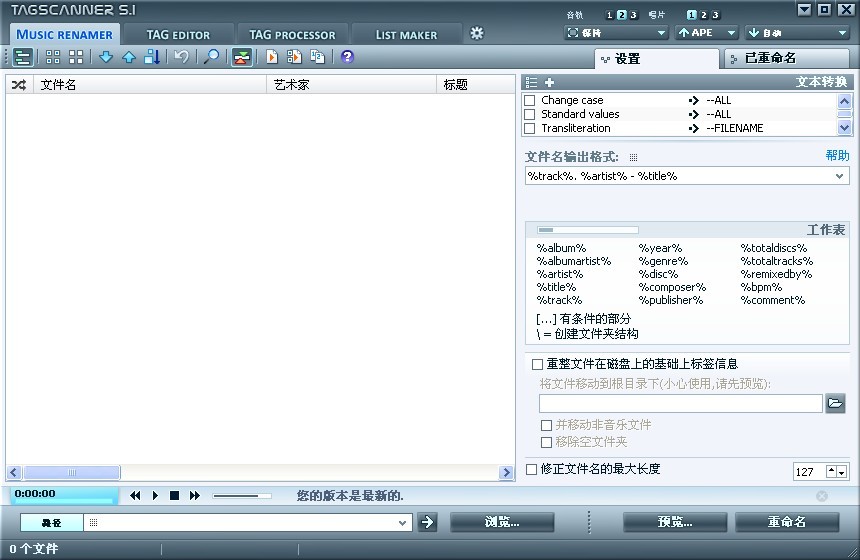 TagScanner v
TagScanner v 雨林木风ghos
雨林木风ghos 系统之家win1
系统之家win1 YY自动领豌豆
YY自动领豌豆 雨林木风64位
雨林木风64位 深度技术ghos
深度技术ghos Ghost win7电
Ghost win7电 hao123抢票浏
hao123抢票浏 系统之家ghos
系统之家ghos Firefox(火狐
Firefox(火狐 123加速浏览
123加速浏览 粤公网安备 44130202001061号
粤公网安备 44130202001061号