-
最流行的u盘装系统方法
- 2017-04-27 13:00:00 来源:windows10系统之家 作者:爱win10
现在是使用u盘装系统是在正常不过的安装方式了。不管是电脑城的装机人员还是我们普通的用户们,利用U盘重装系统都相当方便,出门携带都是很轻便的。
有不少的超薄笔记本都已经不带光驱了,光盘安装系统的方法也渐渐被u盘装系统所取代,那么我们要如何使用U盘系统重装呢?方法不是没有,还很简单呢,赶紧来看看。
u盘装系统前提条件
1、准备一个制作好的U盘启动盘(详细参考http://www.kkzj.com/
2、下载windows操作系统镜像文件(http://www.kkzj.com/
u盘装系统图解步骤:
1、这里将我们制作好的U盘启动盘放到电脑插口处,然后重启。
接着我们就进入系统的界面,并选择【01】即可,如图:
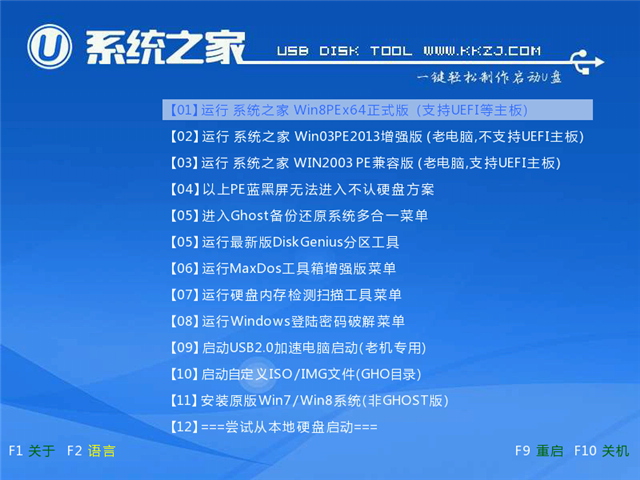
u盘装系统界面1
2、把网站上下载好的系统镜像文件放到U盘中,选择c盘,如图:
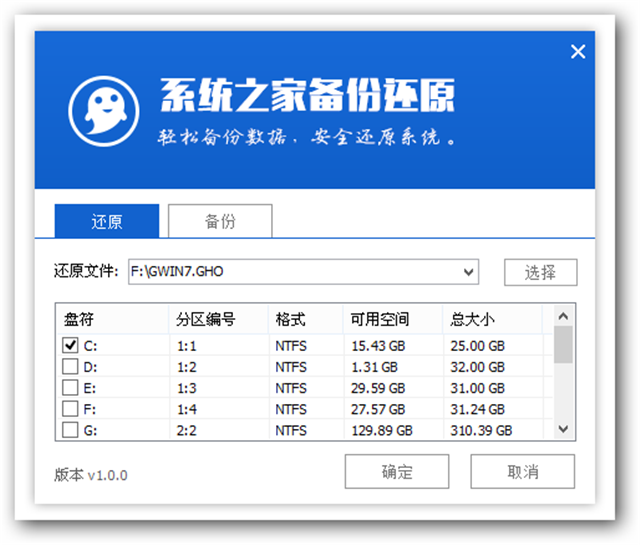
u盘装系统界面2
3、当提示这个页面的时候,我们需要点击“确定”,如图:
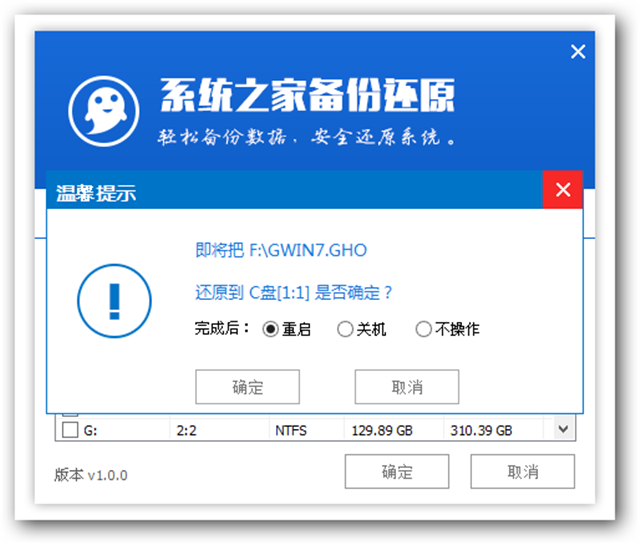
u盘装系统界面3
4、这是系统还原的过程。
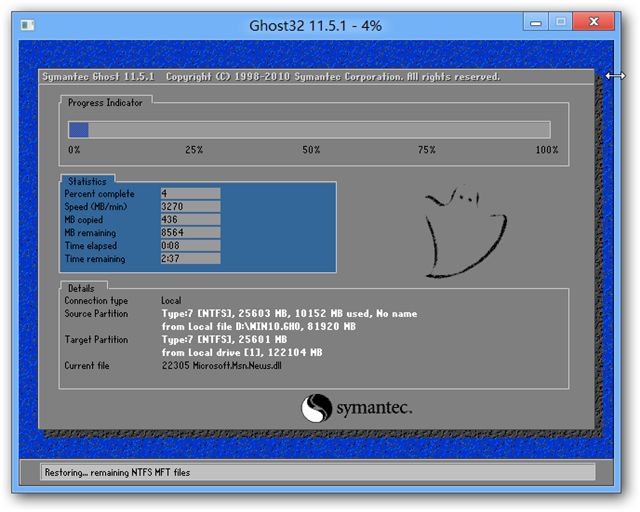
u盘装系统界面4
5、这是U盘安装系统雨林木风的画面截图
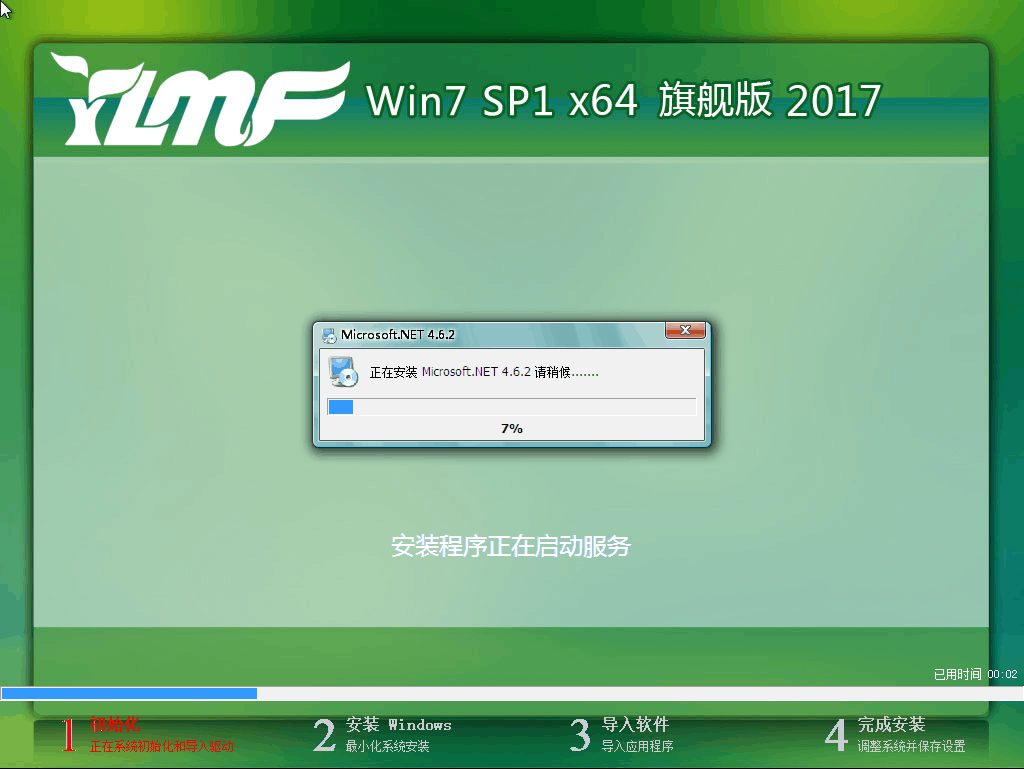
u盘装系统界面5
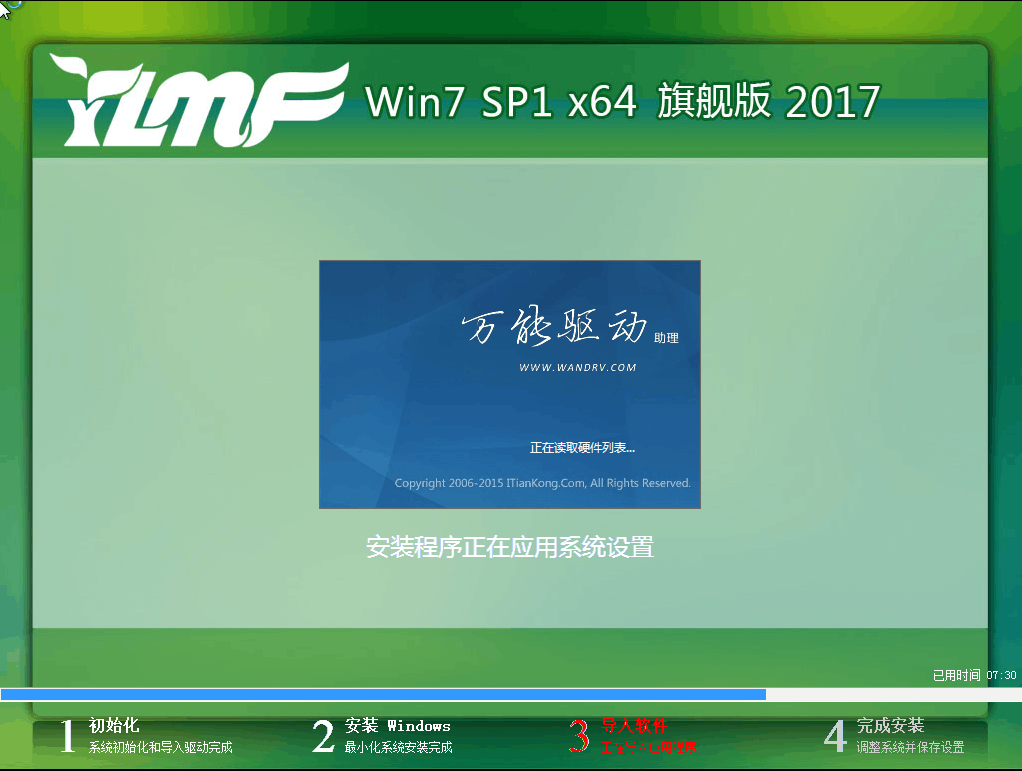
u盘装系统界面6
6、当你看到一个全新的win7系统画面时,表示U盘系统重装就完成了。
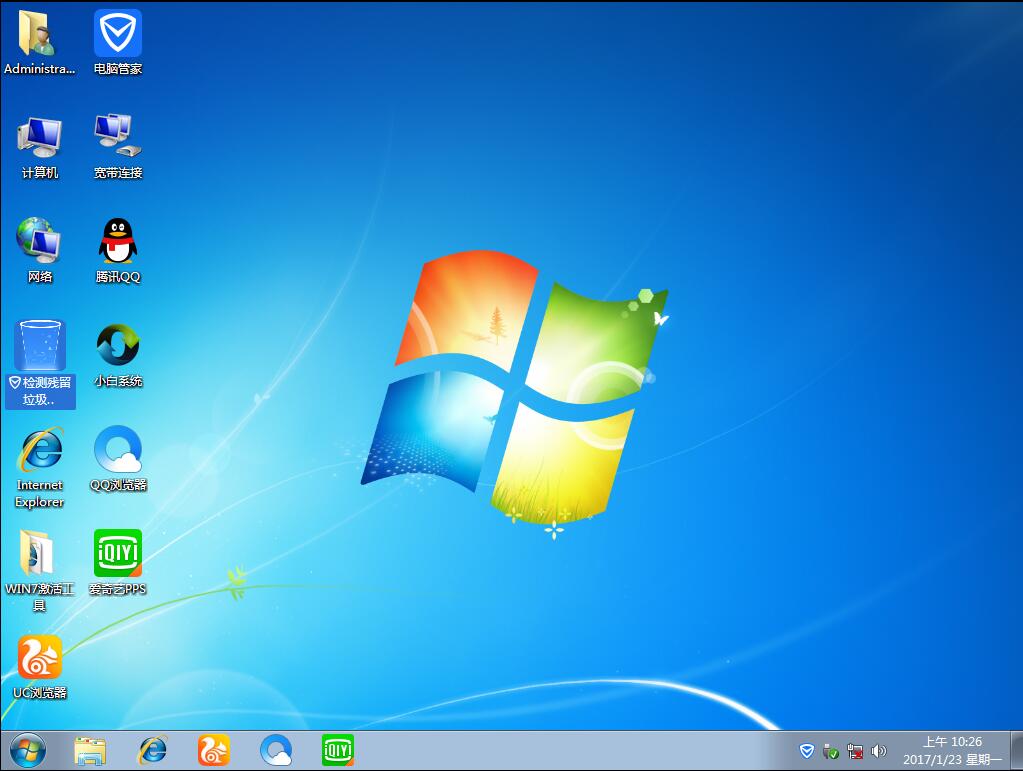
u盘装系统界面7
以上就是最流行的u盘装系统图解教程了,当然了这里我只是用U盘重装系统雨林木风作为演示过程,你也可以下载深度技术或者系统之家操作系统文件来安装。
猜您喜欢
- PE里找不到硬盘,小编告诉你怎么解决PE..2018-06-16
- 新萝卜家园纯净版下载直接安装方法..2017-05-24
- Win7系统怎么删除多余通知列表图标..2015-05-13
- 电脑关不了机原因及解决方法..2020-07-10
- 最简单的win7清理鼠标右键菜单方法..2016-08-11
- 装系统win7找不到系统分区解决方法..2016-09-15
相关推荐
- 图文详解系统之家win7快速版安装方法.. 2017-06-05
- win10不能玩网页游戏怎么解决.. 2017-05-08
- 雨林木风安装黑屏处理方法.. 2016-08-13
- win7激活密钥2022年一月版本 2022-02-22
- 安装深度技术ghost win7 sp1纯净旗舰.. 2017-06-27
- 激活windows7系统的方法步骤 2022-08-19





 系统之家一键重装
系统之家一键重装
 小白重装win10
小白重装win10
 系统之家ghost win7系统下载64位旗舰版1807
系统之家ghost win7系统下载64位旗舰版1807 萝卜家园Windows10系统专业版下载32位 v1904
萝卜家园Windows10系统专业版下载32位 v1904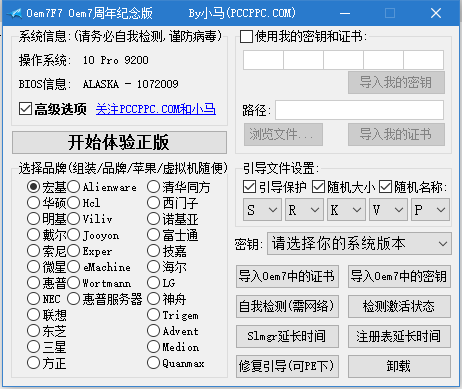 Windows 7永久激活工具
Windows 7永久激活工具 系统之家win10专业版32位下载 v1912
系统之家win10专业版32位下载 v1912 深度技术 gho
深度技术 gho 萝卜家园win1
萝卜家园win1 2013年机动车
2013年机动车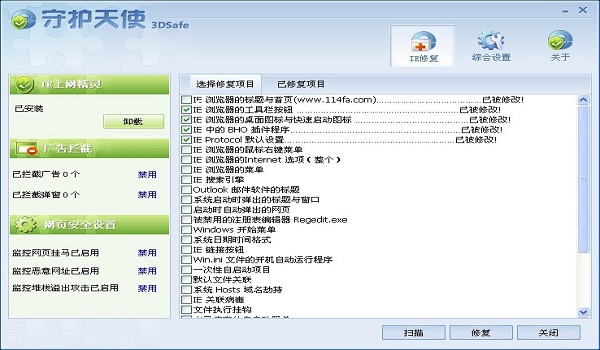 IE守护天使sa
IE守护天使sa 雨林木风win1
雨林木风win1 小白系统Ghos
小白系统Ghos 钱罐儿浏览器
钱罐儿浏览器 魔法猪 ghost
魔法猪 ghost 萝卜家园Ghos
萝卜家园Ghos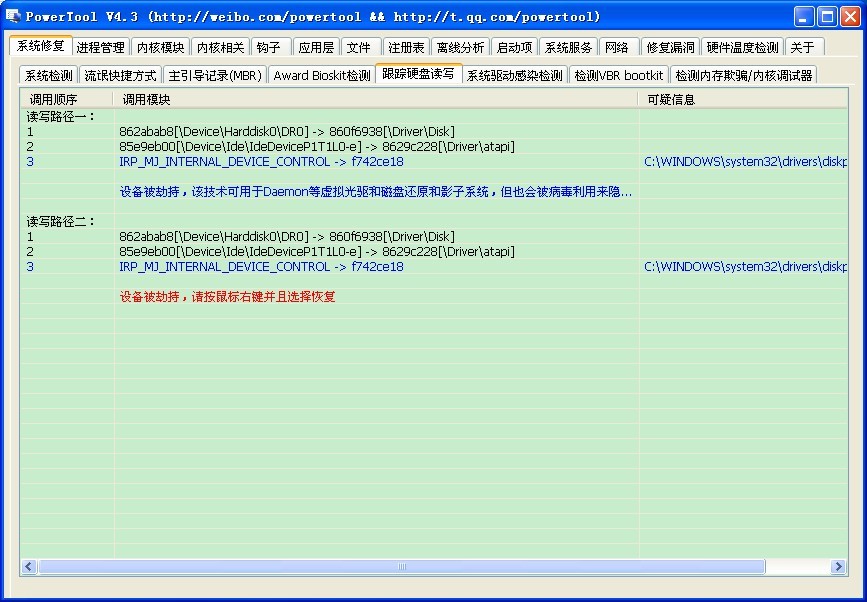 PowerTool V4
PowerTool V4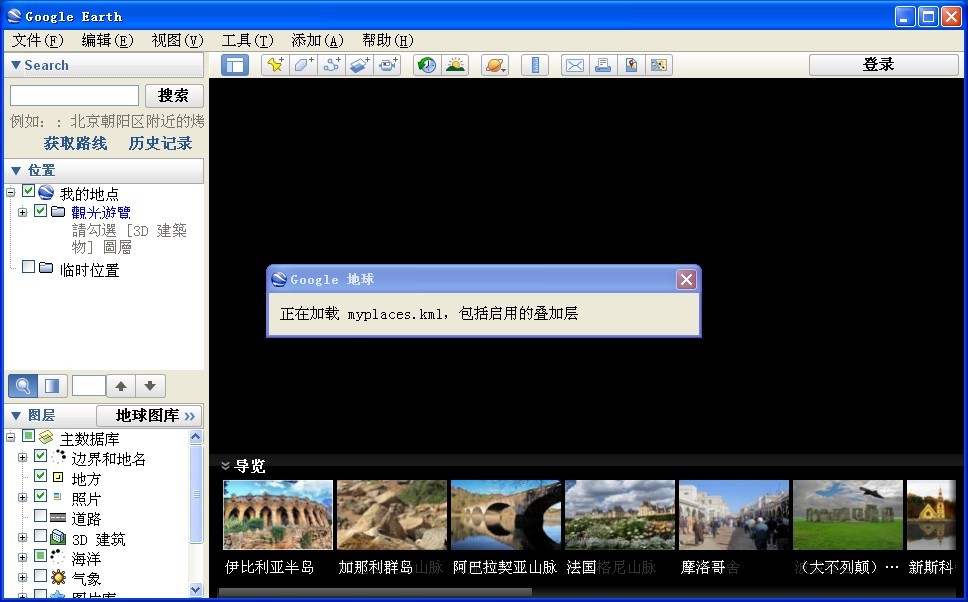 Google Earth
Google Earth 粤公网安备 44130202001061号
粤公网安备 44130202001061号