-
win7硬盘安装方法
- 2017-04-29 17:00:12 来源:windows10系统之家 作者:爱win10
电脑中毒怎么办呢?我们可以使用win7硬盘安装的方法,但是大家要知道的是win7硬盘安装的方法只使用于电脑可以进入的情况下使用,那我们应该如何使用win7硬盘安装方法呢?接着我们就一起来看看win7硬盘安装的方法吧。
win7硬盘安装是一款操作及其简单的一种安装方法,因为这款系统非常的简单,所以非常的适合小白用户使用,接着我们就一起来看看今天为大家介绍的win7硬盘安装的方法吧。
硬盘安装win7准备工作
1、 如果电脑的内存有4G,建议大家可以安装64位win7系统,从而能更好体验win7系统运行效率。
2、 接着是需要下载相应的Win7 32位或者Win7 64位系统镜像。
3、 使用win7硬盘安装,所以大家需要确认自己电脑中是否有安装解压缩软件,比如WinRAR或好压之类的。
4、 需要进行安装的电脑或笔记本等设备。
硬盘装windows7步骤
1、需要对下载系统镜像进行解压
右键点击镜像文件
选择红色框中的选项。
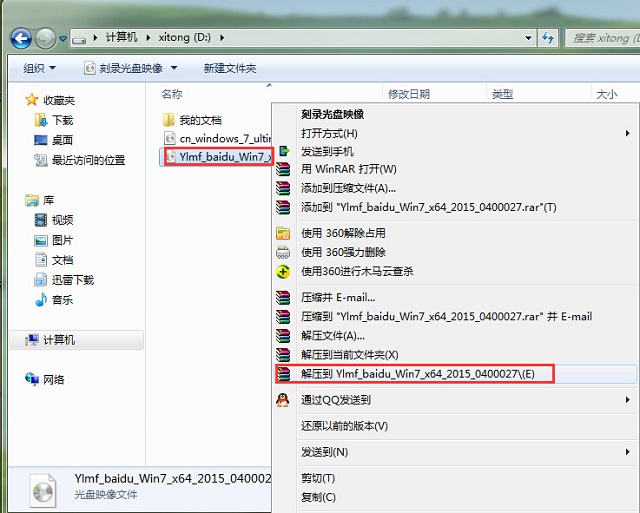
win7硬盘安装界面1
也可以右键选择镜像文件
选择“解压文件”
在路径中我们选择需要解压的文件位置。

win7硬盘安装界面2
2、当解压完成后,生成一个雨林木风系统文件夹。

win7硬盘安装界面3
3、打开文件夹
找到“硬盘安装”程序
点击win7硬盘安装器即可。
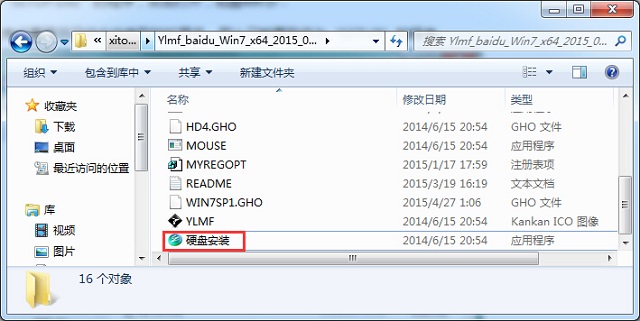
win7硬盘安装界面4
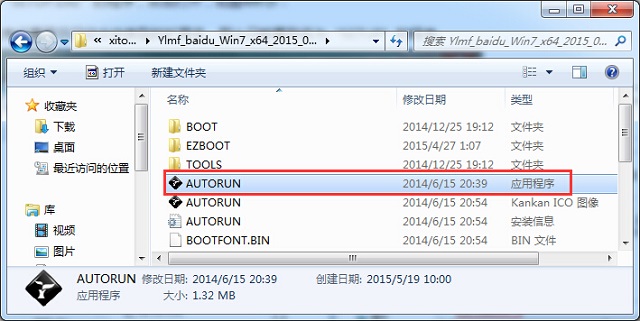
win7硬盘安装界面5
点击“AUTORUN”
出现雨林木风的安装界面
选择【A】即可。
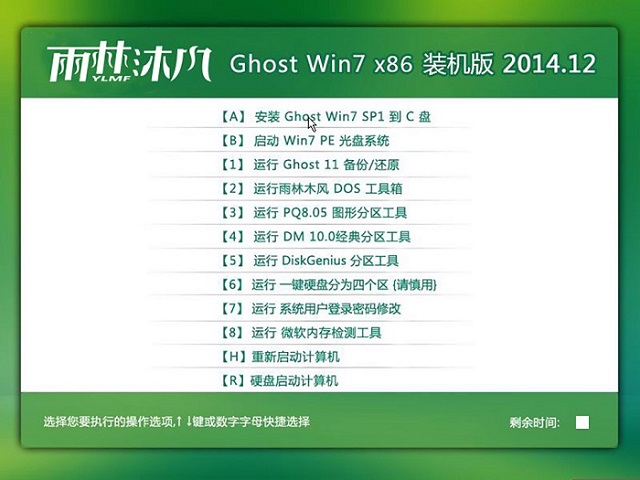
win7硬盘安装界面6
4、点击后会出现“OneKey Ghost”窗口
查看映像路径是否正确
接着确认要安装雨林木风系统的位置
点击确定。
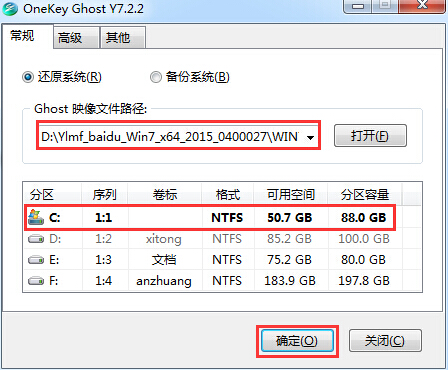
win7硬盘安装界面7
5、 出现的提示界面,选择“是”
接着就是计算机重启进行还原的阶段。如下图所示:
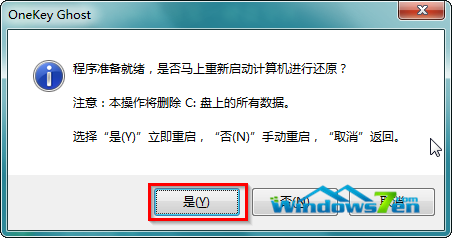
win7硬盘安装界面8
6、 重启后,就进入到系统还原阶段。
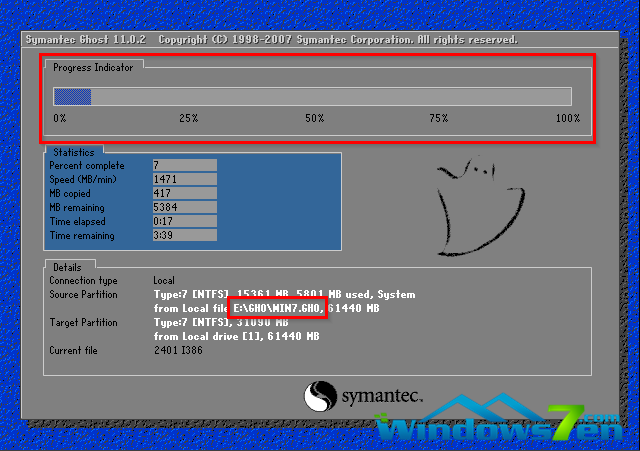
win7硬盘安装界面9
7、 接着就进入到全自动安装了。
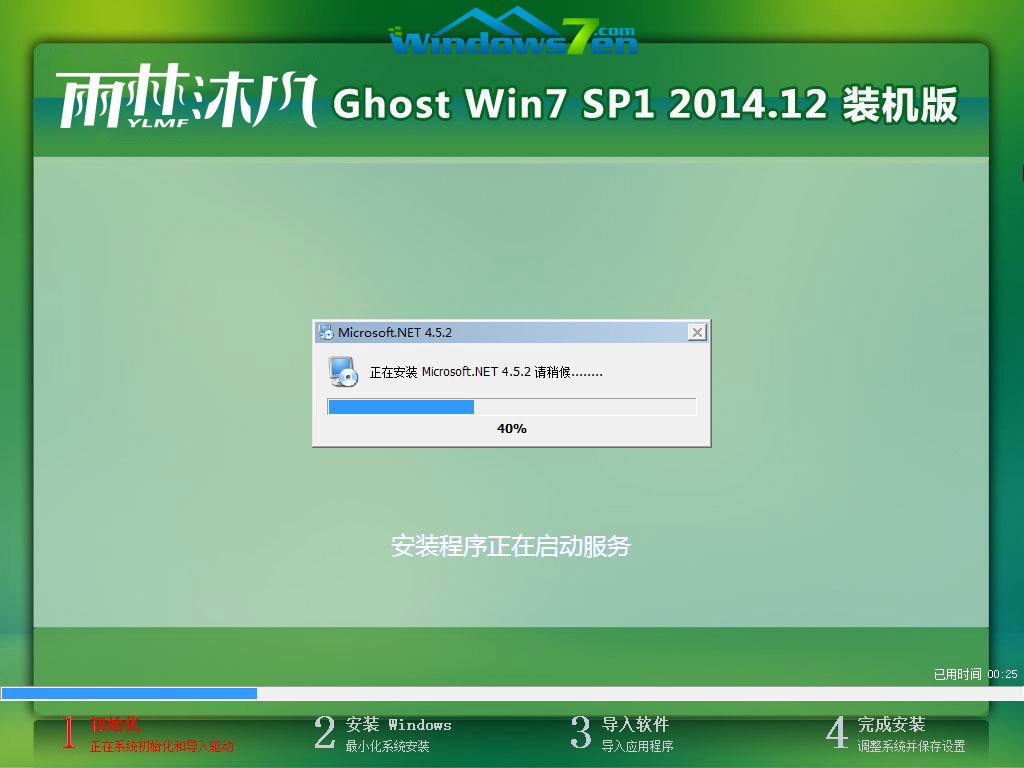
win7硬盘安装界面10
8、 接着程序会自动安装识别,大家不用担心。

win7硬盘安装界面11
今天为大家介绍的是win7硬盘安装的方法了,不知道大家对win7硬盘安装是不是都有一定的了解了呢?很多的用户电脑出现问题但是自己却不会解决,如果大家使用安装win7硬盘久会显得简单一点,还有哪些功能特点呢?希望大家会喜欢。
猜您喜欢
- 一键口袋Ghost安装新萝卜家园win7系统..2014-07-17
- 小编告诉你创建microsoft edge图标..2017-09-21
- windows7激活代码分享2022-08-15
- 教你电脑定时关机怎么设置..2020-07-05
- 雨林木风w10 32位 gho系统下载..2016-11-19
- windows xp电脑公司硬盘安装图文教程..2016-10-06
相关推荐
- win7极速精简版32位最新下载.. 2017-01-03
- internet临时文件,小编告诉你internet.. 2018-09-14
- 萝卜家园win10镜像下载 2017-02-03
- 免费安装windows7激活 2022-11-11
- win10系统安装win8.1图文教程 2016-08-22
- 小编教你电脑连不上wifi怎么办.. 2018-12-17





 系统之家一键重装
系统之家一键重装
 小白重装win10
小白重装win10
 雨林木风ghost xp sp3旗舰版系统下载1708
雨林木风ghost xp sp3旗舰版系统下载1708 系统之家ghost win10 x32专业版v201612
系统之家ghost win10 x32专业版v201612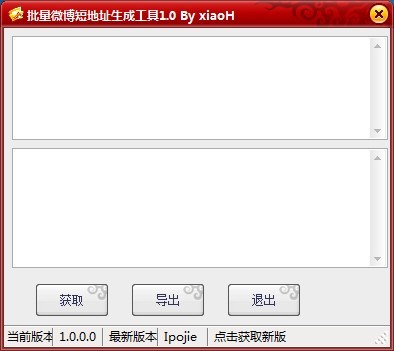 批量短地址生成工具v1.0(微博地址生成器)
批量短地址生成工具v1.0(微博地址生成器) 系统之家ghost win7系统下载64位旗舰版1707
系统之家ghost win7系统下载64位旗舰版1707 小白系统 ghost win8.1 32位专业版201511
小白系统 ghost win8.1 32位专业版201511 豆瓣fm桌面版
豆瓣fm桌面版 小白系统Win8
小白系统Win8 小白系统Ghos
小白系统Ghos 系统之家Ghos
系统之家Ghos 深度技术ghos
深度技术ghos 地铁0号线 (
地铁0号线 ( 电脑公司 gho
电脑公司 gho 深度技术ghos
深度技术ghos 系统之家ghos
系统之家ghos 电脑公司Ghos
电脑公司Ghos 小白系统ghos
小白系统ghos 电脑公司ghos
电脑公司ghos 粤公网安备 44130202001061号
粤公网安备 44130202001061号