-
最详细的win10升级过程
- 2017-05-12 17:00:35 来源:windows10系统之家 作者:爱win10
大家肯定很想要知道win10升级过程吧?因为win10升级过程现在在网上可没什么消息哦,很多人都不知道的!今天系统之家小编就要给大家带来最详细的win10升级过程,让大家都能够直观地感受到win10升级过程的点点滴滴,让它烙印在我们心里久久不去。
获取Win10正式版的windows更新文件推送下载。
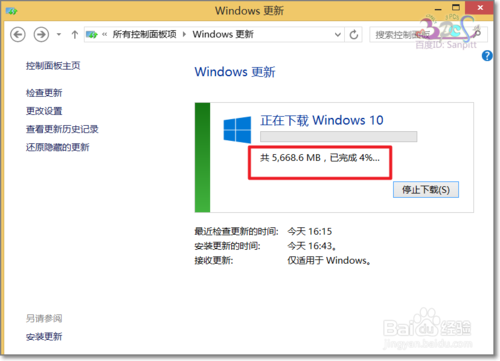
最详细的win10升级过程图1
文件有点大,耐心等待,下载的过程可以随意用电脑做其他事情,Win10正式版更新文件下载完成后会自动弹出是否马上升级安装。
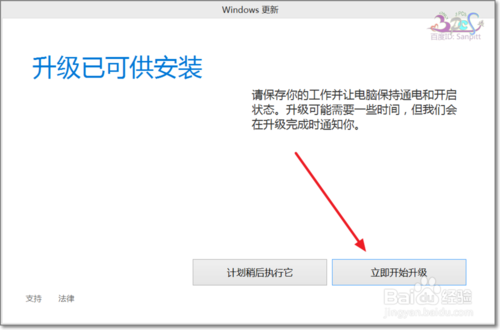
最详细的win10升级过程图2
点击立即开始升级,电脑关闭为Win10正式版安装做准备。

最详细的win10升级过程图3
电脑重新启动,进入Win10正式版升级安装,如图可以看到Win10安装分三个环节,慢慢等待吧,大概20分钟左右就好了,视个人电脑配置而定。
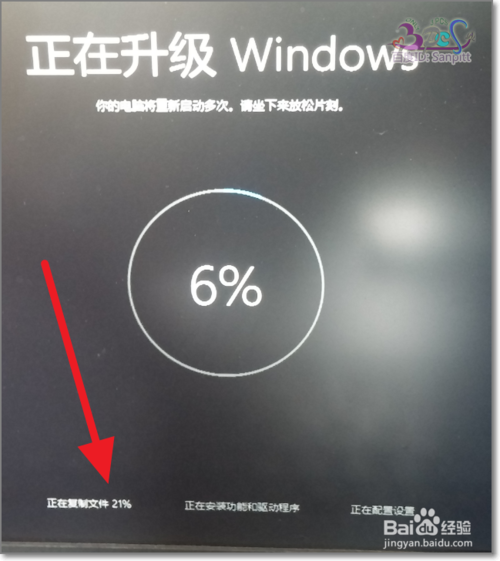
最详细的win10升级过程图4
中间会重启几次,然后安装完成后进入Win10正式版配置环节。
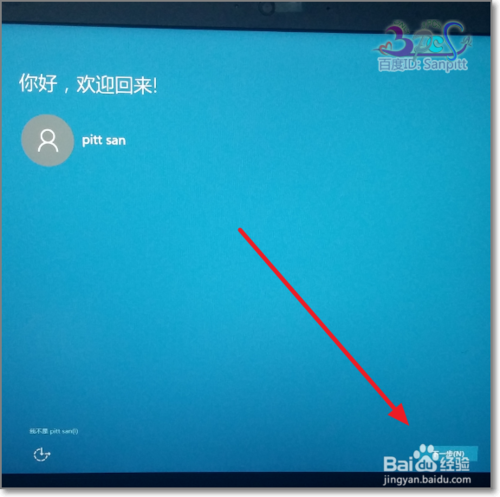
最详细的win10升级过程图5
点击下一步,接受,中间操作一般普通,没有什么需要特殊注意的。

最详细的win10升级过程图6
到了快速上手这里,若不有特殊需要配置自己的电脑,或并不知道自己应该怎么配置,则就直接使用快速设置吧
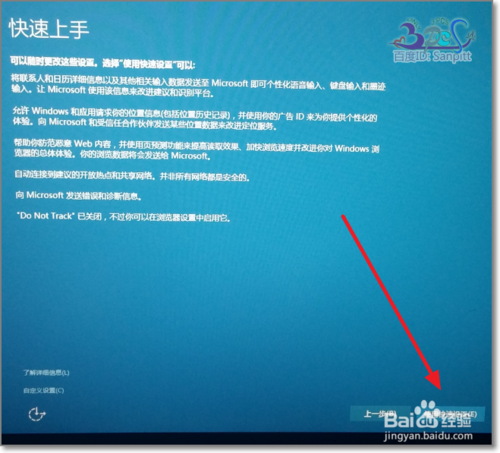
最详细的win10升级过程图7
继续下一步,这里可以看看Win10正式版的新应用功能,新Windows的新应用。
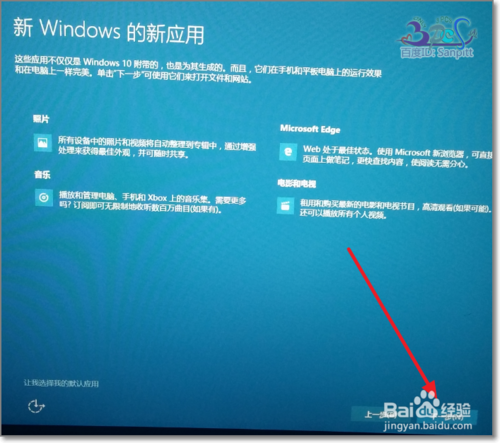
最详细的win10升级过程图8
最后来到了,屏保界面,这个图片是Win10正式版默认的,之前三皮的电脑没有设置这样的图片,任意点击进入下一个画面。

最详细的win10升级过程图9
来了用户登录界面,据说Win10正式版这张图片是纯照片,也就是用相机拍摄的照片。而电脑合成。

最详细的win10升级过程图10
推荐阅读:ghostxpsp3怎么安装。
然后还需要几分钟的配置,也就是刚刚那么只是用户选择了什么样的配置,但Windows现在才统一执行这些配置操作。
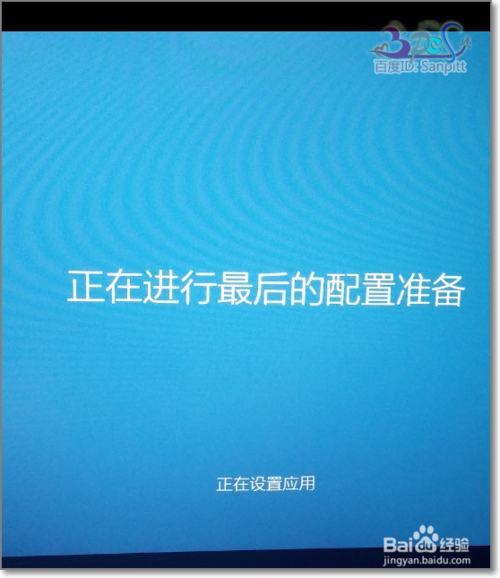
最详细的win10升级过程图11
最后进入了Win10正式版的桌面,原来的所有软件都还可以使用的,开始菜单也回来了。

最详细的win10升级过程图12
上述就是最详细的win10升级过程了,不知道大家觉得怎么样呢?反正小编就是非常喜欢这个重装系统的方法的,因为小编当初就是靠这个方法用上win10系统的哦,现在用win10系统也有一年多了,无论是玩游戏还是看什么教育片都很流畅。
猜您喜欢
- 小编告诉你win7的uac怎么关闭..2017-10-23
- Vista升级Win7系统后出现无限重启怎么..2015-05-15
- u盘启动盘失败重启不能引导进入系统..2017-04-19
- win7雨林木风32位最新下载2017-05-05
- win7图片没有预览功能怎么处理..2016-08-22
- win10使用技巧图文详解2017-03-10
相关推荐
- 笔记本怎么连接无线路由器,小编告诉你.. 2018-03-16
- 笔记本电池无法充电,小编告诉你怎么解.. 2018-03-24
- win7旗舰版纯净版系统64位最新下载.. 2017-01-09
- 笔记本无线网卡驱动异常怎么修复.. 2020-11-20
- 图文详解系统之家win7专业版怎么安装.. 2017-06-05
- 能开机但进不了系统win7怎么解决.. 2023-02-18





 系统之家一键重装
系统之家一键重装
 小白重装win10
小白重装win10
 萝卜家园 Win8 x64位专业版系统下载(64位) v1904
萝卜家园 Win8 x64位专业版系统下载(64位) v1904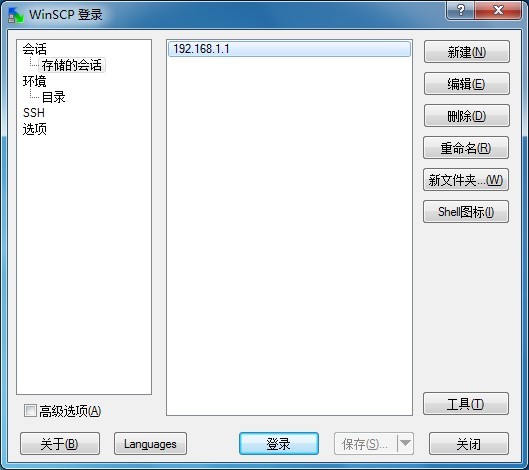 WinSCP+p utty+curl v5.1.4中文绿色版 (linux远程管理工具)
WinSCP+p utty+curl v5.1.4中文绿色版 (linux远程管理工具) 雨林木风 Ghost xp sp3旗舰版下载 v1905
雨林木风 Ghost xp sp3旗舰版下载 v1905 系统之家ghost win7系统下载64位旗舰版1708
系统之家ghost win7系统下载64位旗舰版1708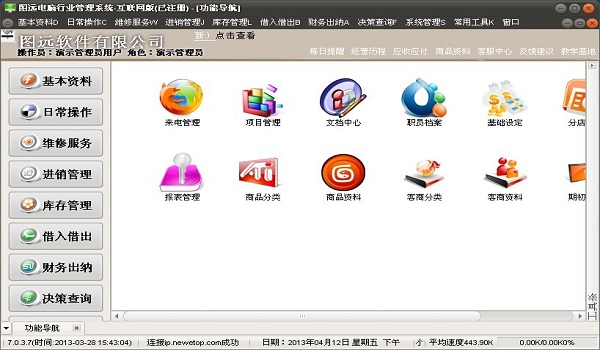 图远电脑行业管理软件v7.0.3.7(WEB手机破解版)
图远电脑行业管理软件v7.0.3.7(WEB手机破解版) Portable EF
Portable EF  小白系统Ghos
小白系统Ghos 深度技术ghos
深度技术ghos 益盟操盘手v2
益盟操盘手v2 系统之家Ghos
系统之家Ghos 小白系统 gho
小白系统 gho 钱罐儿浏览器
钱罐儿浏览器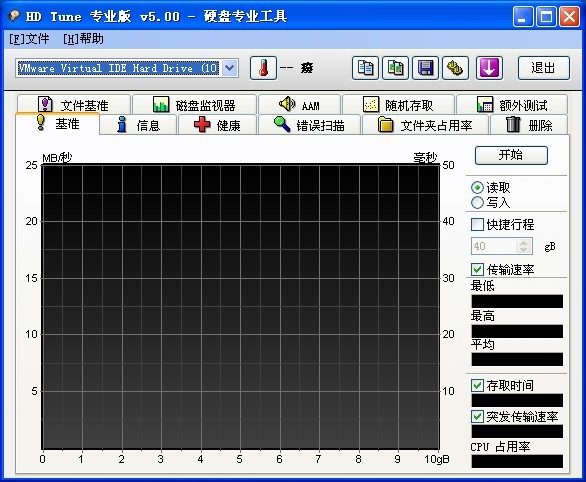 HD Tune ProV
HD Tune ProV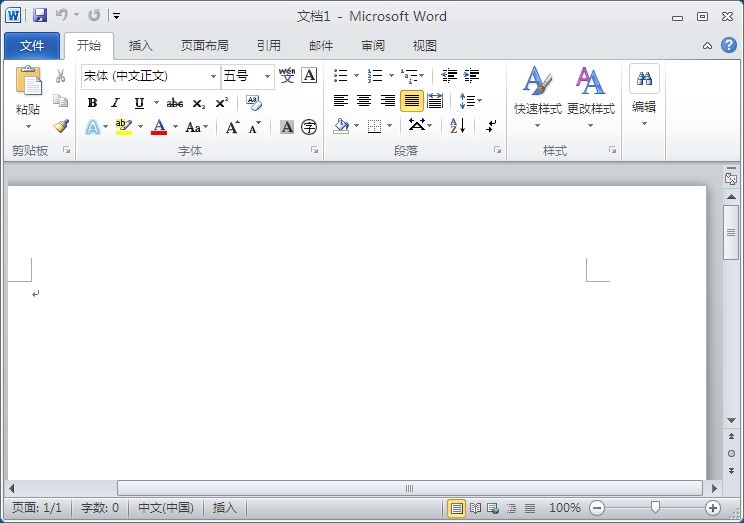 Microsoft Of
Microsoft Of 大智慧v3.7官
大智慧v3.7官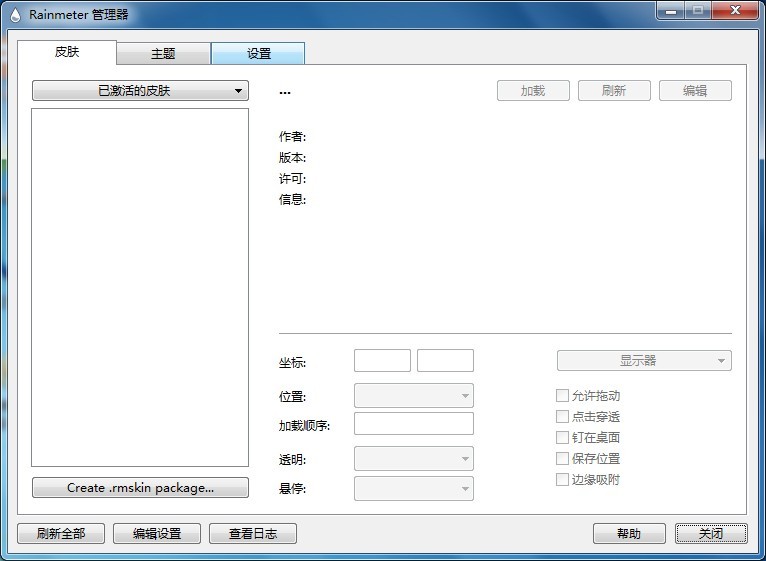 Rainmeter v3
Rainmeter v3 粤公网安备 44130202001061号
粤公网安备 44130202001061号