-
电脑公司ghost win8.1安装详细介绍
- 2017-05-15 20:01:19 来源:windows10系统之家 作者:爱win10
电脑公司ghost win8.1系统,相信不用windows之家小编为大家做过多的介绍了。比较现在电脑公司ghost win8.1系统实在是太火爆了。为了让所有的用户都能使用这么棒的系统,小编特意就把电脑公司ghost win8.1安装详细介绍提供给大家,让大家都能更方便的安装系统。
1、先下载一个ghost版的Win8/win8.1操作系统,“Ghost Win8.1(32位)快速装机专业版 V2014.8”做演示。
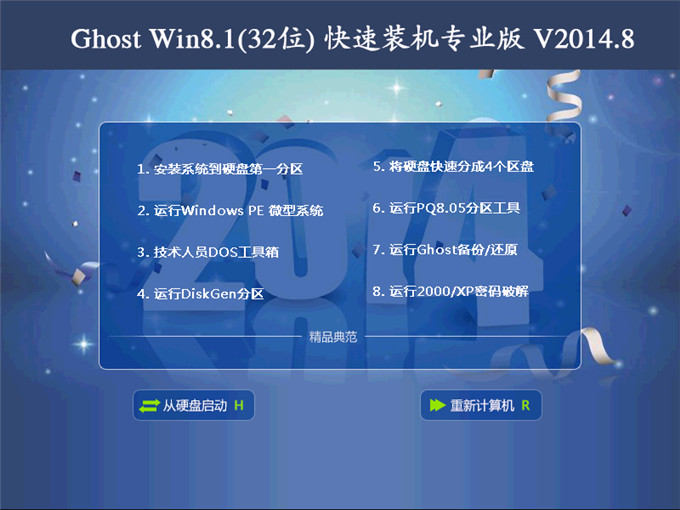
电脑公司ghost win8.1安装详细介绍图一
2、Win8/win8.1下载好后文件为ISO文件,所以我们要先把它全部解压出来(最好下载在D盘或E盘根目录下)
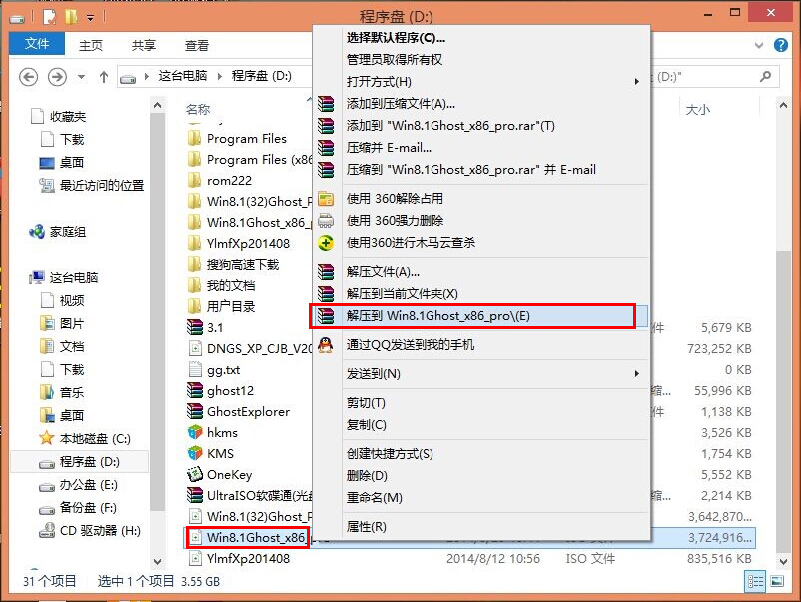
电脑公司ghost win8.1安装详细介绍图二
二、Win8/win8.1系统硬盘安装步骤:
1、解压之后得到如图的文件,打开解压文件里的“安装系统OneKey”系统安装器(有些系统安装器是不一样,但安装方法是一样)
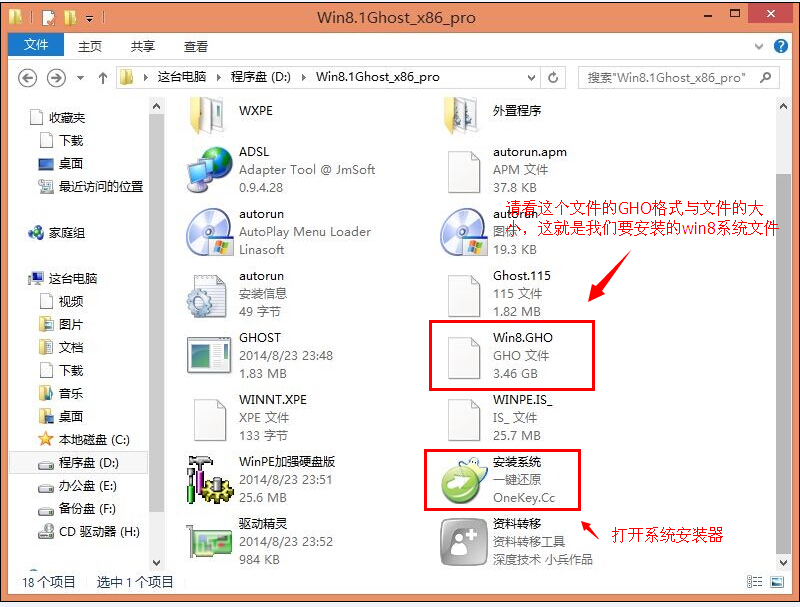
电脑公司ghost win8.1安装详细介绍图三
2、运行“安装系统OneKey”系统安装器就会出现下面的界面,一般就是默认就可以了,然后点“执行/确定”
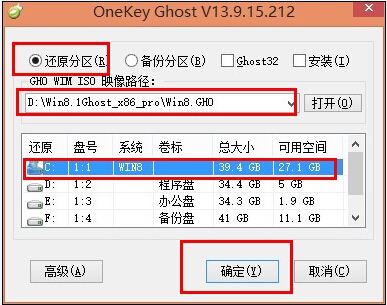
电脑公司ghost win8.1安装详细介绍图四
3、按上面的操作后就会出现以下的界面,当然我们要点“是”(有些电脑是不会出现这个提示就会自动关重新启动,这是正常现象)
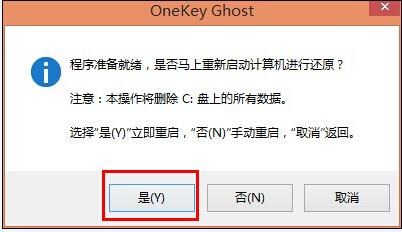
电脑公司ghost win8.1安装详细介绍图五
4、按操作点“是”以后,马上会自动重启计算机,等重启以后Win8/win8.1基本算是安装完成了,后面我们就不用管了。因为豆豆系统中的系统都是全自动安装。不用我们任何操作!如果电脑没有重启的话,请重新开机。(有些电脑是不会出现这个提示就会自动关重新启动,这是正常现象)
系统会重启,进入如下画面,不用管它。为方便大家可以把安装截图给大家看一下!

电脑公司ghost win8.1安装详细介绍图六
几秒后进入安装系统状态。。。
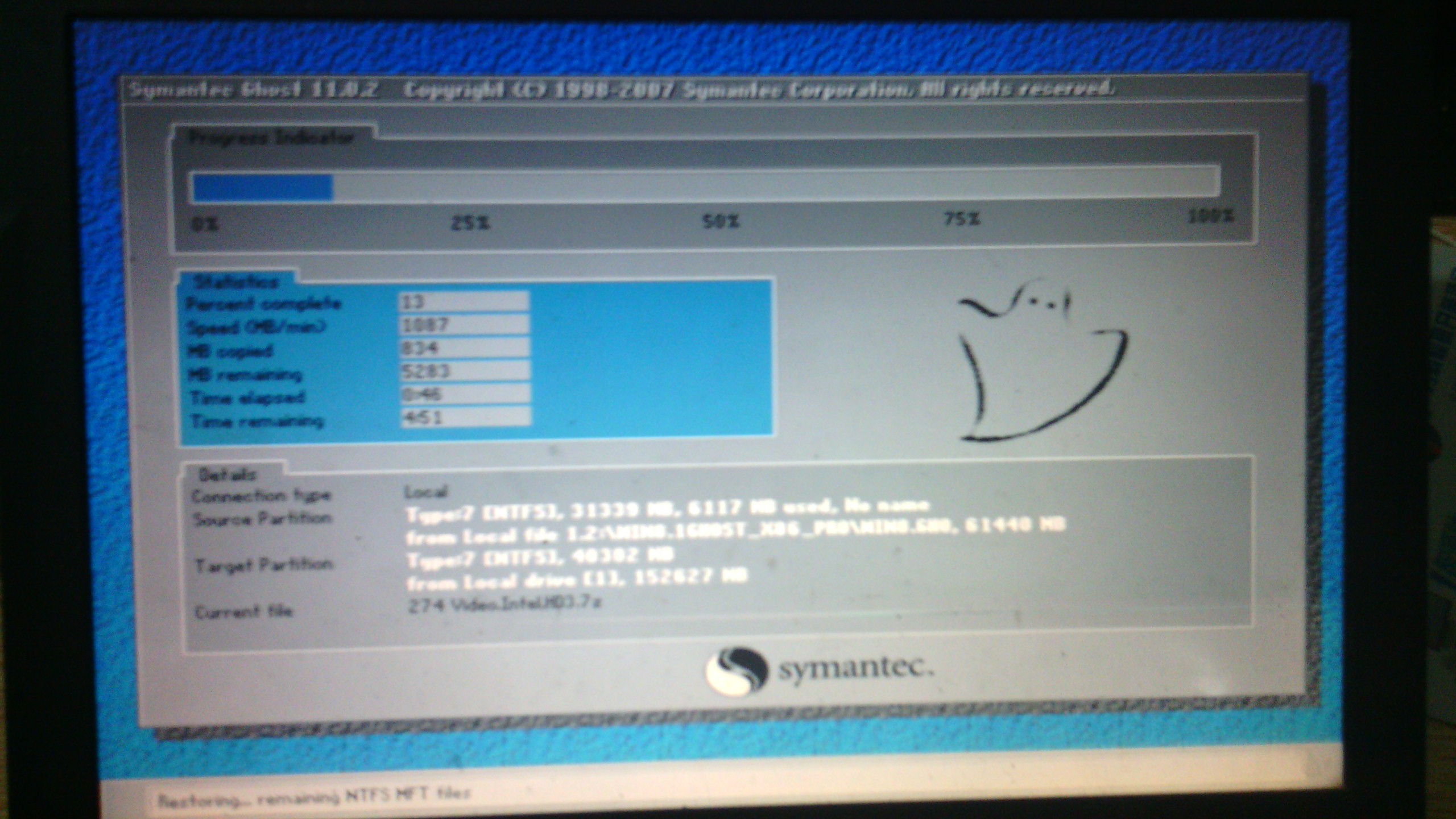
电脑公司ghost win8.1安装详细介绍图七
百分百后电脑会重启,系统重装完成,出现熟悉的画面。。(后面我们就不用管了,因为豆豆系统中的系统都是全自动安装。)

电脑公司ghost win8.1安装详细介绍图八

电脑公司ghost win8.1安装详细介绍图九

电脑公司ghost win8.1安装详细介绍图十

电脑公司ghost win8.1安装详细介绍图十一
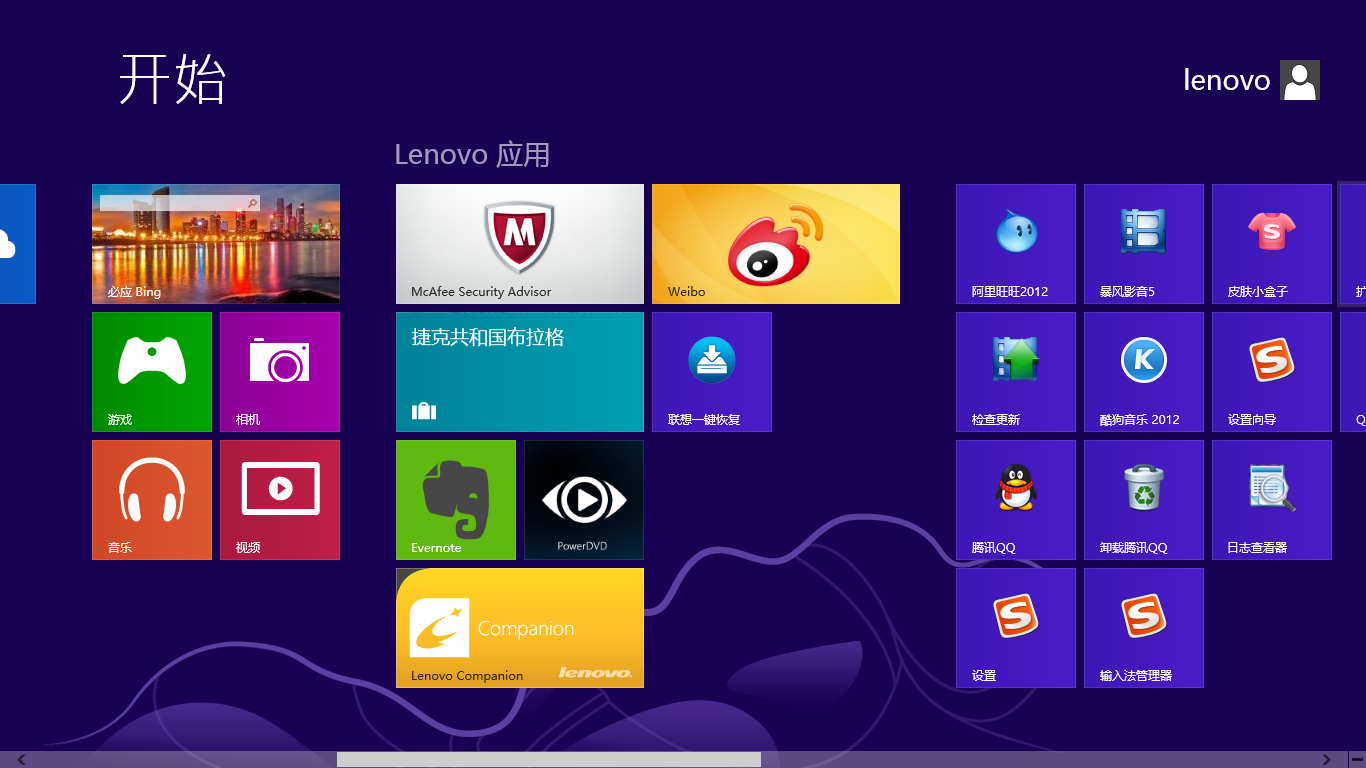
电脑公司ghost win8.1安装详细介绍图十二
综上所述的全部内容就是windows之家小编为网友们带来的电脑公司ghost win8.1安装详细介绍了,上面的已经把安装的步骤和注意事项都给网友们做了充分的介绍和讲解。大家就放心的去下载和安装电脑公司windows8系统吧。扩展阅读:windows8系统下载。
猜您喜欢
- Ghost windows8系统64位产品密钥大全..2017-05-09
- 说说win10粘滞键怎么取消2016-09-14
- win7 64位纯净版系统不能启动与使用3D..2015-03-18
- win10系统下玩转斯巴达浏览方法攻略..2015-04-07
- win7不会自动识别U盘解决办法..2017-02-11
- 详细教您如何安装win7旗舰版..2019-03-06
相关推荐
- 一键电脑重装系统哪个好 2017-04-11
- 雨林木风win10系统安装方法 2016-11-20
- 高手告诉你win8系统开机蓝屏怎么解决?.. 2016-08-31
- 安装win7系统盘方法 2017-01-13
- 一键重装系统win764位方法 2017-07-25
- Win8系统在启动时按F8出现修复计算机.. 2015-06-09





 系统之家一键重装
系统之家一键重装
 小白重装win10
小白重装win10
 小白系统Ghost xp sp3纯净版系统下载 v1908
小白系统Ghost xp sp3纯净版系统下载 v1908 萝卜家园 Ghost Win7 64位旗舰版 V8.1
萝卜家园 Ghost Win7 64位旗舰版 V8.1 系统之家win10最新64位万能高速版v2023.04
系统之家win10最新64位万能高速版v2023.04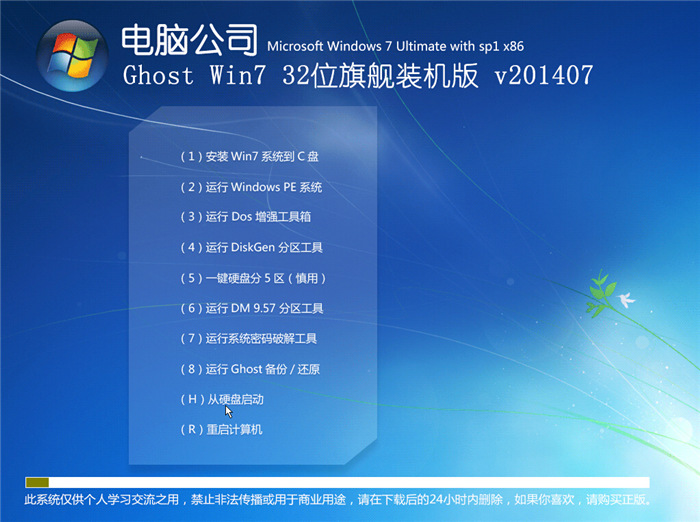 电脑公司_Ghost_Win7 32位7月自动激活2014旗舰装机版
电脑公司_Ghost_Win7 32位7月自动激活2014旗舰装机版 七星浏览器 v2.1.62.0官方版
七星浏览器 v2.1.62.0官方版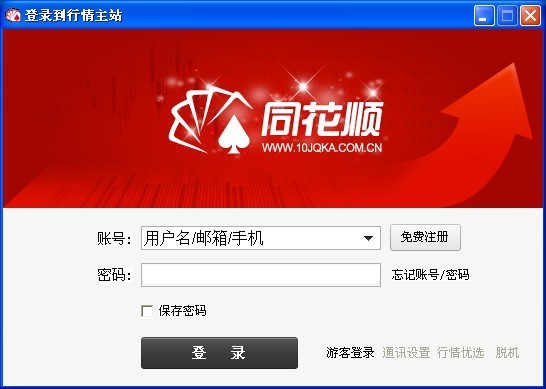 同花顺v8.20官方版(同花顺免费版下载)
同花顺v8.20官方版(同花顺免费版下载) 电脑公司 gho
电脑公司 gho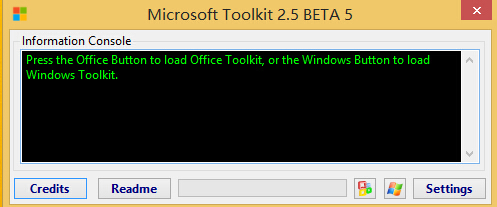 Microsoft To
Microsoft To 雨林木风Ghos
雨林木风Ghos BurnAware Pr
BurnAware Pr FileSearchEX
FileSearchEX 魔法猪 ghost
魔法猪 ghost 深度技术Ghos
深度技术Ghos Bigasoft AVI
Bigasoft AVI 雨林木风Win8
雨林木风Win8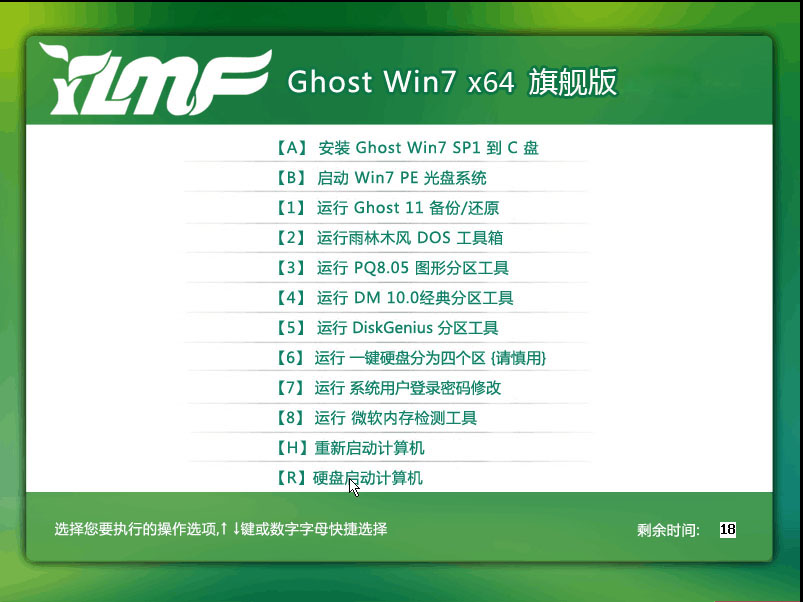 雨林木风Win7
雨林木风Win7 系统之家 gho
系统之家 gho 电脑公司ghos
电脑公司ghos 粤公网安备 44130202001061号
粤公网安备 44130202001061号