-
最实用的乐凡系统重装图文教程
- 2017-08-05 13:58:35 来源:windows10系统之家 作者:爱win10
乐凡笔记本以轻薄设计为美,赢得了众多用户的心,近期以来,使用乐凡笔记本系统的用户越来越多,乐凡系统重装的用户比较多。很多的用户都还不知道乐凡系统重装是怎么操作的。其实U盘是我们生活中必不可少的使用工具,乐凡系统重装U盘也是不错的选择。下面,小编就把最实用的乐凡系统重装图文教程告诉大家。

(1)先把U盘制作成U盘启动盘。
(点击下载==〉U盘启动盘制作工具下载 )
(2)把网上下载好的系统镜像包存储在GHO文件夹中。
乐凡笔记本U盘重装系统详细步骤如下:
(1)把U盘插入电脑USB窗口,立即重启电脑,并等到开机画面的时候按下启动快捷键“F12”进入启动项窗口,选择【01】运行U盘大师win8PE装机维护版(新机器),按回车键确认。如下图所示:
(点击查看==〉U盘装机大师U盘启动盘制作教程【U盘装系统图解教程】)

(2)在弹出的映像大师窗口,通过"打开"按钮选择要安装的“ISO”镜像文件(U盘装机大师可完美支持ISO,GHO,WIM三种镜像文件)。
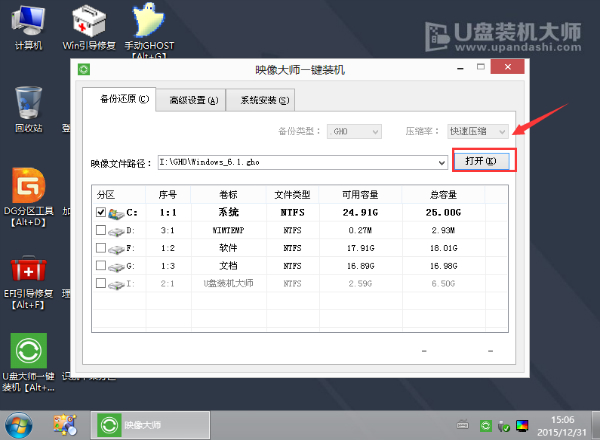
(3)选择存放在U盘装机大师u盘里面的系统镜像包。如下图所示:
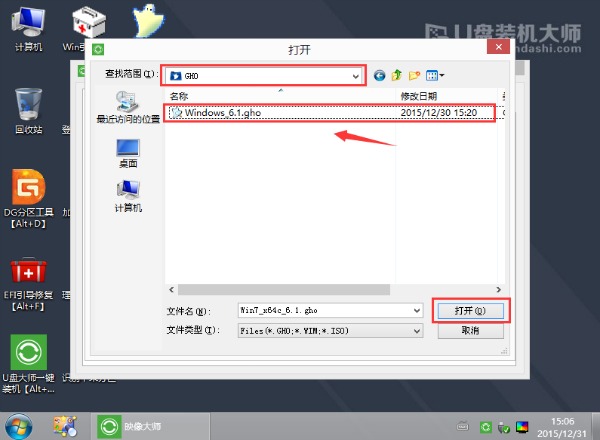
(4)返回“映像大师”页面窗口,选择作为系统的系统盘(通常默认为C盘)直接点击“确定”。
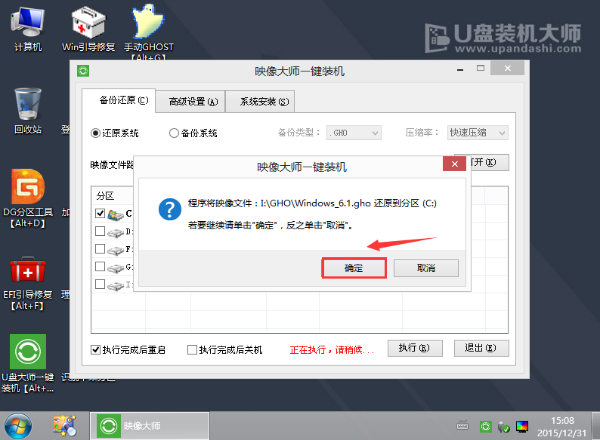
(5)在出现弹跳提示框是,直接点击“立即重启”。
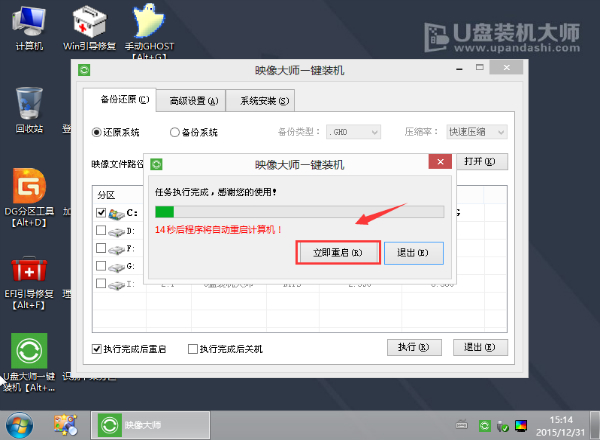
(6)最后,电脑将会自动完成系统的安装,只需耐心等候片刻就可以了。如下图所示:
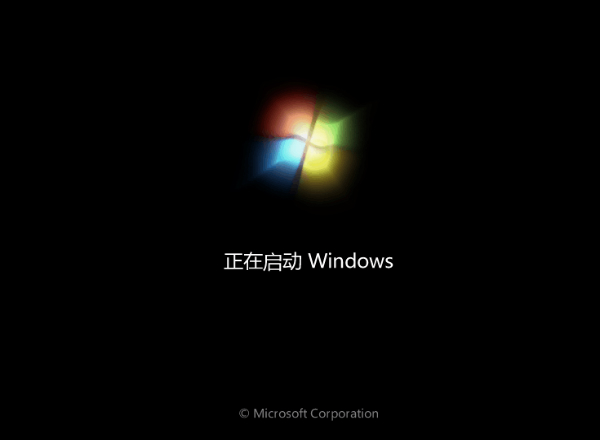
综上所述就是相关最实用的乐凡系统重装图文教程的全部内容了,喜欢乐凡笔记本系统的朋友们,可千万别错过了这期的乐凡系统重装教程,毕竟一个再用好的系统也是会有出现问题的时候。更多相关acer笔记本重装系统,敬请关注小编的资讯!
猜您喜欢
- 详细教您一键重装系统win7详细步骤..2019-04-03
- 压缩文件打不开,小编告诉你压缩文件打..2018-07-16
- IE修复专家_小编告诉你IE浏览器修复专..2017-11-29
- 小编告诉你Ghost win7系统64位激活工..2017-05-15
- 谷歌浏览器怎么设置主页,小编告诉你谷..2018-06-01
- 电脑输入法不显示怎么办2020-06-13
相关推荐
- win8zenm一键锁屏? 2017-02-08
- 盗版win7怎么激活方法介绍 2022-07-05
- wind系统u盘安装图文教程 2017-03-30
- 小编告诉你笔记本电脑无线网卡修复.. 2017-09-21
- WIN7设置定时睡眠的实用技巧分享.. 2016-07-26
- 安全模式启动,小编告诉你Win7怎么进入.. 2017-12-23





 系统之家一键重装
系统之家一键重装
 小白重装win10
小白重装win10
 雨林木风 Ghost Win7 快速装机版 32位
雨林木风 Ghost Win7 快速装机版 32位 萝卜家园Ghost xp xp3 快速装机版 v1906
萝卜家园Ghost xp xp3 快速装机版 v1906 阿里云浏览器 v1.8.6.2845官方版
阿里云浏览器 v1.8.6.2845官方版 windows之家Ghost Win8.1 64位纯净版201506
windows之家Ghost Win8.1 64位纯净版201506 深度技术win10系统下载32位企业版v201708
深度技术win10系统下载32位企业版v201708 小白系统ghost win8 32位专业版下载v201806
小白系统ghost win8 32位专业版下载v201806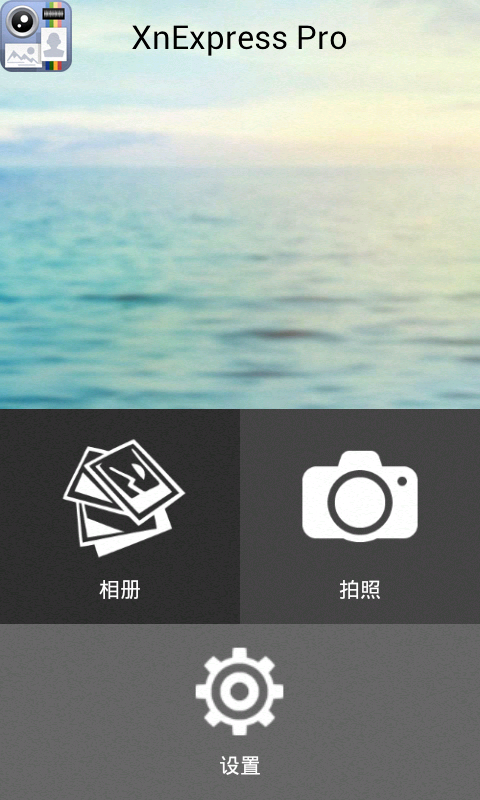 XnExpress Pr
XnExpress Pr Vivaldi浏览
Vivaldi浏览 拍拍抢拍助手
拍拍抢拍助手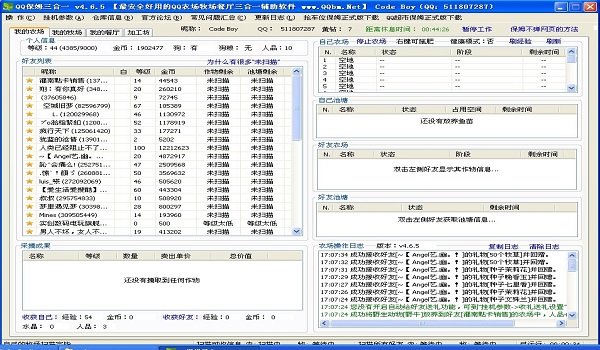 QQ农牧餐保姆
QQ农牧餐保姆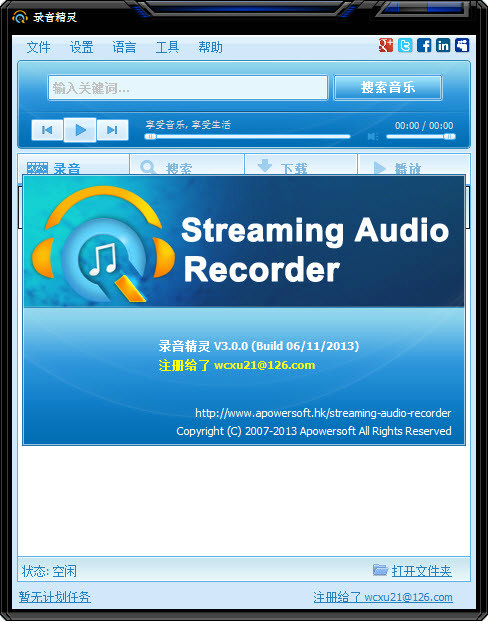 Apowersoft S
Apowersoft S Inpaint v5.2
Inpaint v5.2 深度技术Ghos
深度技术Ghos 魔法猪 ghost
魔法猪 ghost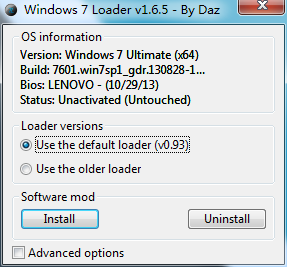 windows 7 lo
windows 7 lo 视频网站广告
视频网站广告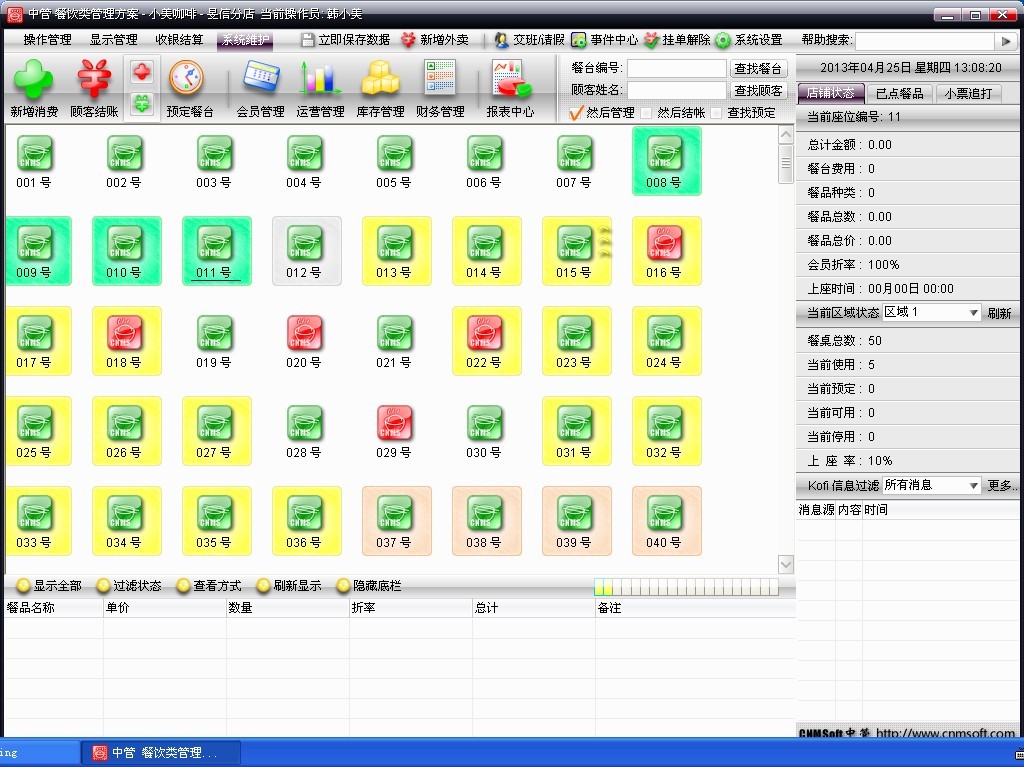 中管餐饮管理
中管餐饮管理 粤公网安备 44130202001061号
粤公网安备 44130202001061号