小编告诉你华硕刷bios
分类:windows7教程 发布时间:2017-10-08 11:57:48
使用华硕笔记本的人非常多,但是懂得华硕刷bios的人不多,在遇到蓝屏或死机的情况下,有的网友在操作的过程中因为不会,中途就出现了各种问题,那么怎么才能华硕刷好bios?为此,小编编辑了华硕刷bios的图文教程。
最新主板的BIOS可能会改善系统稳定性、改善与某些USB设备的兼容性、修复了USB3.0 3TB大容量储存不能在POST被识别的问题或对新的CPU提供了支持。进入华硕主板BIOS设置界面看了一下,有网友表示看得眼花缭乱,更别提什么刷华硕bios了,其实你们只要有耐心跟决心,就没什么不可能的,现在小编就来说说华硕bios的刷新过程吧。
华硕刷bios图解
在百度上搜索“华硕官网”然后点击进入。
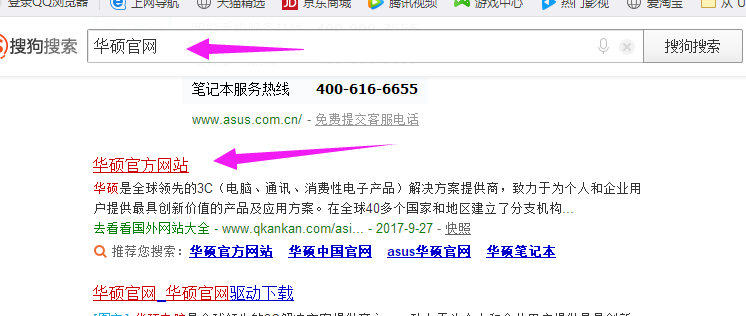
华硕界面1
点击中文网址进入
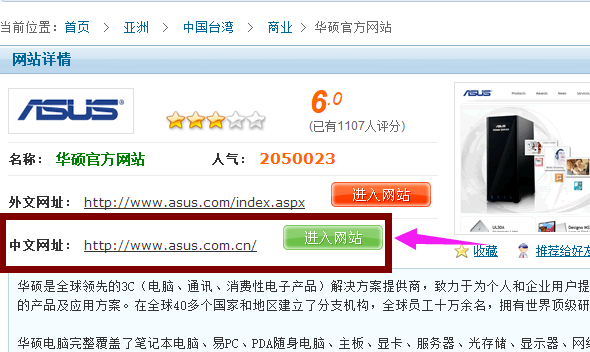
华硕界面2
找到“服务支持”,点击“服务与支持”
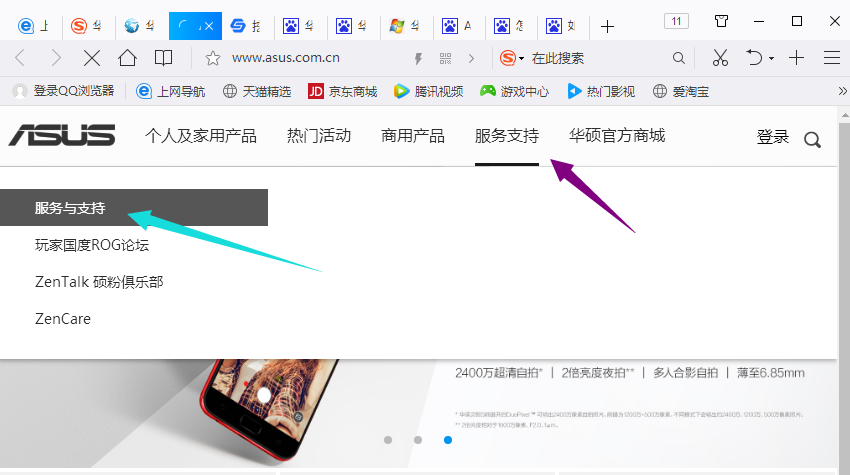
华硕界面3
在搜索框中输入机器型号,以A450JN为例。
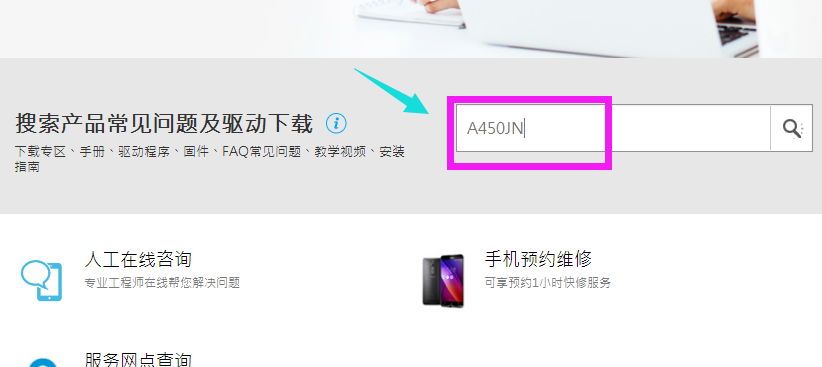
华硕界面4
选择“驱动程序与工具软件”,选择当前电脑的“操作系统”
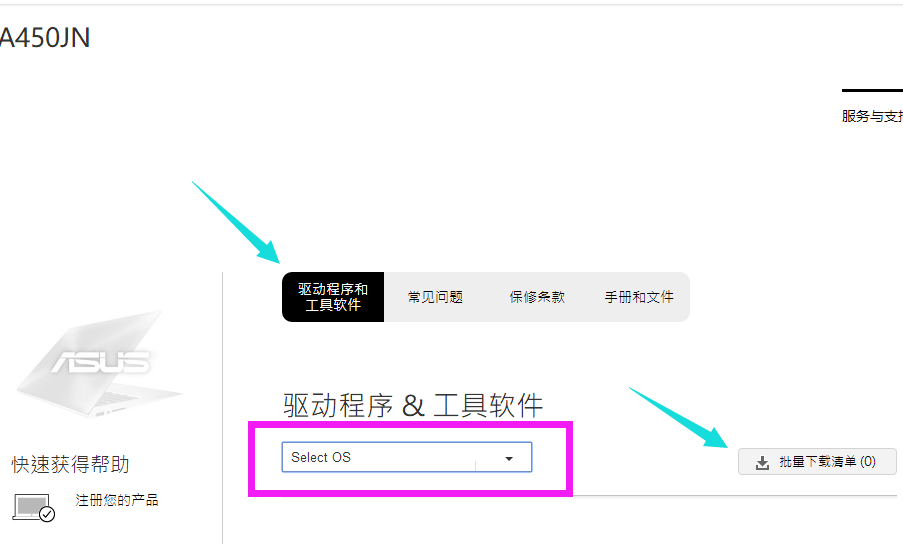
华硕界面5
点击“下载”图标就可以下载
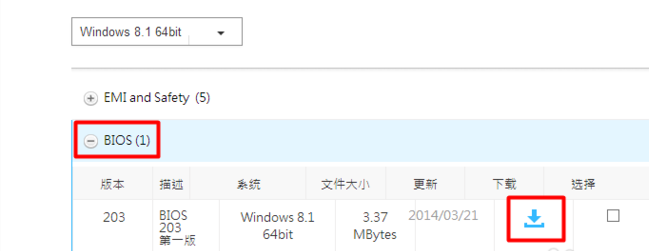
华硕界面6
下载下来的是压缩包,把它解压。
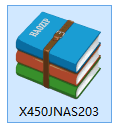
华硕界面7
安装程序,都勾选上。

华硕界面8
提示重启。点“是”
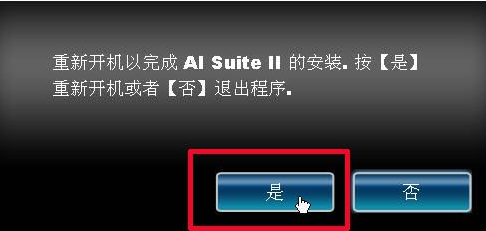
华硕界面9
运行软件。点“更新软件”中的“ASUS Update”
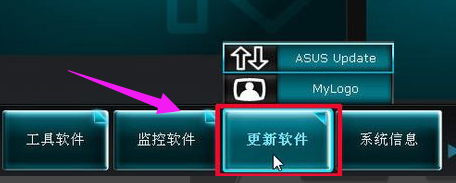
华硕界面10
点选“从文件升级BIOS”
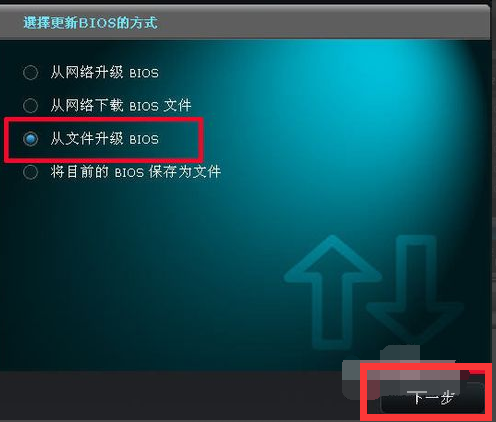
华硕界面11
找到路径打开。
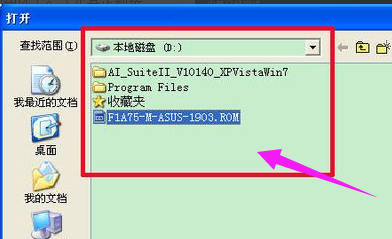
华硕界面12
点击“下一步”。
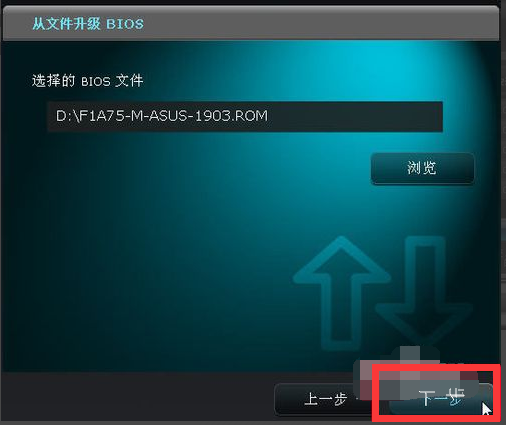
华硕界面13
点击“否”
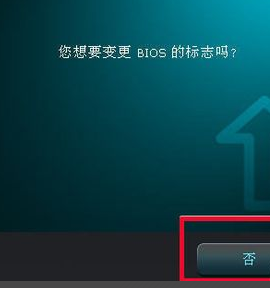
华硕界面14
点“升级”
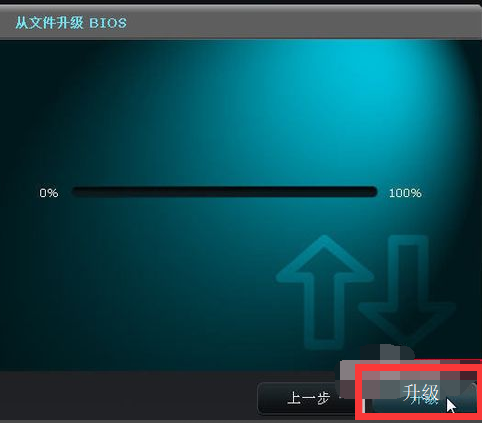
华硕界面15
按照提示,让机子重启。点“是”
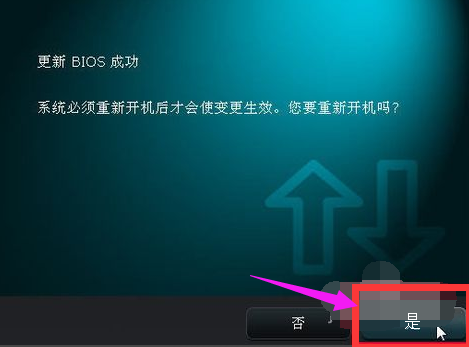
华硕界面16
开机按一次F1键。更新成功。
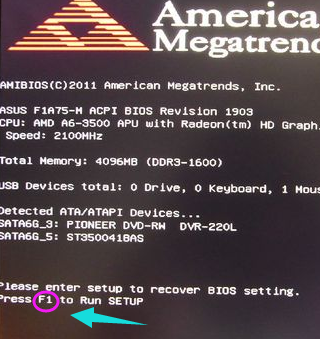
华硕界面17
以上就是华硕刷bios的操作流程了,华硕的用户们可以根据该流程,可以探索出不同型号的华硕刷bios的流程。






 立即下载
立即下载







 魔法猪一健重装系统win10
魔法猪一健重装系统win10
 装机吧重装系统win10
装机吧重装系统win10
 系统之家一键重装
系统之家一键重装
 小白重装win10
小白重装win10
 杜特门窗管家 v1.2.31 官方版 - 专业的门窗管理工具,提升您的家居安全
杜特门窗管家 v1.2.31 官方版 - 专业的门窗管理工具,提升您的家居安全 免费下载DreamPlan(房屋设计软件) v6.80,打造梦想家园
免费下载DreamPlan(房屋设计软件) v6.80,打造梦想家园 全新升级!门窗天使 v2021官方版,保护您的家居安全
全新升级!门窗天使 v2021官方版,保护您的家居安全 创想3D家居设计 v2.0.0全新升级版,打造您的梦想家居
创想3D家居设计 v2.0.0全新升级版,打造您的梦想家居 全新升级!三维家3D云设计软件v2.2.0,打造您的梦想家园!
全新升级!三维家3D云设计软件v2.2.0,打造您的梦想家园! 全新升级!Sweet Home 3D官方版v7.0.2,打造梦想家园的室内装潢设计软件
全新升级!Sweet Home 3D官方版v7.0.2,打造梦想家园的室内装潢设计软件 优化后的标题
优化后的标题 最新版躺平设
最新版躺平设 每平每屋设计
每平每屋设计 [pCon planne
[pCon planne Ehome室内设
Ehome室内设 家居设计软件
家居设计软件 微信公众号
微信公众号

 抖音号
抖音号

 联系我们
联系我们
 常见问题
常见问题



