电脑系统怎么安装,小编告诉你安装方法
分类:windows7教程 发布时间:2017-11-03 17:19:21
电脑在使用长了以后就免不了会发生一些问题,如电脑感染顽固病毒木马,杀毒软件查杀不了,安装系统时间长了硬盘里的碎片越来越多,运行的速度越来越慢,出现系统瘫痪不能使用,经常死机等一系列的问题。这个时候如果找不到具体原因,最好的办法就是重装系统。下面,小编就教大家安装系统的方法。
现在自己购买电脑配件自行组装电脑的人越来越多了,一般通过在电脑网站上学习一段时间,电脑的安装都没有问题了,但是电脑不是安装好了电脑配件后就好了,还要把系统安装好才可以,对于新装电脑怎么装系统呢?今天小编带来一个详细安装电脑系统的教程。
电脑系统怎么安装
打开黑鲨装机大师,选择我们的U盘启动模块,选择U模式
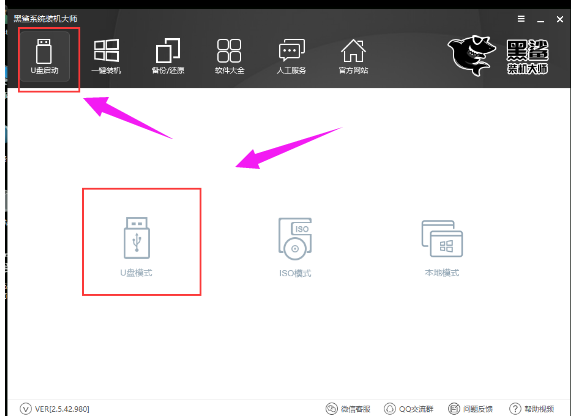
电脑系统系统软件图解1
将要制作的U盘插进电脑的USB接口,建议大家不要去设置这样参数,直接点击一键制作启动U盘就可以。
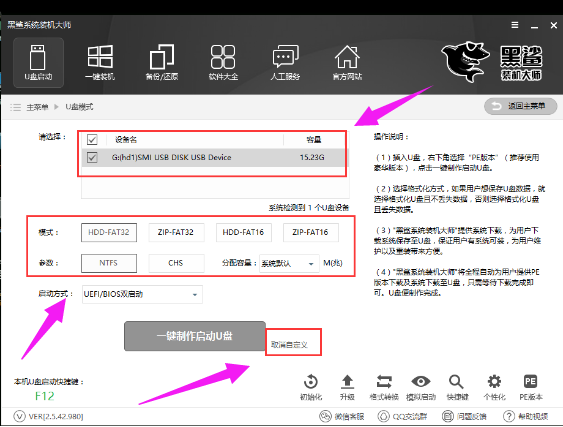
电脑系统系统软件图解2
建议大家使用高级版,点击确定。
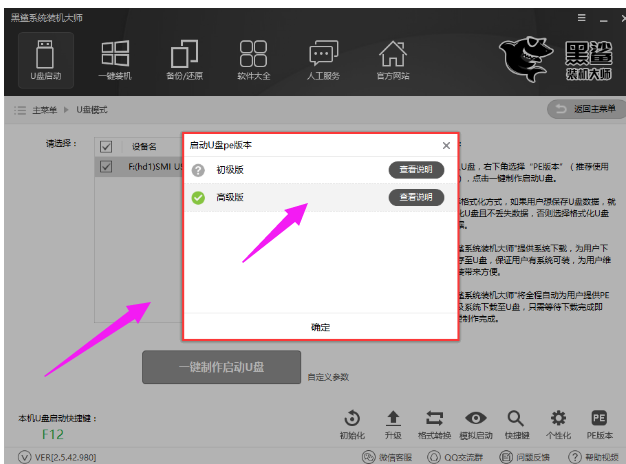
系统系统软件图解3
建议大家最好选择格式化u盘且不丢失数据,点击确定。

电脑系统软件图解4
提供了两种版本选择,微软官方原版与GHOST版,任意大家选择喜欢就好。
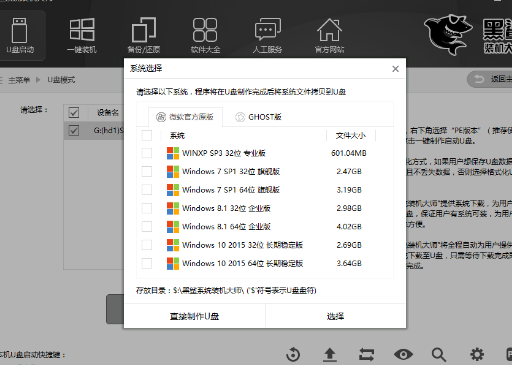
电脑系统系统软件图解5
可以直接点击直接制作U盘
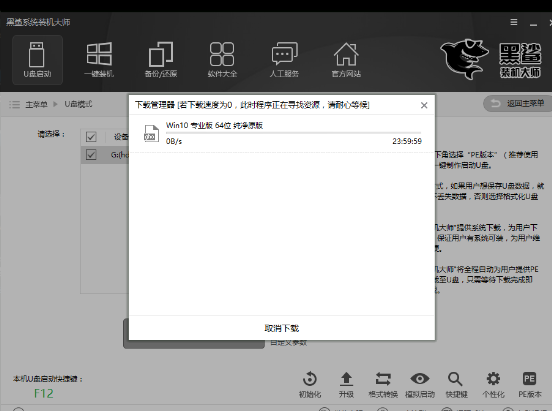
电脑系统软件图解6
下载系统中,耐心等待就可以了。
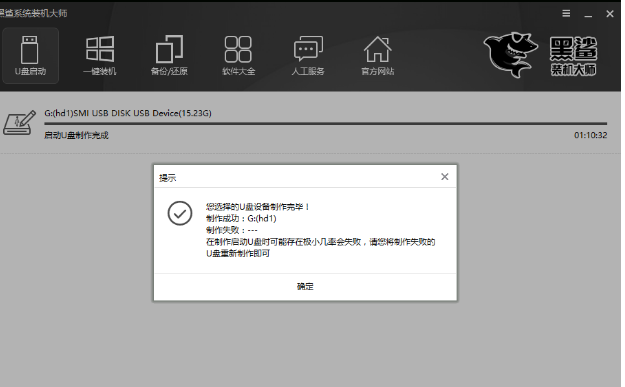
安装系统软件图解7
点击“确定”,准备重新启动电脑
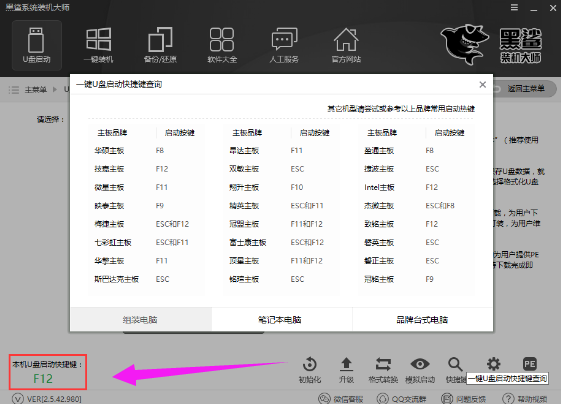
电脑系统软件图解8
知道自己电脑启动U盘的快捷键是什么,可以使用黑鲨的快捷键查询进行参照启动U盘。
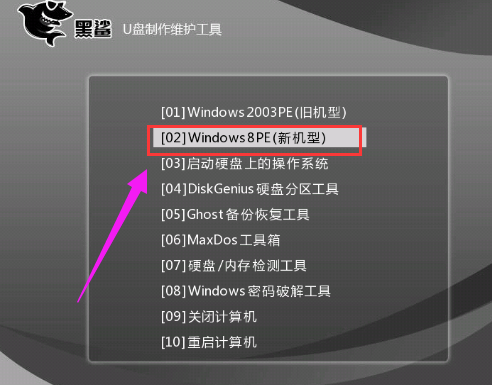
电脑系统系统软件图解9
启动了U盘之后,会进入到黑鲨主界面,选择第二个选项
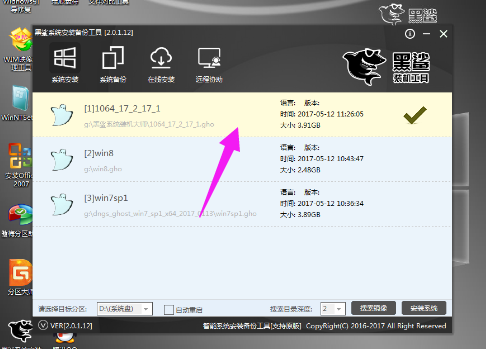
电脑系统软件图解10
进入PE系统之后,将会弹出安装备份工具,点击刚刚制作在U盘里面的系统,点击安装系统。
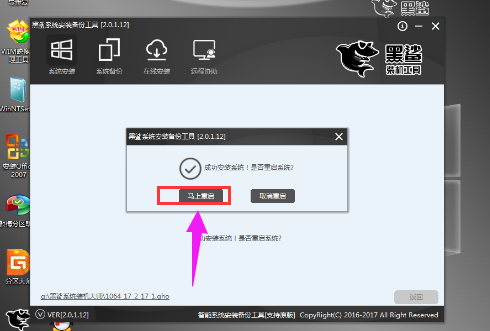
电脑系统软件图解11
加载完毕之后点击重启就可以进行安装系统。
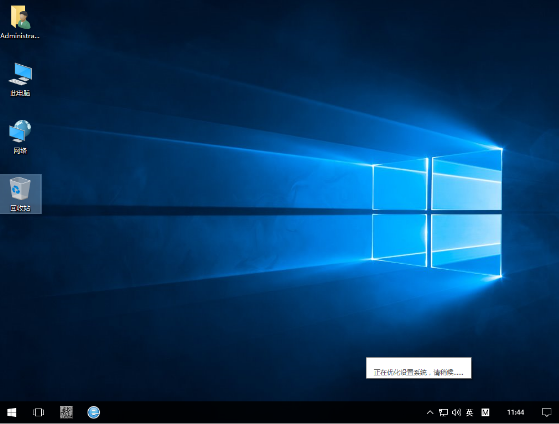
系统系统软件图解12
安装win10系统成功(也可以在制作U盘启动时选择其它的系统)
以上就是安装电脑系统的方法之一了。






 立即下载
立即下载







 魔法猪一健重装系统win10
魔法猪一健重装系统win10
 装机吧重装系统win10
装机吧重装系统win10
 系统之家一键重装
系统之家一键重装
 小白重装win10
小白重装win10
 杜特门窗管家 v1.2.31 官方版 - 专业的门窗管理工具,提升您的家居安全
杜特门窗管家 v1.2.31 官方版 - 专业的门窗管理工具,提升您的家居安全 免费下载DreamPlan(房屋设计软件) v6.80,打造梦想家园
免费下载DreamPlan(房屋设计软件) v6.80,打造梦想家园 全新升级!门窗天使 v2021官方版,保护您的家居安全
全新升级!门窗天使 v2021官方版,保护您的家居安全 创想3D家居设计 v2.0.0全新升级版,打造您的梦想家居
创想3D家居设计 v2.0.0全新升级版,打造您的梦想家居 全新升级!三维家3D云设计软件v2.2.0,打造您的梦想家园!
全新升级!三维家3D云设计软件v2.2.0,打造您的梦想家园! 全新升级!Sweet Home 3D官方版v7.0.2,打造梦想家园的室内装潢设计软件
全新升级!Sweet Home 3D官方版v7.0.2,打造梦想家园的室内装潢设计软件 优化后的标题
优化后的标题 最新版躺平设
最新版躺平设 每平每屋设计
每平每屋设计 [pCon planne
[pCon planne Ehome室内设
Ehome室内设 家居设计软件
家居设计软件 微信公众号
微信公众号

 抖音号
抖音号

 联系我们
联系我们
 常见问题
常见问题



