打印机如何安装,小编告诉你如何安装
分类:windows7教程 发布时间:2017-11-22 10:00:04
当今社会,有的家庭为了方便,已经在家了安装一台打印机了。想复印什么资料,详细的看看什么信息,可以很轻松的完成了,那么如果想安装一台打印机该怎么安装呢?很多用户都是丈二高的和尚,下面,小编就来教大家打印机如何安装。
很多人用快递助手打单的时候都会问:怎么安装打印机驱动。因为平时要看一些文字文章的东西,这要有打印机就不用守在电脑旁观看,还可以不用眼过度,最好的是方便,想什么时候,什么地点看都是可以的。那么如何安装打印机?来看看下面的教程便知了。
打印机如何安装
首先把随机配送光盘放进光驱,如果要安装打印机的电脑没有光驱的话,也可以直接把文件拷到U盘,再放到该电脑上
0
如果由光盘启动的话系统会自动运行安装引导界面,如果拷贝文件则需要找到launcher.exe文件,双击运行
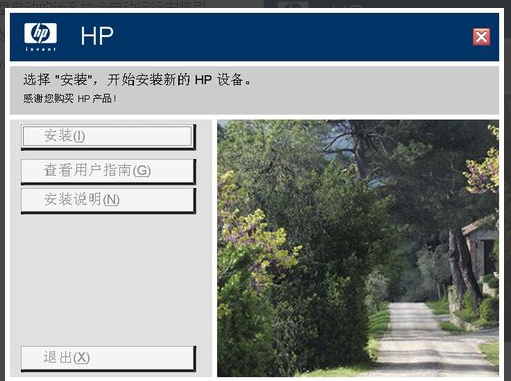
打印机驱动系统软件图解1
系统会提示是安装一台打印机还是修复本机程序,如果是新的打印机则先添加选项,如果修复程序则点“修复”
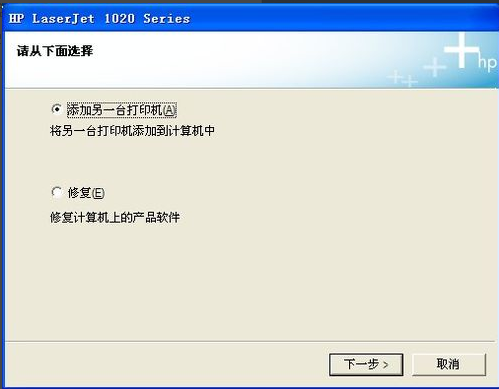
安装打印机系统软件图解2
接着系统会提示你把打印机插上电源,并连接到电脑
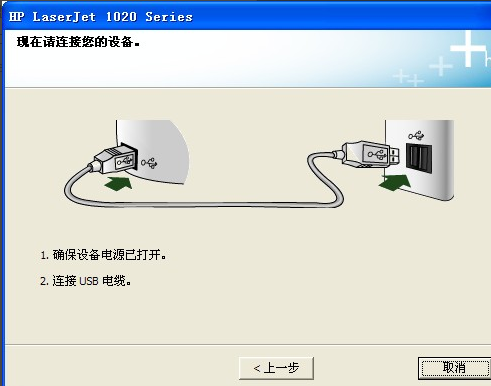
网络打印机系统软件图解3
把打印机和电脑连上,并打开开关即可,然后系统 即在本机装驱动。
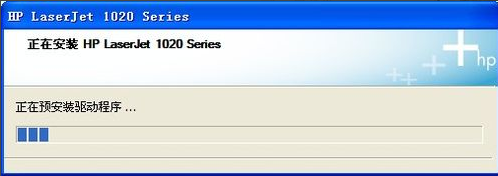
打印机系统软件图解4
装完后提示安装完成
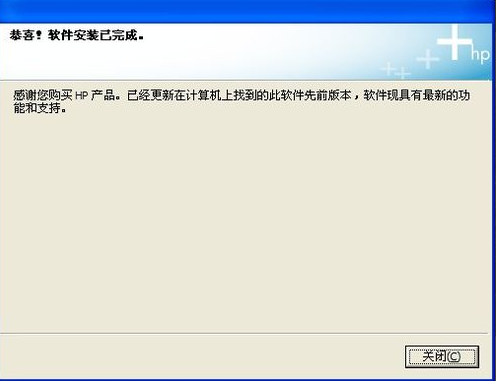
安装打印机系统软件图解5
进到我的打印机和传真里面,对着刚装的打印机点右键选择“属性”,点击“打印测试页”,打出来则表示你的打印机安装成功了
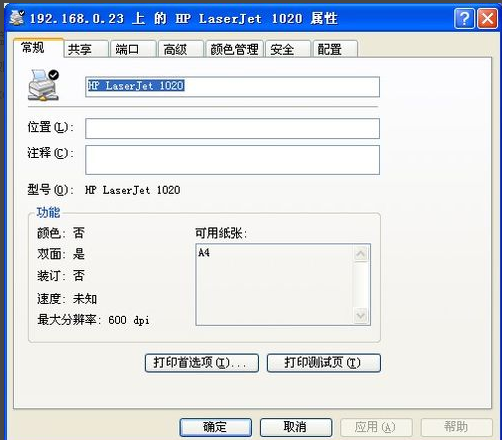
网络打印机系统软件图解6
网络打印机安装方法:
网络打印机安装相对于本地打印机来说简单多了,无须驱动盘,也无须连接打印机,只要你的机器能连上共享打印机即可
0
直接点开始,运行-->输入共享打印服务端IP,然后点确定
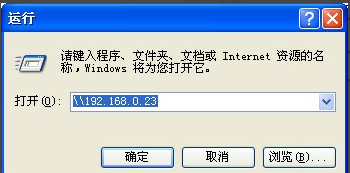
打印机驱动系统软件图解7
弹出共享窗口,然后双击共享的打印机

安装打印机系统软件图解8
弹出连接打印机的提示,点击确定完成网络打印机安装

安装打印机系统软件图解9
以上就是正确的安装打印机教程了。






 立即下载
立即下载







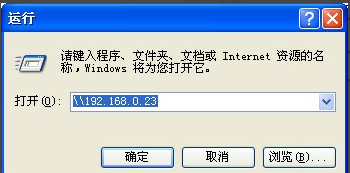


 魔法猪一健重装系统win10
魔法猪一健重装系统win10
 装机吧重装系统win10
装机吧重装系统win10
 系统之家一键重装
系统之家一键重装
 小白重装win10
小白重装win10
 杜特门窗管家 v1.2.31 官方版 - 专业的门窗管理工具,提升您的家居安全
杜特门窗管家 v1.2.31 官方版 - 专业的门窗管理工具,提升您的家居安全 免费下载DreamPlan(房屋设计软件) v6.80,打造梦想家园
免费下载DreamPlan(房屋设计软件) v6.80,打造梦想家园 全新升级!门窗天使 v2021官方版,保护您的家居安全
全新升级!门窗天使 v2021官方版,保护您的家居安全 创想3D家居设计 v2.0.0全新升级版,打造您的梦想家居
创想3D家居设计 v2.0.0全新升级版,打造您的梦想家居 全新升级!三维家3D云设计软件v2.2.0,打造您的梦想家园!
全新升级!三维家3D云设计软件v2.2.0,打造您的梦想家园! 全新升级!Sweet Home 3D官方版v7.0.2,打造梦想家园的室内装潢设计软件
全新升级!Sweet Home 3D官方版v7.0.2,打造梦想家园的室内装潢设计软件 优化后的标题
优化后的标题 最新版躺平设
最新版躺平设 每平每屋设计
每平每屋设计 [pCon planne
[pCon planne Ehome室内设
Ehome室内设 家居设计软件
家居设计软件 微信公众号
微信公众号

 抖音号
抖音号

 联系我们
联系我们
 常见问题
常见问题



