如何安装打印机驱动程序,小编告诉你如何给电脑安装打印机驱动程序
分类:windows7教程 发布时间:2017-12-05 10:38:17
随着科技发展越来越发展,一些产品设备已经逐渐变成生活中,工作上必不可少的一部分,而打印机则是代表之一了。而我们想要使用一台打印机,需要在电脑上安装一个打印机驱动程序,才能让打印机正常工作。那么打印机驱动程序如何安装?下面,小编就来跟大家分享安装打印机驱动程序的操作。
有用户反映称,将打印机连接电脑后,无论怎么操作打印机就是没有反应,其实在电脑配置了打印机以后,必须安装相应型号的打印机驱动程序。一般由打印机生产厂商提供光盘,网上也可以根据型号下载下来进行安装。如何安装?下面,想就给大家整理了给电脑安装打印机驱动程序的操作。
如何安装打印机驱动程序
点击屏幕左下角的“开始”按钮,从弹出的菜单列表中选择“打印机和传真”

打印机系统软件图解1
在打开的“打印机和传真”窗口中点击左侧的“添加打印机”命令
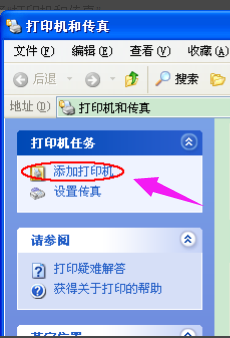
驱动程序系统软件图解2
弹出“添加打印机向导”对话框,点击“下一步”按钮继续
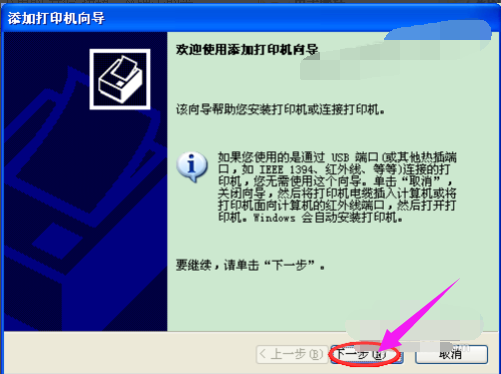
驱动程序系统软件图解3
选择第一项,使用网络打印机也更多的选择第一项,再点击“下一步”按钮继续
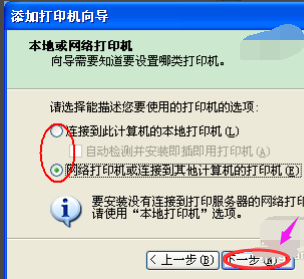
安装打印机系统软件图解4
选择“创建新端口”,再选择“Standard TCP/IP Port”
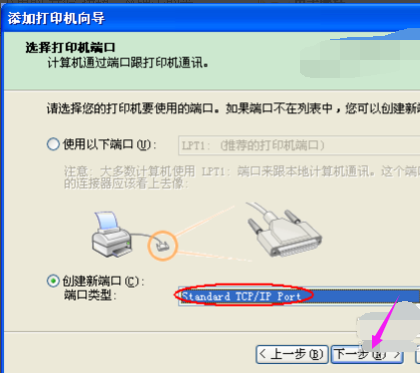
驱动程序系统软件图解5
点击“下一步”按钮后弹出新的对话框,直接单击“下一步”按钮继续
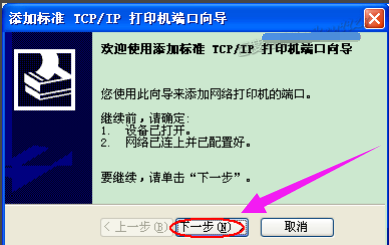
打印机系统软件图解6
填入正确的网络打印机的IP地址,单击“下一步”按钮

安装驱动系统软件图解7
最后一步确认对话框中单击“完成”按钮

打印机系统软件图解8
稍等一会切换到新的对话框,我们点击“从磁盘安装”,在弹出的对话框中单击“浏览”按钮找到安装程序
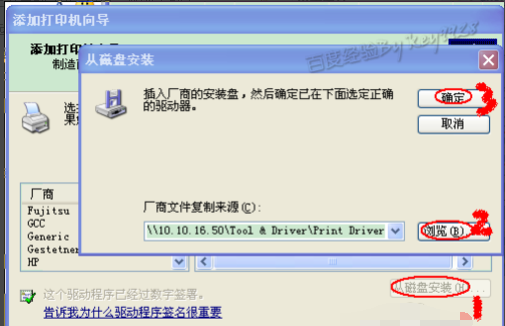
驱动程序系统软件图解9
点击“确定”按钮后“添加打印机向导”对话框中会自动列表当前打印机的驱动,点击“下一步”按钮继续
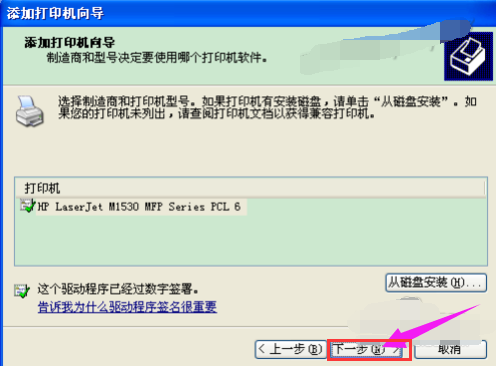
安装驱动系统软件图解10
后面一路单击“下一步”按钮即可,直到最后的“完成”对话框
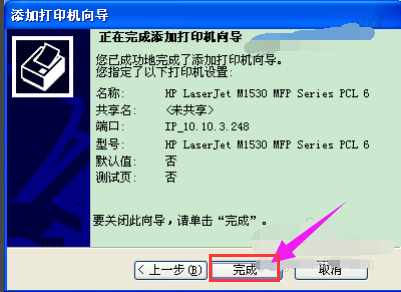
驱动程序系统软件图解11
点击“完成”按钮后开始安装驱动程序了
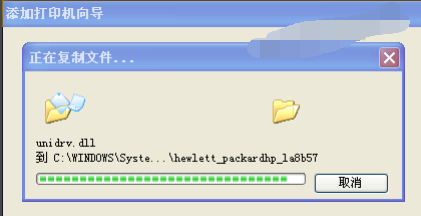
安装驱动系统软件图解12
稍等一会对话框自动消失,可以看到“打印机和传真”窗口中有了刚才添加的打印机了

打印机系统软件图解13
以上就是给电脑安装打印机驱动程序操作步骤了。






 立即下载
立即下载







 魔法猪一健重装系统win10
魔法猪一健重装系统win10
 装机吧重装系统win10
装机吧重装系统win10
 系统之家一键重装
系统之家一键重装
 小白重装win10
小白重装win10
 杜特门窗管家 v1.2.31 官方版 - 专业的门窗管理工具,提升您的家居安全
杜特门窗管家 v1.2.31 官方版 - 专业的门窗管理工具,提升您的家居安全 免费下载DreamPlan(房屋设计软件) v6.80,打造梦想家园
免费下载DreamPlan(房屋设计软件) v6.80,打造梦想家园 全新升级!门窗天使 v2021官方版,保护您的家居安全
全新升级!门窗天使 v2021官方版,保护您的家居安全 创想3D家居设计 v2.0.0全新升级版,打造您的梦想家居
创想3D家居设计 v2.0.0全新升级版,打造您的梦想家居 全新升级!三维家3D云设计软件v2.2.0,打造您的梦想家园!
全新升级!三维家3D云设计软件v2.2.0,打造您的梦想家园! 全新升级!Sweet Home 3D官方版v7.0.2,打造梦想家园的室内装潢设计软件
全新升级!Sweet Home 3D官方版v7.0.2,打造梦想家园的室内装潢设计软件 优化后的标题
优化后的标题 最新版躺平设
最新版躺平设 每平每屋设计
每平每屋设计 [pCon planne
[pCon planne Ehome室内设
Ehome室内设 家居设计软件
家居设计软件 微信公众号
微信公众号

 抖音号
抖音号

 联系我们
联系我们
 常见问题
常见问题



