-
怎样用u盘安装win7系统,小编告诉你怎样用u盘给惠普安装win7系统
- 2017-12-06 10:58:13 来源:windows10系统之家 作者:爱win10
相信使用过win10的一些用户就会发现win10在一些操作上还不如win7那么好,很多用户表示使用win7起来也越越发觉得越顺畅。不过,最近有惠普笔记本电脑用户表示,还不太清楚该怎样用u盘安装win7系统。为此,小编给大家带来了用u盘给惠普安装win7系统的方法。
惠普电脑是目前市场上比较大的一个电脑品牌之一,有着一定量的用户。但是不管什么品牌的电脑用久了都会出现一些问题,为了让各位友友们能更好的使用惠普电脑,学会解决问题是关键,下面,小编就教大家如何给惠普重装win7系统的方法,让使用惠普电脑的用户能够学以致用。
怎样用u盘安装win7系统
准备工作:
1、首先下载大番薯u盘启动盘制作工具,将u盘制作成u盘启动盘
2、网上下载win7系统镜像安装包,然后放入制作好的u盘启动盘中。
把u盘插入电脑usb接口,立即重启电脑,等到开机出现logo画面时惠普笔记本按下启动快捷键f9(惠普台式机按f12)

u盘安装系统软件图解1
进入启动项窗口,选择u盘并按回车

u盘安装系统软件图解2
此时进入大番薯主菜单界面,选择【02】大番薯win8×86pe维护版(新机器)并按回车进入

win7系统软件图解3
进入大番薯pe界面后,双击打开大番薯pe装机工具,点击浏览,找到放在我们u盘内的win7系统镜像安装包并选择打开

win7系统软件图解4
添加完win7系统镜像安装包后,在工具磁盘列表中点击活动磁盘当做系统盘(除却u盘),然后选择“确定”

安装系统系统软件图解5
会弹出询问是否执行还原操作,单击“确定”开始执行

win7系统软件图解6
大番薯pe装机工具便会自动执行,只需等待成功还原

u盘安装系统软件图解7
还原成功会询问是否马上重启计算机,点击“是”

安装系统系统软件图解8
最后开机等待win7系统安装结束

u盘安装系统软件图解9
以上就是使用u盘给惠普安装win7系统的方法了。
猜您喜欢
- 在系统之家下载的win7系统怎么安装..2017-05-19
- 一键系统安装教程2017-02-13
- 最简单的win10更新失败解决方法..2016-08-14
- win7传奇花屏,小编告诉你怎么修复win7..2017-12-15
- windows不能更改密码,小编告诉你windo..2018-06-22
- 笔记本连不上无线网络,小编告诉你笔记..2018-03-01
相关推荐
- windows7未能激活怎么激活 2022-11-30
- 电脑开机没几分钟自动重启怎么办.. 2020-12-11
- 固态硬盘装win10系统SSD开启AHCI后无.. 2016-07-08
- Win7市场份额正大步上升,用户对windows.. 2013-06-03
- 给Win7系统体检做个健康报告.. 2014-10-24
- wifi连接被限制怎么办,小编告诉你wifi.. 2017-12-13





 系统之家一键重装
系统之家一键重装
 小白重装win10
小白重装win10
 系统之家win10系统下载32位专业版v201707
系统之家win10系统下载32位专业版v201707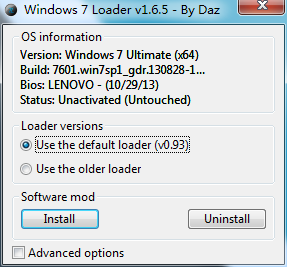 windows 7 loader v1.6.5 by Daz (Windows 7 RTM激活工具)
windows 7 loader v1.6.5 by Daz (Windows 7 RTM激活工具) 大白菜 Ghost Win10 64位专业纯净版 v2023.04
大白菜 Ghost Win10 64位专业纯净版 v2023.04 电脑公司ghost Win7 x86纯净版1703
电脑公司ghost Win7 x86纯净版1703 Edge绿色版(Chromium内核浏览器) v82.0.446.0中文便携版
Edge绿色版(Chromium内核浏览器) v82.0.446.0中文便携版 小白系统ghost win7系统下载64位纯净版1712
小白系统ghost win7系统下载64位纯净版1712 闪电浏览器 v
闪电浏览器 v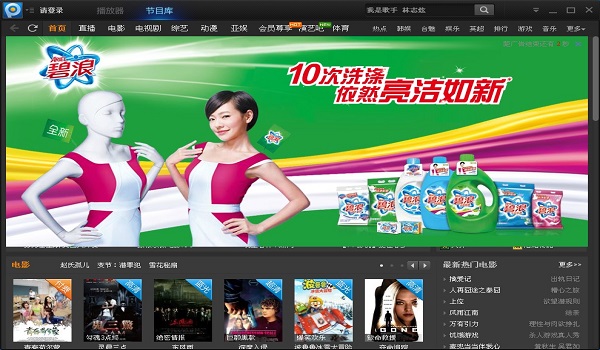 最新PPTV网络
最新PPTV网络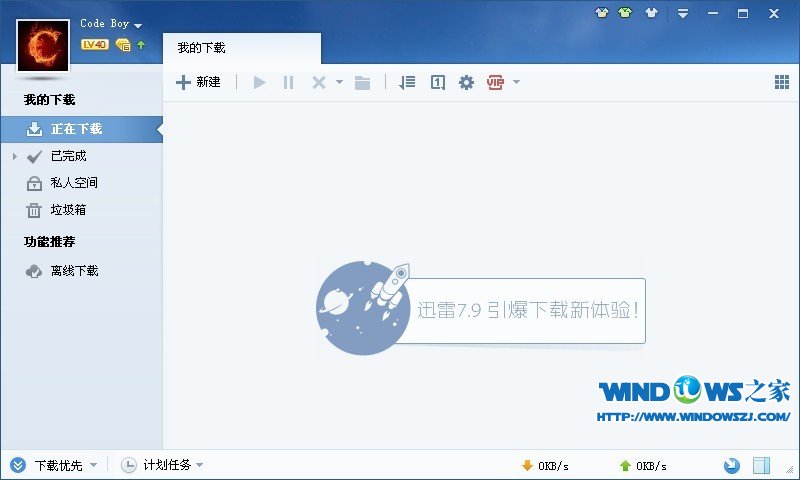 迅雷 v7.9.5.
迅雷 v7.9.5.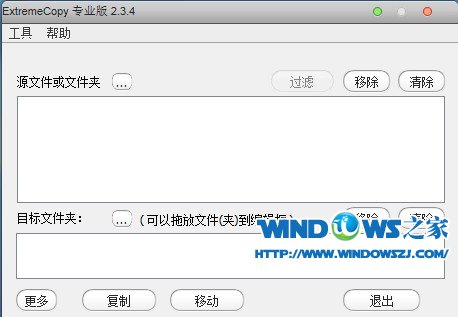 ExtremeCopy
ExtremeCopy  雨林木风ghos
雨林木风ghos Falkon(轻量
Falkon(轻量 技术员联盟 G
技术员联盟 G 系统之家Ghos
系统之家Ghos U盘启动盘制
U盘启动盘制 深度技术ghos
深度技术ghos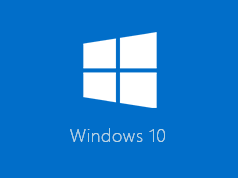 win10 64位官
win10 64位官 电脑公司xp s
电脑公司xp s 粤公网安备 44130202001061号
粤公网安备 44130202001061号