-
如何加快Win8系统运行速度技巧放送
- 2015-05-24 11:11:32 来源:windows10系统之家 作者:爱win10
一键装机工具箱使用教程是什么,网友问小编,他说小编你值得一键装机工具箱,还用说吗?小编当然知道还使用过呢,而且这个工具傻瓜式的操作,非常符合电脑新手使用,现在就让小编告诉你们一键装机工具箱使用教程。
怎样重装xp系统步骤:
首先我们需要准备一下材料:
① u盘启动盘一个。
② ghost系统镜像包一个(后缀为.gho的系统文件)。
将u盘启动盘插入到电脑的usb插口处,然后开机,在看到开机画面时连续按下相应的启动快捷键,选择u盘启动后进入u启动的主菜单界面;并且将光标移至“【02】运行u启动win2003PE增强版”按下回车键进入win2003PE系统。如下图所示:

进入2003PE系统后,双击桌面上的“u启动PE一键装机”工具,勾选上方的“手动”选项,在程序自动跳转的窗口下点击“OK”按钮即可;如下图所示:


接下来依次选择“Local→Partition→From Image”;如下图所示:

点击上方三角形符号,在出现的下拉列表中选择事先放在u盘中后缀为.gho文件所在的位置后,点击选择.gho文件即可;如下图所示:

接下来只需要选择安装系统的磁盘(也就是平时说的系统盘),具体操作方法如以下几张图所示,直到弹出提示窗口时点击“yes”按钮即可;如下图所示:




现在我们只需要等待系统自动解压,在出现窗口提示时点击“reset computer”电脑便会自动重启并继续后续的安装。如下图所示:


这就是小编给你们提供的一键装机工具箱使用教程了,通过上面的教程,你们已经学会了一键装windowsXP系统了吧,以后自己的电脑windowsXP系统遇到问题的时候,就可以通过一键装机工具箱进行解决问题了,希望这篇文章能帮到大家。
猜您喜欢
- win10对磁贴如何锁定2017-05-06
- win7系统添加共享打印机登陆失败..2015-04-15
- 详细教您win7激活方法2018-12-20
- 系统之家win 64系统推荐下载..2016-11-17
- virtualbox共享文件夹,小编告诉你virt..2018-09-06
- cad复制快捷键,小编告诉你cad复制快捷..2018-07-30
相关推荐
- 小编告诉你电脑桌面图标变大了怎么办.. 2017-10-30
- 电脑开机黑屏怎么办,小编告诉你电脑开.. 2018-03-27
- Vista升级Win7系统后出现无限重启怎么.. 2015-05-15
- 系统之家硬盘安装win10系统教程.. 2016-11-15
- 系统之家win 10纯净版ghost下载.. 2017-02-18
- win7系统激活工具下载后使用教程.. 2022-01-05





 系统之家一键重装
系统之家一键重装
 小白重装win10
小白重装win10
 雨林木风ghost xp sp3旗舰版系统下载1802
雨林木风ghost xp sp3旗舰版系统下载1802 雨林木风ghost win7 x86 纯净版201507
雨林木风ghost win7 x86 纯净版201507 深度技术win10专业版系统下载32位 v1903
深度技术win10专业版系统下载32位 v1903 深度技术 ghost win10 64位精简专业版 v2023.05
深度技术 ghost win10 64位精简专业版 v2023.05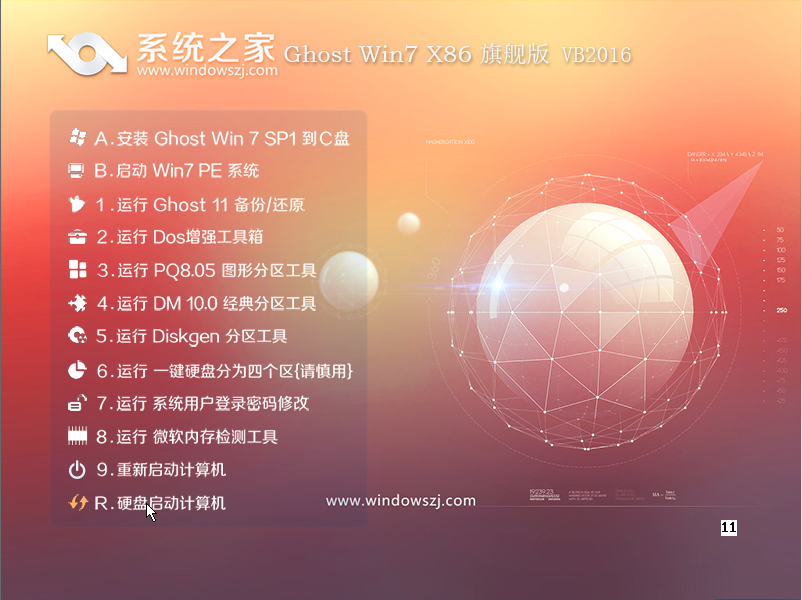 系统之家ghost win7 x86 旗舰版201612
系统之家ghost win7 x86 旗舰版201612 Biscuit(多开浏览器) v1.2.24.0官方版
Biscuit(多开浏览器) v1.2.24.0官方版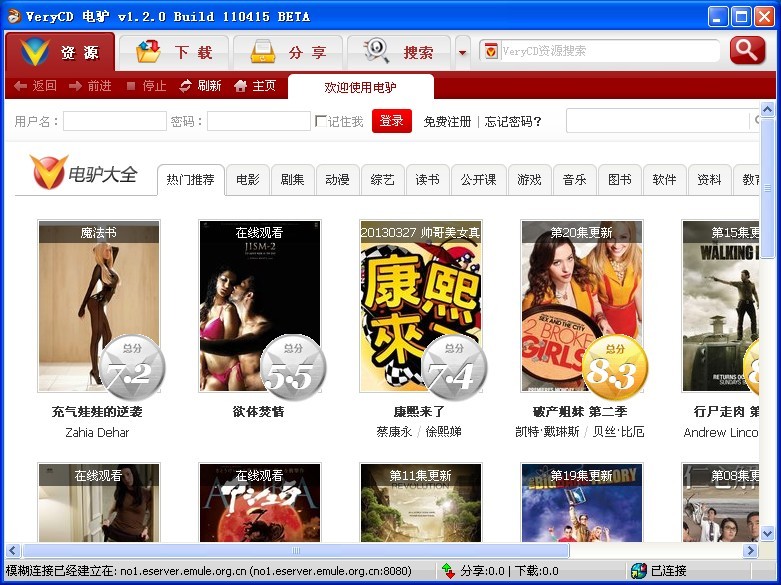 电驴v1.2下载
电驴v1.2下载 雨林木风win1
雨林木风win1 MiniBrowser
MiniBrowser 萝卜家园Win7
萝卜家园Win7 极简浏览器 v
极简浏览器 v 小猪电台 v1.
小猪电台 v1.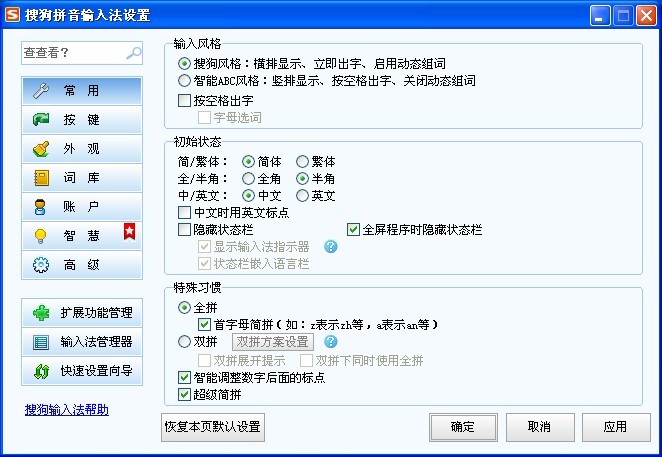 搜狗拼音输入
搜狗拼音输入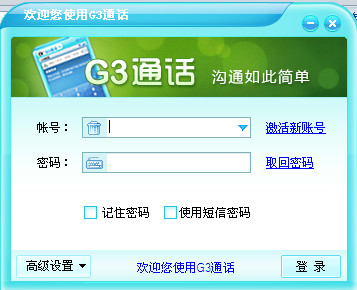 免费通电话工
免费通电话工 萝卜家园 Gho
萝卜家园 Gho 系统之家ghos
系统之家ghos 系统之家win1
系统之家win1 粤公网安备 44130202001061号
粤公网安备 44130202001061号