笔记本反应慢怎么办,小编告诉你如何解决笔记本电脑越来越卡
分类:windows7教程 发布时间:2018-03-03 10:55:18
笔记本电脑反应慢的话使用者就会觉得非常烦躁,试想想打开一个网页很久、点击一个页面要很长时间。这样工作效率、娱乐性能都会大打折扣,很多人也会因为笔记本反应慢的关系恨不得砸了电脑。怎么办?下面,小编就来跟大家讲解解决笔记本电脑越来越卡的方法。
我们的电脑运行的太久就会出现卡慢的情况,这也不能百分百说是电脑配置不行,那是因为电脑垃圾和插件过多,很多电脑用户反映电脑在使用一段时间后会出现电脑卡或是电脑反应慢,出现这样情况,我们应该如何处理呢?下面,小编就来跟大家分享解决笔记本电脑越来越卡的图文教程。
如何解决笔记本电脑越来越卡
清理磁盘:
点击【我的电脑】。
首先我们对最难清理的C盘进行磁盘清理。
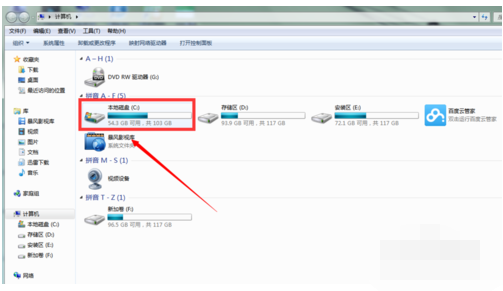
系统太卡系统软件图解1
鼠标放在C盘位置,右键单击选择【属性】。
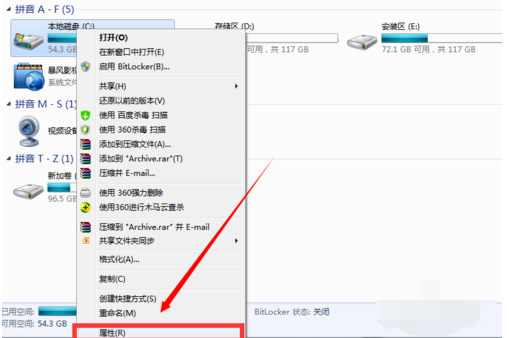
系统太卡系统软件图解2
在属性一栏选择【磁盘清理】,
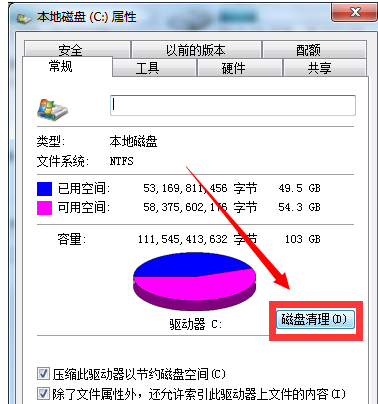
笔记本卡顿系统软件图解3
接下来耐心等待几分钟时间。
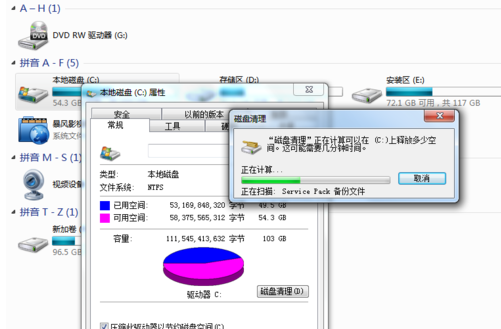
笔记本卡顿系统软件图解4
扫描完毕后,在删除一栏选择要删除的文件,在前面打勾,然后点击【确定】。
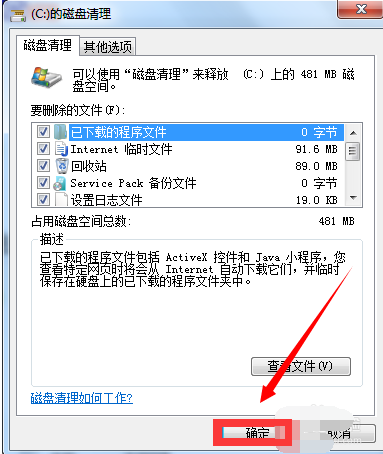
电脑反应慢系统软件图解5
这时系统就会自动对磁盘进行清理了,清理完毕后点击【确定】。
接下来依照同样步骤对D盘、E盘以及F盘进行相同步骤处理
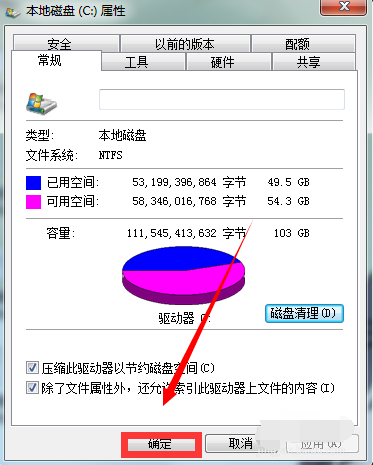
笔记本卡顿系统软件图解6
整理磁盘碎片:
右键单击【我的电脑】,选中C盘,右键单击【属性】,在弹出的属性栏选择【工具】。
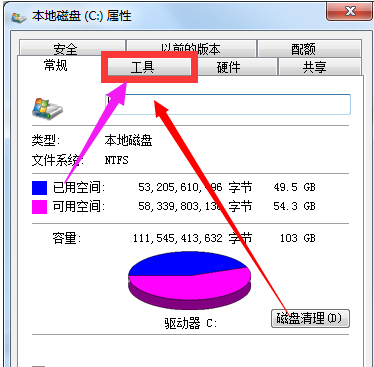
笔记本卡顿系统软件图解7
点击【立即进行磁盘整理】
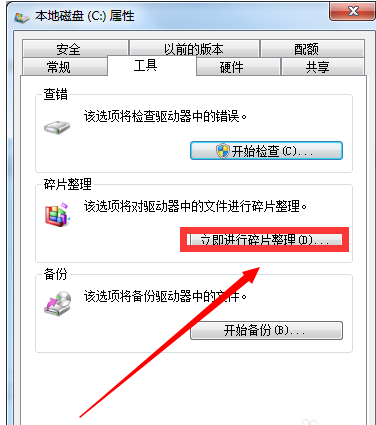
笔记本系统软件图解8
点击【磁盘碎片整理】。
整理完毕后,按照相同步骤对D盘、F盘以及E盘进行同样处理。每天坚持清理磁盘以及对电脑进行碎片整理,电脑就不会那么卡啦!如果还卡,那可以就是配置过低的问题了。
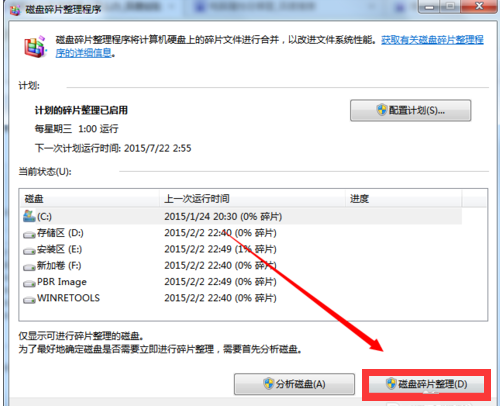
系统太卡系统软件图解9
以上就是解决笔记本电脑越来越卡的操作流程了。






 立即下载
立即下载







 魔法猪一健重装系统win10
魔法猪一健重装系统win10
 装机吧重装系统win10
装机吧重装系统win10
 系统之家一键重装
系统之家一键重装
 小白重装win10
小白重装win10
 杜特门窗管家 v1.2.31 官方版 - 专业的门窗管理工具,提升您的家居安全
杜特门窗管家 v1.2.31 官方版 - 专业的门窗管理工具,提升您的家居安全 免费下载DreamPlan(房屋设计软件) v6.80,打造梦想家园
免费下载DreamPlan(房屋设计软件) v6.80,打造梦想家园 全新升级!门窗天使 v2021官方版,保护您的家居安全
全新升级!门窗天使 v2021官方版,保护您的家居安全 创想3D家居设计 v2.0.0全新升级版,打造您的梦想家居
创想3D家居设计 v2.0.0全新升级版,打造您的梦想家居 全新升级!三维家3D云设计软件v2.2.0,打造您的梦想家园!
全新升级!三维家3D云设计软件v2.2.0,打造您的梦想家园! 全新升级!Sweet Home 3D官方版v7.0.2,打造梦想家园的室内装潢设计软件
全新升级!Sweet Home 3D官方版v7.0.2,打造梦想家园的室内装潢设计软件 优化后的标题
优化后的标题 最新版躺平设
最新版躺平设 每平每屋设计
每平每屋设计 [pCon planne
[pCon planne Ehome室内设
Ehome室内设 家居设计软件
家居设计软件 微信公众号
微信公众号

 抖音号
抖音号

 联系我们
联系我们
 常见问题
常见问题



