-
显卡驱动,小编告诉你显卡驱动怎么安装
- 2018-03-14 11:28:11 来源:windows10系统之家 作者:爱win10
显卡在某种程度上可以决定计算机的运行速度的快慢,安装好的显卡驱动可以大大提高电脑的运行速度,是的电脑的运作更加的流畅,但是对于电脑新手而言,这似乎是一件很困难的工作。下面,小编就来跟大家分享显卡驱动的安装方法了。
电脑显卡驱动一定要安装合适,如果安装出现问题,容易导致电脑工作或者是玩游戏的时候,导致电脑性能降低,而且发热异常。如果你的电脑显卡驱动出现问题,又不知道该怎么去安装,就来看看小编为大家准备的安装显卡驱动的图文操作。
显卡驱动怎么安装
点击:计算机,右键管理,选择:设备管理
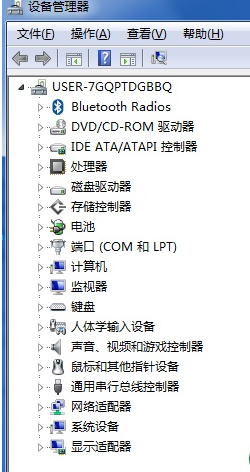
安装显卡驱动系统软件图解1
进入设备管理器,在叹号的显卡上点击鼠标右键选择更新驱动程序
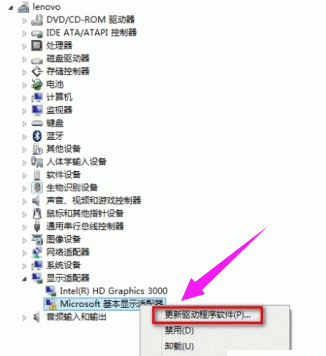
显卡驱动系统软件图解2
右键选择更新驱动程序
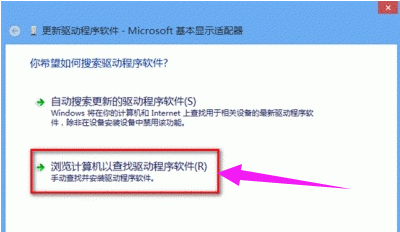
显卡驱动系统软件图解3
浏览计算机以查找驱动程序软件
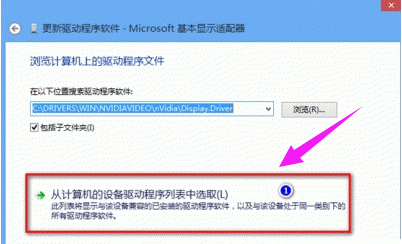
安装显卡驱动系统软件图解4
从计算机的设备驱动程序列表中选取,点击:下一步
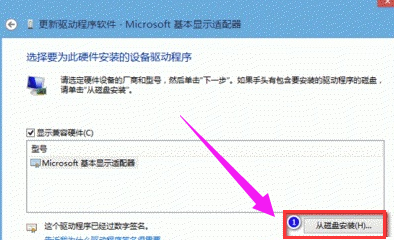
显卡系统软件图解5
从磁盘安装H
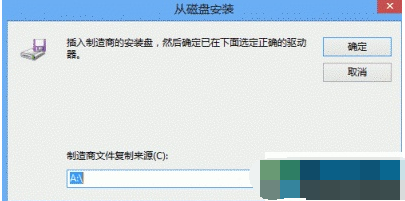
安装显卡驱动系统软件图解6
选择显卡的文件,点击打开
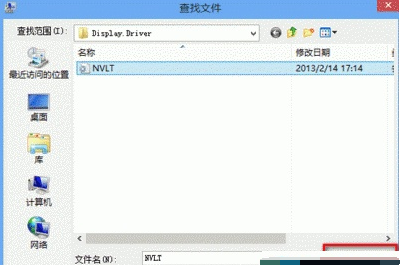
安装驱动系统软件图解7
inf文件
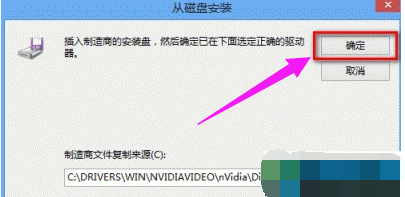
安装驱动系统软件图解8
点击:确定
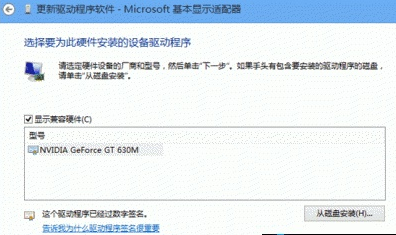
显卡驱动系统软件图解9
点击:下一步
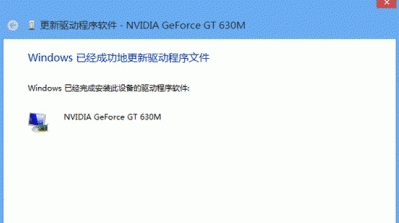
安装显卡驱动系统软件图解10
自动安装
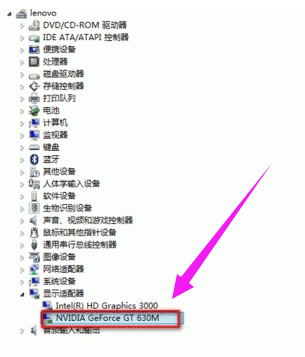
安装驱动系统软件图解11
以上就是安装显卡驱动的方法了。
猜您喜欢
- 系统之家wi8最新下载2016-12-11
- Windows清理助手 3.2绿色版2016-08-05
- 笔记本一键装机系统教程2016-09-23
- win7cpu占用过高怎么办2016-07-14
- ghostwin8.1系统介绍2016-11-07
- 配置windows update的方法介绍2017-06-28
相关推荐
- “FastCopy”软件快速实现数据拷贝.. 2014-07-22
- win8.1安装win10教程 2017-01-17
- 雨林木风win10纯净版最新下载.. 2016-12-05
- 系统之家win10 64位纯净版安装教程.. 2016-11-08
- 雨林木风win10专业版启动盘制作教程.. 2016-11-23
- 一键按格式化后恢复文件的方法.. 2017-01-29





 系统之家一键重装
系统之家一键重装
 小白重装win10
小白重装win10
 天空浏览器 v1.0官方正式版
天空浏览器 v1.0官方正式版 PotPla<x>yer v1.5.36939绿色版(potpla<x>yer播放器优化版)
PotPla<x>yer v1.5.36939绿色版(potpla<x>yer播放器优化版) 小白系统ghost win7 64位纯净版201608
小白系统ghost win7 64位纯净版201608 重装系统win7|小白一键重装系统元旦贺岁版7.1.0.0
重装系统win7|小白一键重装系统元旦贺岁版7.1.0.0 多果wap浏览器 v1.7.0704
多果wap浏览器 v1.7.0704 VG浏览器 v9.6.5.2官方版
VG浏览器 v9.6.5.2官方版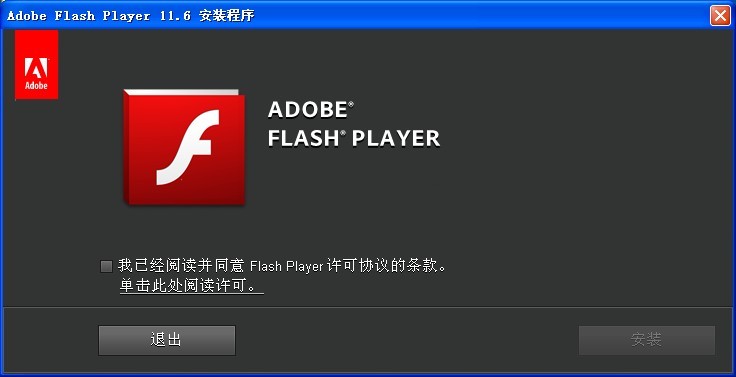 Adobe Flash
Adobe Flash 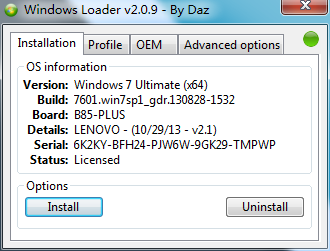 win7 loader
win7 loader 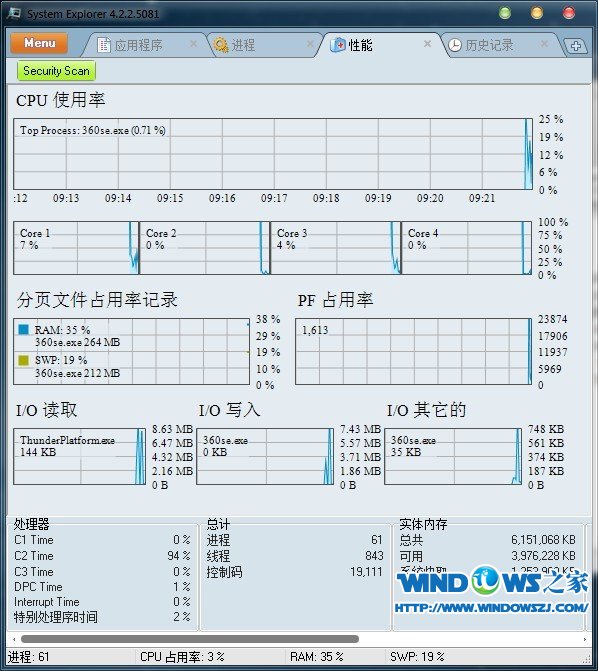 System Explo
System Explo 萝卜家园Ghos
萝卜家园Ghos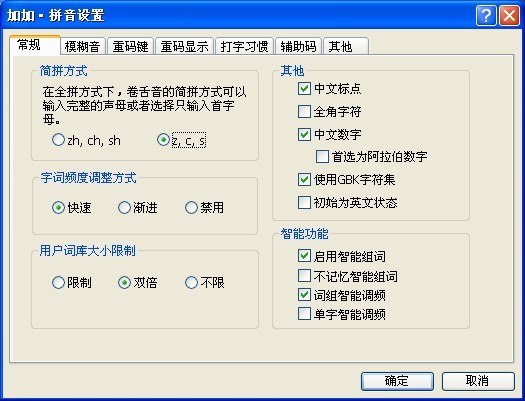 加加拼音输入
加加拼音输入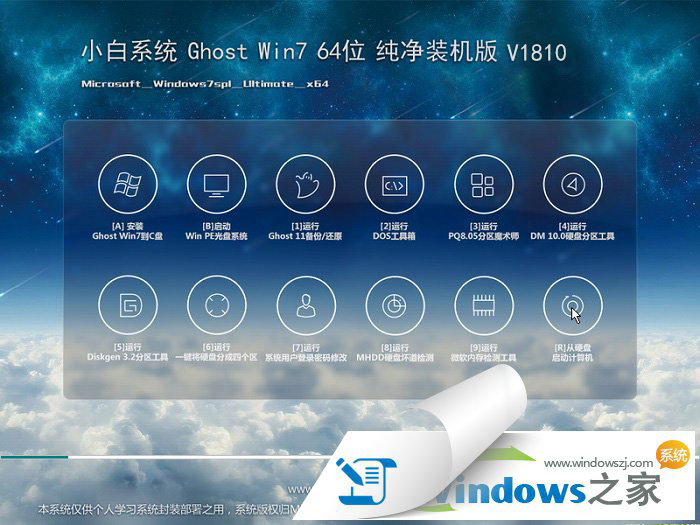 小白系统ghos
小白系统ghos 小白系统Ghos
小白系统Ghos ASLR Process
ASLR Process 小白系统win1
小白系统win1 深度技术win8
深度技术win8 傲游浏览器 V
傲游浏览器 V 深度技术ghos
深度技术ghos 粤公网安备 44130202001061号
粤公网安备 44130202001061号