-
显卡,小编告诉你电脑显卡驱动怎么卸载
- 2018-03-31 10:04:11 来源:windows10系统之家 作者:爱win10
在使用电脑的过程中,由于某种原因导致显卡不能正常使用,此时最好的方法就是重新安装显卡驱动程序,卸载显卡驱动时,由于某些相关软件或程序调用了显卡驱动文件,所以卸载时会提示无法卸载,下面,小编就来跟大家讲解电脑显卡驱动的卸载的操作。
随着电脑的使用过程中,我们的显卡驱动有时候会出现一些问题比如说我们的显卡驱动的版本过低或者其他问题,有的用户反映说显卡驱动安装后出现蓝屏怎么处理?这显然是电脑显卡驱动安装的不正确,那么如何卸载电脑显卡驱动?下面,小编就来跟大家介绍卸载电脑显卡驱动的操作步骤了。
电脑显卡驱动怎么卸载
打开控制面板,进入设备管理器。
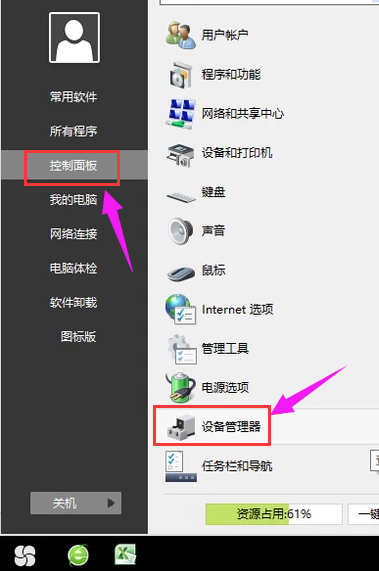
电脑系统软件图解1
在设备管理器中找到“显示适配器”。
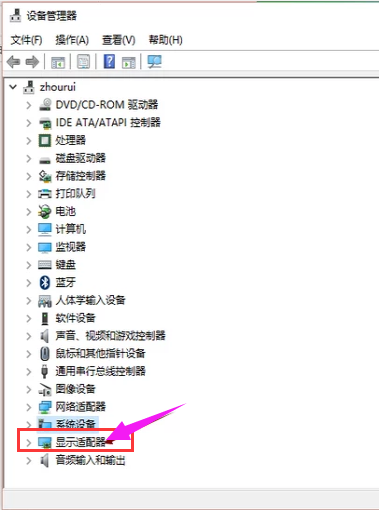
卸载显卡驱动系统软件图解2
双击“显示适配器”,就会出现安装在电脑上的显卡,这里可以看到安装了两个显卡。
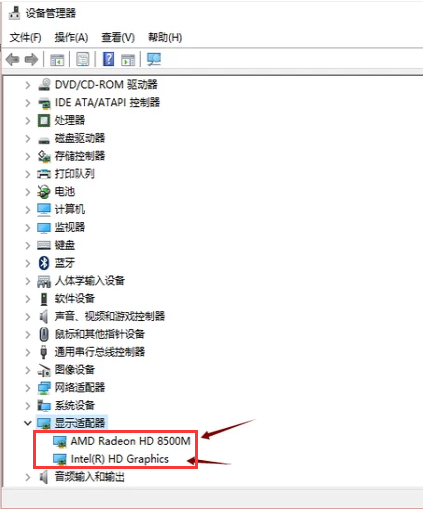
显卡驱动系统软件图解3
选择想要卸载的显卡,点击鼠标右键,点击“卸载”。
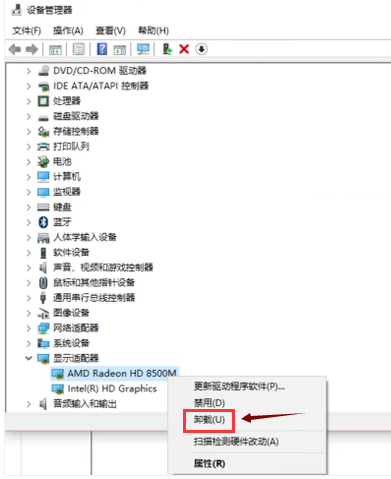
显卡系统软件图解4
此时会出现卸载提示,点击确定即可将该显卡从电脑上卸载了。
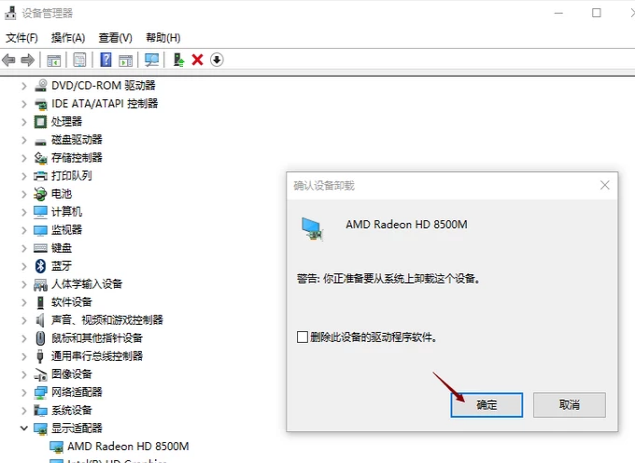
卸载显卡驱动系统软件图解5
以上就是卸载电脑显卡驱动的操作了。
猜您喜欢
- 最新深度技术win10专业32位下载..2017-02-01
- Win7系统怎么设置给图片文件自定义排..2015-05-17
- wifi如何隐藏,小编告诉你wifi信号隐藏..2018-03-20
- win7原版系统如何安装的教程..2022-01-11
- 一键格式化重装系统教程2017-02-11
- hdtune怎么用,小编告诉你专业硬盘检测..2018-08-27
相关推荐
- 教你win7 C盘空间小怎么办 2019-03-26
- 萝卜家园xp原版系统ghost最新下载.. 2016-12-15
- 手把手教你win10系统怎么设置打印机共.. 2016-08-23
- windows7程序锁定功能是什么 2014-10-17
- 原版windows7 sp1系统32位最新下载.. 2017-05-14
- 谷歌地球黑屏原因 2021-01-13





 系统之家一键重装
系统之家一键重装
 小白重装win10
小白重装win10
 Microsoft Toolkit2.4.3激活工具下载(microsoft 2013激活工具2.4.3)
Microsoft Toolkit2.4.3激活工具下载(microsoft 2013激活工具2.4.3)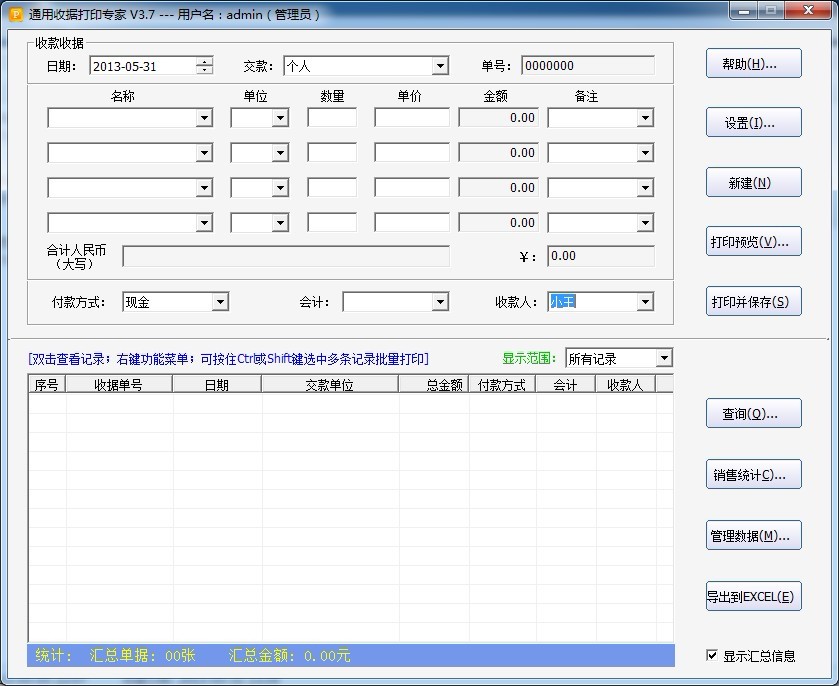 通用收据打印专家v3.7 绿色版 (收据打印工具)
通用收据打印专家v3.7 绿色版 (收据打印工具) 小白系统Win8 32位原装专业版下载 v2023
小白系统Win8 32位原装专业版下载 v2023 铿锵浏览器 2.40
铿锵浏览器 2.40 天使朗读浏览器 v2.5官方版
天使朗读浏览器 v2.5官方版 萝卜家园win10 32位专业版系统下载 v1909
萝卜家园win10 32位专业版系统下载 v1909 电脑公司Ghos
电脑公司Ghos 众畅浏览器 v
众畅浏览器 v 暴龙网络收音
暴龙网络收音 雨林木风Ghos
雨林木风Ghos 小白系统ghos
小白系统ghos Chrome极速浏
Chrome极速浏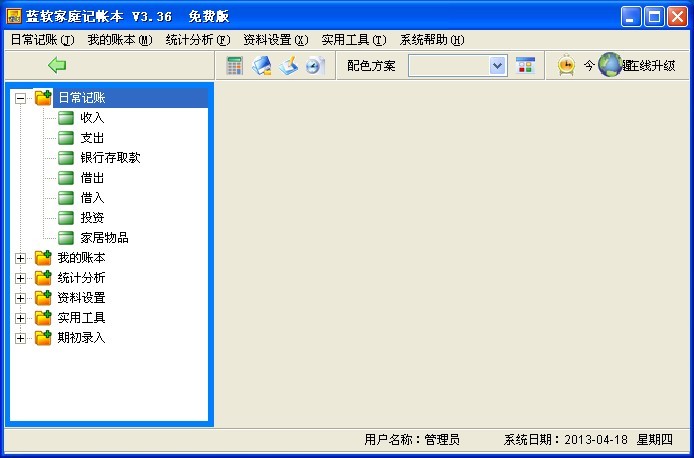 蓝软家庭记帐
蓝软家庭记帐 Firefox(火狐
Firefox(火狐 UU手游浏览器
UU手游浏览器 随意电台 v1.
随意电台 v1.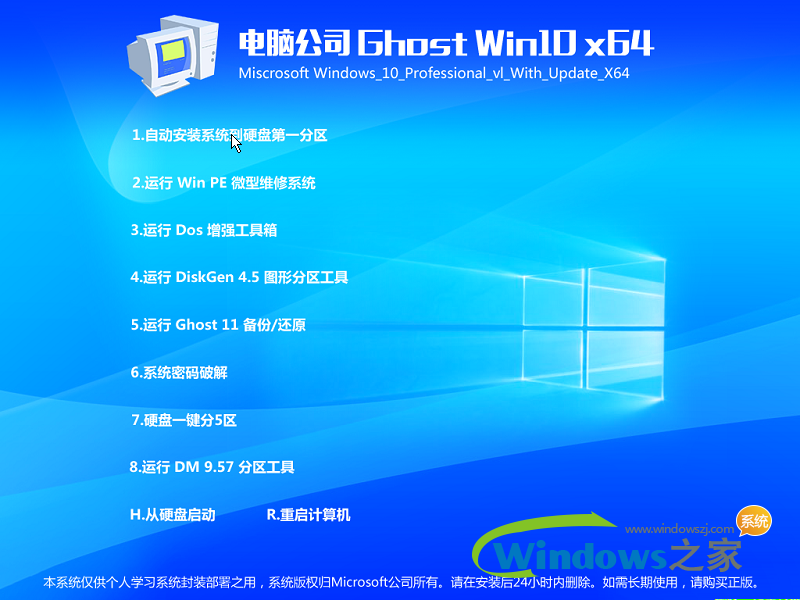 电脑公司ghos
电脑公司ghos 粤公网安备 44130202001061号
粤公网安备 44130202001061号