dns怎么设置,小编告诉你dns怎么设置
分类:windows7教程 发布时间:2018-05-21 14:51:57
设置dns大家都比较陌生,因为一般也很少去提到,因为电脑一般默认的都是自动获取dns,无需我们去设置,但大家应该听说过电脑能上QQ但是打不开网页的情况吧,这些也与dns设置有关噢,下面,小编就来跟大家分享设置dns的技巧。
现在电脑已不是什么高端数码设备了,电脑的使用也不分年龄了。电脑使用人数每年都在递增,但是又有多少人会注意到DNS?DNS我们在电脑使用时经常会遇到,只是我们没有注意而已。那么怎么去设置dns?下面,小编给大伙带来了dns的设置图文。
dns怎么设置
在“开始”中找到“运行”(或者直接【Win】+【R】),然后输入“cmd”
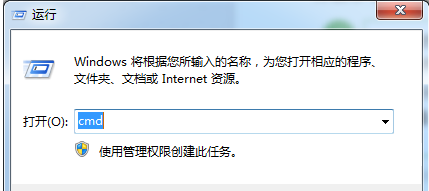
设置dns系统软件图解1
进入管理员操作界面:
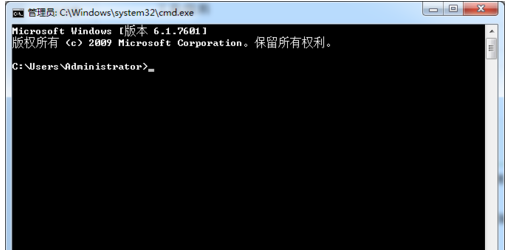
域名系统系统软件图解2
在管理员界面中输入命令:ipconfig/all然后按Enter键确认
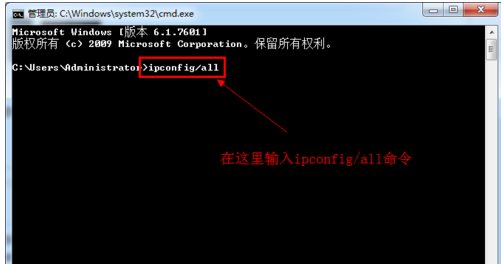
域名系统软件图解3
即可显示Windows IP配置,在这里可以查看我们的DNS服务器地址。
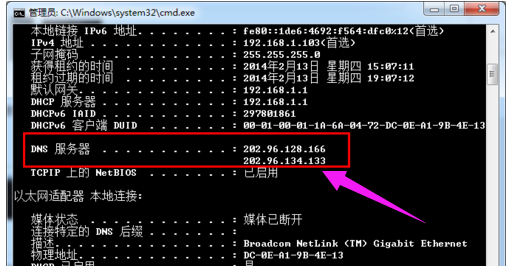
设置dns系统软件图解4
如果连接了路由的话也可以通过路由来查看你的DNS服务器地址,在浏览器输入地址192.168.1.1弹出路由器登入对话框,通常路由器默认的账户密码均为:admin(登入后可修改)。

域名系统软件图解5
登入路由之后我们就可以在首页查看到DNS服务器地址了。
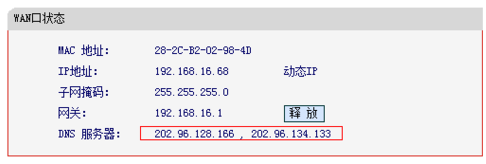
域名系统系统软件图解6
点击电脑右下角的连接图标,选择“打开网络和共享中心”,
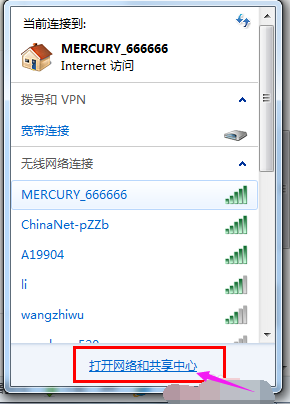
设置dns系统软件图解7
当然也可以在控制面板中“网络和Internet”进入“打开网络和共享中心”:
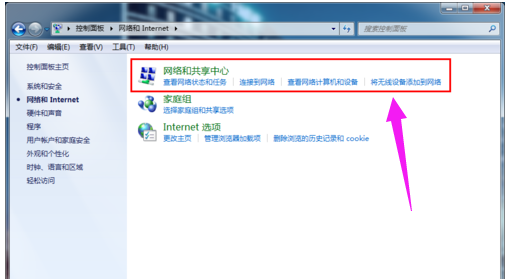
域名系统软件图解8
进入“网络和共享中心”后,
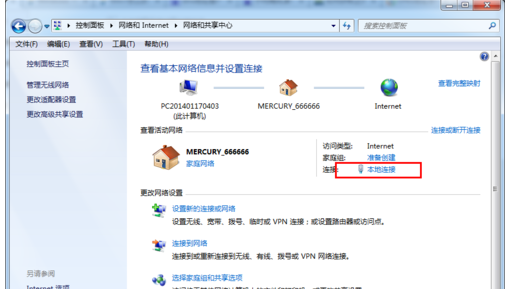
dns系统软件图解9
再点击“本地连接”进入“本地连接 状态”对话框:
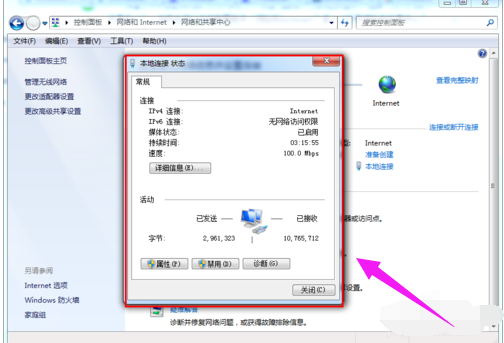
dns系统软件图解10
在“本地连接状态”对话框中点击“属性”选项,弹出本地连接属性对话框:
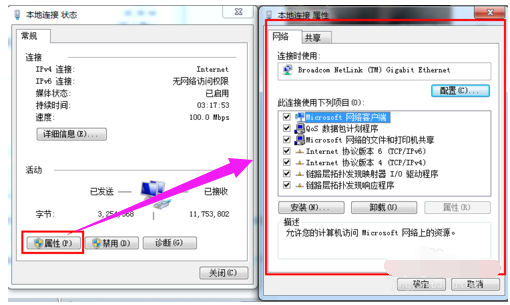
设置dns系统软件图解11
选中本地连接属性对话框中的“Internet 协议版本4 (ICP/iPv4)”,双击后者选择下方的属性,之后即可进入“Internet 协议版本4 (ICP/iPv4)属性对话框”,在这里边即可更改DNS设置。
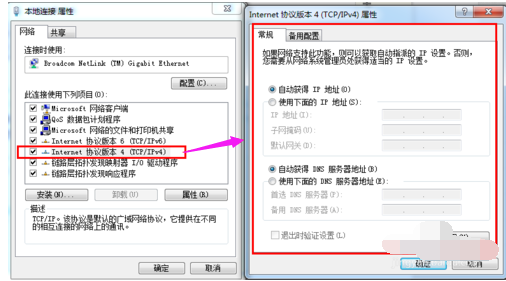
域名系统系统软件图解12
在“Internet 协议版本4属性”对话框中即可更改DNS地址了,选中“使用下面的DNS服务器地址”,然后DNS地址成为可编辑状态,再把我们查看到的DNS地址填写上再确认即可。
首选 DNS 服务器(P) 202.96.128.166
备用 DNS 服务器(A) 202.96.134.133
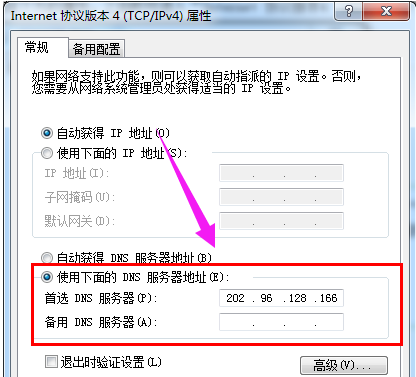
dns系统软件图解13
以上就是dns设置的操作了。






 立即下载
立即下载







 魔法猪一健重装系统win10
魔法猪一健重装系统win10
 装机吧重装系统win10
装机吧重装系统win10
 系统之家一键重装
系统之家一键重装
 小白重装win10
小白重装win10
 杜特门窗管家 v1.2.31 官方版 - 专业的门窗管理工具,提升您的家居安全
杜特门窗管家 v1.2.31 官方版 - 专业的门窗管理工具,提升您的家居安全 免费下载DreamPlan(房屋设计软件) v6.80,打造梦想家园
免费下载DreamPlan(房屋设计软件) v6.80,打造梦想家园 全新升级!门窗天使 v2021官方版,保护您的家居安全
全新升级!门窗天使 v2021官方版,保护您的家居安全 创想3D家居设计 v2.0.0全新升级版,打造您的梦想家居
创想3D家居设计 v2.0.0全新升级版,打造您的梦想家居 全新升级!三维家3D云设计软件v2.2.0,打造您的梦想家园!
全新升级!三维家3D云设计软件v2.2.0,打造您的梦想家园! 全新升级!Sweet Home 3D官方版v7.0.2,打造梦想家园的室内装潢设计软件
全新升级!Sweet Home 3D官方版v7.0.2,打造梦想家园的室内装潢设计软件 优化后的标题
优化后的标题 最新版躺平设
最新版躺平设 每平每屋设计
每平每屋设计 [pCon planne
[pCon planne Ehome室内设
Ehome室内设 家居设计软件
家居设计软件 微信公众号
微信公众号

 抖音号
抖音号

 联系我们
联系我们
 常见问题
常见问题



