-
打印机怎么扫描,小编告诉你打印机怎么扫描文件
- 2018-05-22 12:28:02 来源:windows10系统之家 作者:爱win10
打印机扫描文件到电脑的方法比较简单,就Windows系统中来说,自带了一个Windows传真和扫描功能,我们扫描文件到计算机就需要这个程序的帮助。那么打印机怎么扫描文件?下面,小编就来跟大家讲解打印机扫描文件的方法。
在办公室上过班的都知道,经常有文件需要扫描发送给客户,办公室人员扫描是必备的技能,但是有些朋友可能不是太会用,有些打印机附带扫描功能,那么新手如何去将文件扫描到电脑上呢?下面,小编就来跟大家带来了打印机扫描文件的图文操作。
打印机怎么扫描文件
首先你的打印机得是带有扫描功能的,安装并驱动成功。把要扫描的文件字朝下放到扫描玻璃板上,盖上盖。

扫描系统软件图解1
点击电脑左下角的开始键,然后选择【设备和打印机】。

打印机系统软件图解2
在弹出的窗口中双击【Fax】。

打印机系统软件图解3
点击左上角的新扫描。

扫描文件系统软件图解4
点击【扫描】,
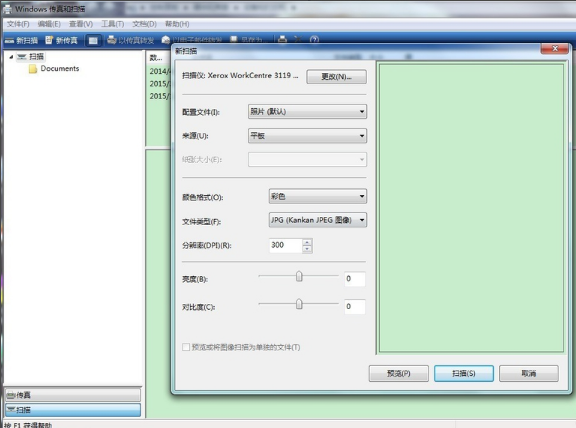
打印机系统软件图解5
开始扫描文件,扫描完成后可以看见预览图。
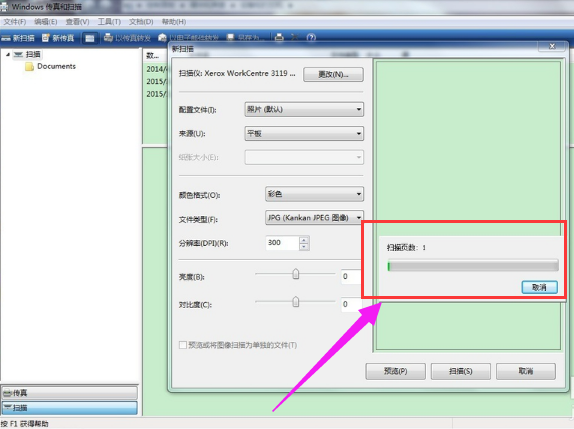
打印机系统软件图解6
扫描完成后可以右键单击重新命名文件,此时的文件是不能进行复制的。

打印机系统软件图解7
找到【我的文档】——【已扫描的文档】,刚才扫描的文件就在这里,你可以复制或剪切。
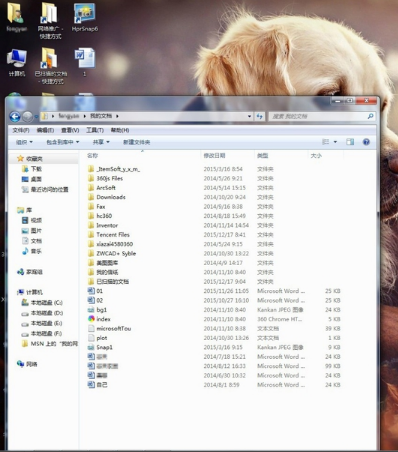
打印机扫描文件系统软件图解8
以上就是打印机扫描文件到电脑的方法。
猜您喜欢
- 系统之家一键重装win7没声音怎么办..2017-07-14
- a disk read error occurred,小编告诉..2018-03-27
- 电脑开机黑屏,小编告诉你最实际的解决..2017-11-14
- win10如何将文件夹从历史记录中排除方..2015-04-07
- ylmfghostwin10最新下载2016-12-05
- win8桌面壁纸怎么换?小编告诉你更换的..2017-10-31
相关推荐
- 技术编辑教您win7显示桌面图标方法.. 2019-01-29
- win10系统任务管理器怎么打开三种方法.. 2015-06-10
- 无线路由器桥接,小编告诉你路由器无线.. 2018-09-06
- 结束进程快捷键是哪三个 2020-07-27
- 萝卜家园ghost win10镜像下载 2017-01-28
- 电脑文件夹怎么加密,小编告诉你如何给.. 2018-02-26





 系统之家一键重装
系统之家一键重装
 小白重装win10
小白重装win10
 Microsoft Edge(微软Chromium内核浏览器) v91.0.864.41官方中文正式版
Microsoft Edge(微软Chromium内核浏览器) v91.0.864.41官方中文正式版 技术员联盟 ghost win10 64位稳定兼容版 v2023.04
技术员联盟 ghost win10 64位稳定兼容版 v2023.04 雨林木风win10系统下载32位专业版v201808
雨林木风win10系统下载32位专业版v201808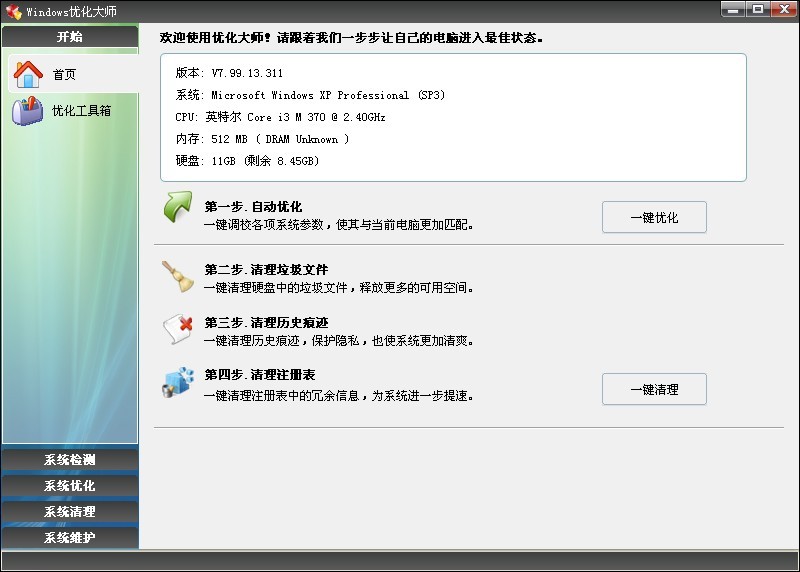 Windows优化大师 v7.9去广告下载(全能系统优化)
Windows优化大师 v7.9去广告下载(全能系统优化) 雨林木风ghost win7系统下载32位旗舰版1712
雨林木风ghost win7系统下载32位旗舰版1712 系统之家 ghost win7 32位官方旗舰版 v2023.05
系统之家 ghost win7 32位官方旗舰版 v2023.05 小白系统ghos
小白系统ghos 360浏览器3.5
360浏览器3.5 萝卜家园 Gho
萝卜家园 Gho 小白系统 gho
小白系统 gho 雨林木风Ghos
雨林木风Ghos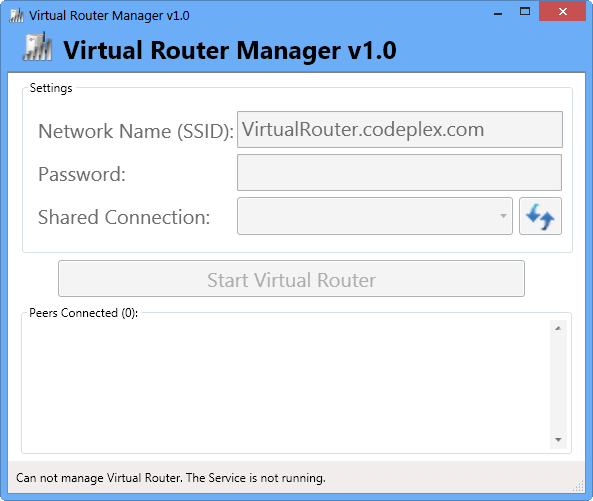 Virtual Rout
Virtual Rout Next Launche
Next Launche 雨林木风ghos
雨林木风ghos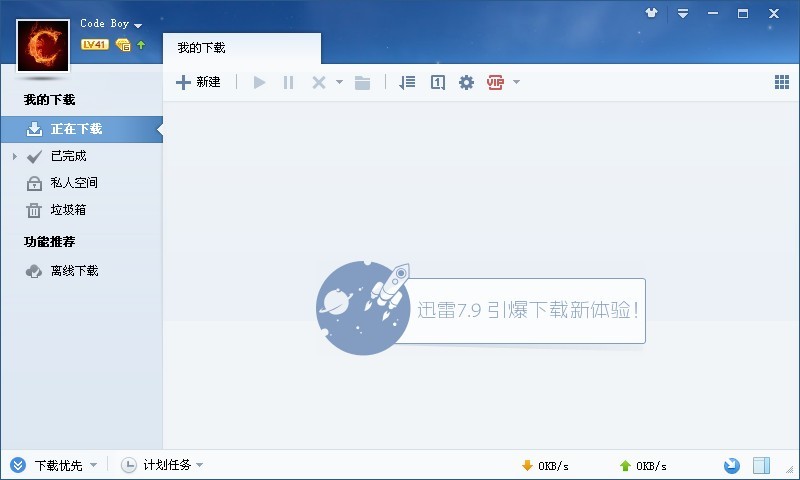 迅雷 v7.9.6.
迅雷 v7.9.6. 新萝卜家园Wi
新萝卜家园Wi 新萝卜家园
新萝卜家园  粤公网安备 44130202001061号
粤公网安备 44130202001061号