鼠标dpi,小编告诉你鼠标dpi怎么调
分类:windows7教程 发布时间:2018-05-23 09:52:20
游戏想要玩的好,鼠标灵敏度的设置至关重要。鼠标过度灵敏或者反应迟钝我们用起来都很痛苦,这时我们就需要对鼠标的dpi进行调整。可是很多的用户都对鼠标dpi比较陌生,更别提怎么调了,下面,小编给大家讲解鼠标dpi的调节技巧。
选择一个适用于自己的DPI则会让你的实力上升一个档次,鼠标dpi其实通俗讲就是鼠标的灵敏度。这个对于我们使用电脑来说特别的重要。尤其一些玩游戏的人们这个影响更为明显。那么鼠标dpi怎么调?下面,小编给大家介绍鼠标dpi的调节方法。
鼠标dpi怎么调
修改鼠标拖动速度:
进入“Windows设置”,选择打开“设备”
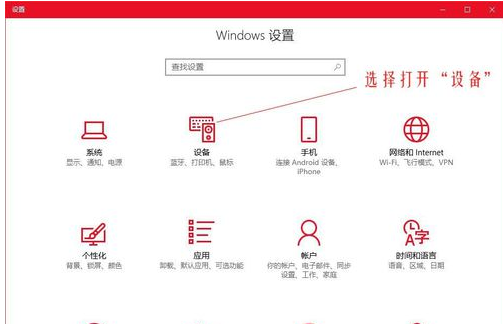
dpi系统软件图解1
左侧的选项栏切换到”鼠标“,在右侧的相关设置下选择“其他鼠标选项”
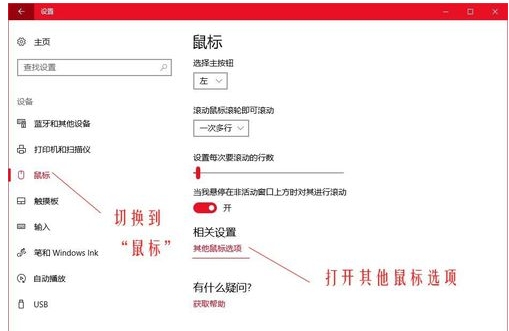
鼠标dpi系统软件图解2
在“鼠标属性”窗口将上方选项卡切换到“指针选项”,在下方的“选择指针移动速度”来调整鼠标的移动速度
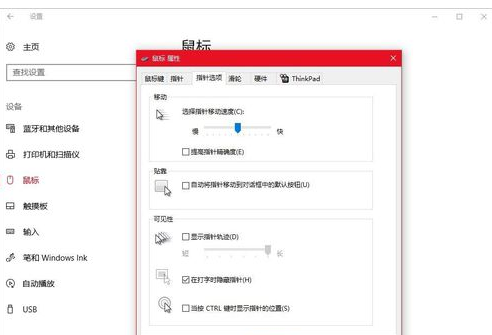
鼠标系统软件图解3
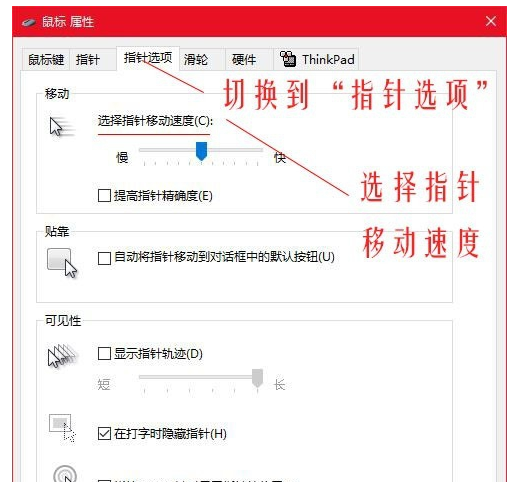
调节dpi系统软件图解4
修改Dpi的值:
打开云驱动程序
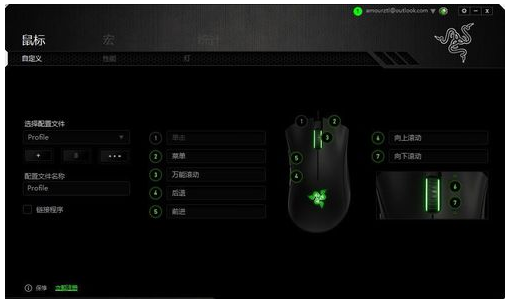
鼠标dpi系统软件图解5
上方的选项卡切换到“性能”,在”灵敏度“下调节Dpi的数值,调整到自己合适的Dpi即可,这里调的是2000dpi
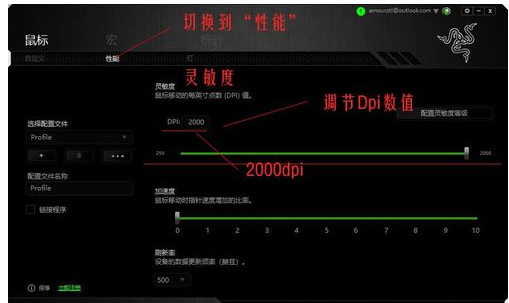
鼠标系统软件图解6
以上就是鼠标dpi的调节方法,更多精彩内容尽在“小白一键重装”,欢迎前去查阅。






 立即下载
立即下载







 魔法猪一健重装系统win10
魔法猪一健重装系统win10
 装机吧重装系统win10
装机吧重装系统win10
 系统之家一键重装
系统之家一键重装
 小白重装win10
小白重装win10
 杜特门窗管家 v1.2.31 官方版 - 专业的门窗管理工具,提升您的家居安全
杜特门窗管家 v1.2.31 官方版 - 专业的门窗管理工具,提升您的家居安全 免费下载DreamPlan(房屋设计软件) v6.80,打造梦想家园
免费下载DreamPlan(房屋设计软件) v6.80,打造梦想家园 全新升级!门窗天使 v2021官方版,保护您的家居安全
全新升级!门窗天使 v2021官方版,保护您的家居安全 创想3D家居设计 v2.0.0全新升级版,打造您的梦想家居
创想3D家居设计 v2.0.0全新升级版,打造您的梦想家居 全新升级!三维家3D云设计软件v2.2.0,打造您的梦想家园!
全新升级!三维家3D云设计软件v2.2.0,打造您的梦想家园! 全新升级!Sweet Home 3D官方版v7.0.2,打造梦想家园的室内装潢设计软件
全新升级!Sweet Home 3D官方版v7.0.2,打造梦想家园的室内装潢设计软件 优化后的标题
优化后的标题 最新版躺平设
最新版躺平设 每平每屋设计
每平每屋设计 [pCon planne
[pCon planne Ehome室内设
Ehome室内设 家居设计软件
家居设计软件 微信公众号
微信公众号

 抖音号
抖音号

 联系我们
联系我们
 常见问题
常见问题



